Adresse inkompatibel mit dem angeforderten Protokoll (10047 Fehler) Fix
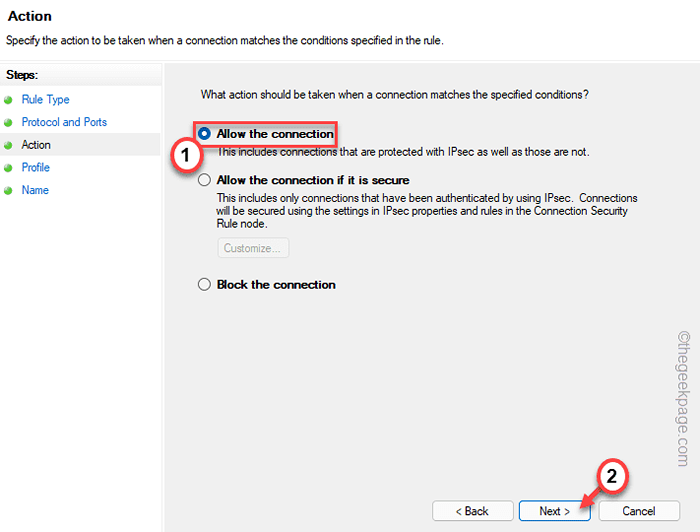
- 1546
- 137
- Tamina Liebach
Einige Windows -Benutzer haben sich über einen Fehler beschwert, während sie sich von ihren Computern mit dem Torrent -Client verbinden. Die Fehlermeldung scheint zu sein “Verbindungsfehler: Es wurde eine mit dem Anforderungsprotokoll nicht kompatibele Adresse verwendet. (10047)”Auf dem Fehlerbericht. Es gibt einige potenzielle Gründe dafür, dass Sie die Schuld geben können, z. Ohne auf die Gründe zu achten, finden Sie hier einige schnelle Resolutionen für das Problem.
Problemumgehungen -
1. Überprüfen Sie die gesamte Netzwerkkonnektivität. Testen Sie, ob Sie korrekt verbunden sind. Sie sollten einen Bandbreitentest in Ihrem Netzwerk durchführen, um dies zu überprüfen.
2. Wenn Sie Probleme haben, Dateien über Bluetooth zu übertragen, versuchen Sie es zu entlassen und dann zu reparieren.
Inhaltsverzeichnis
- Fix 1 - Setzen Sie die Windows Sockets zurück
- Fix 2 - Vermeiden Sie die Verwendung des IPv6 -Netzwerks
- Fix 3 - Spülen Sie die DNS -Konfiguration aus
- Fix 4 - Entsperren Sie den Firewall -Port
- Fix 5 - Deaktivieren/Deinstallieren des Antivirus
Fix 1 - Setzen Sie die Windows Sockets zurück
Schlechte TCP- oder IP -Daten können für dieses Missgeschick verantwortlich gemacht werden. Sie sollten also einige Befehle ausführen, um die Windows -Sockets zurückzusetzen.
1. Drücken Sie die Windows -Logo -Schlüssel und das R das wird das öffnen "Laufen“.
2. Als nächstes schreiben “CMD”Und drücken Sie die Schicht+Strg+Eingabe Schlüssel gleichzeitigUm die Eingabeaufforderung mit administrativen Berechtigungen zu öffnen.
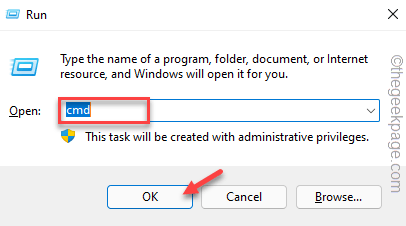
3. Wenn das Eingabeaufforderungsfenster auf Ihrem Bildschirm angezeigt wird, fügen Sie diese Codes nacheinander ein und drücken Sie Eingeben diese ausführen.
Dadurch wird das NetBIOS über das TCP -Diagnose -Tool auf Ihrem Computer ausgeführt.
NBTSTAT -r NBTSTAT -rr
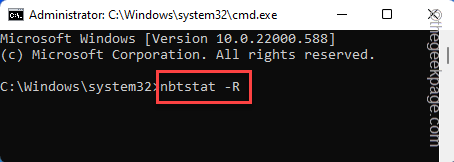
4. Jetzt können Sie die Windows Sockets zurücksetzen. Paste Diese Befehle in das Terminal und drücken Eingeben Alle Befehle ausführen.
NetSH Int Zurücksetzen alle Netsh Int IP Reset Netsh Winsock Reset
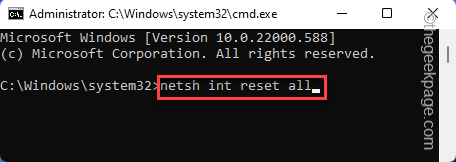
Sobald Windows das Zurücksetzen der Steckdosen abgeschlossen ist, können Sie die „sehen“Starten Sie den Computer neu, um diese Aktion abzuschließen.Meldung wurde am Terminal angezeigt.
Schließen Sie das Eingabeaufforderung -Terminal. Dann, Neustart dein Computer.
Fix 2 - Vermeiden Sie die Verwendung des IPv6 -Netzwerks
Die IPv4 -Netzwerkadresse und der IPv6 -Socket -Mismatch können dieses Netzwerkproblem verursachen.
1. Drücken Sie zunächst die Gewinnen Sie Schlüssel+r Schlüssel gleichzeitig.
2. Dann, Typ Dieses Wort und Hit Eingeben.
NCPA.cpl
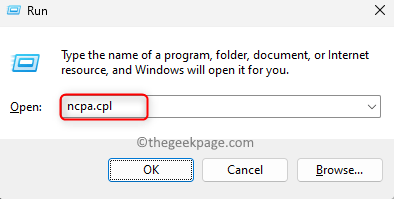
3. Die Seite "Netzwerkverbindungen" enthält alle Netzwerkadapter.
4. Tippen Sie nun den Netzwerkadapter rechts und tippen Sie auf “Eigenschaften“.
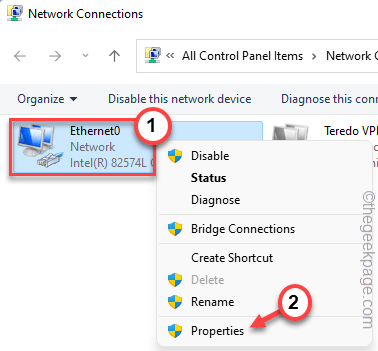
5. Jetzt, Deaktivieren Die "Internet -Protokollversion 6 (TCP/IPv6)“.
6. Dann klick "OK“.
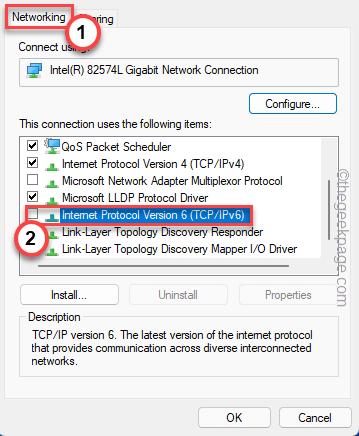
Dadurch werden die Einstellungen für Netzwerkadapter zurückgesetzt. Sobald dies erledigt ist, starten Sie den Torrent und Test.
Fix 3 - Spülen Sie die DNS -Konfiguration aus
Sie können die DNS -Konfiguration des Netzwerks spülen und testen.
1. Sie müssen das CMD -Terminal mit Verwaltungsrechten öffnen.
2. Dann rechtzeitig die “Eingabeaufforderung”In den Suchergebnissen und klicken Sie auf“Als Administrator ausführen“.
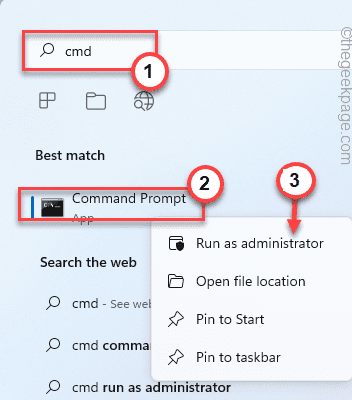
3. Jetzt, Kopieren Einfügen Diese Codes im Terminal im Terminal und treffen Eingeben Diese Codes einzeln ausführen.
IPConfig /Flushdns IPConfig /RegisterDNS IPConfig /Release IPConfig /Renew
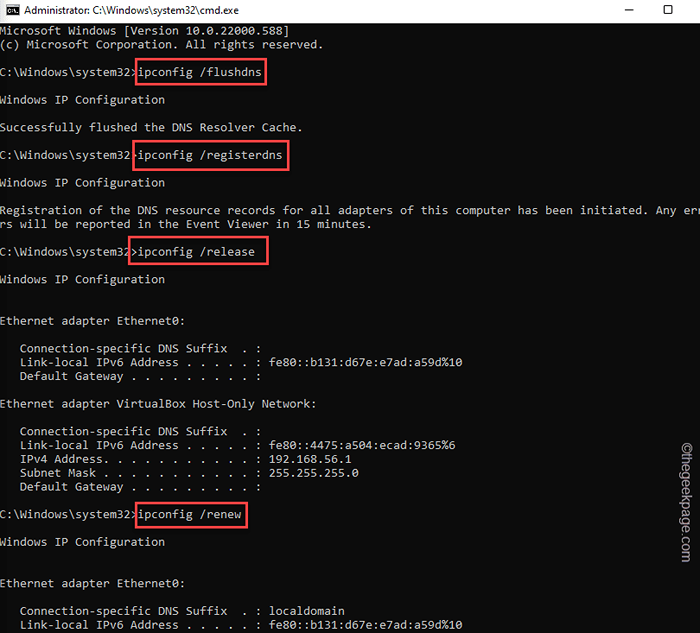
Fix 4 - Entsperren Sie den Firewall -Port
Wenn die Firewall den Port und die App blockiert, können Sie den von Ihnen verwendeten Port manuell Whitelist.
Schritt 1 Whitelist der Hafen in der Firewall
Der Port, den der Torrent -Client verwendet, kann von der Firewall blockiert werden. Sie können den Hafen in den Firewall-Einstellungen weiß listen.
Zuerst müssen Sie wissen, welchen Port die App verwendet. Normalerweise finden Sie den jeweiligen Port in den Torrent -Einstellungen.
A. Den Hafen entsperren
1. Starten Sie den Torrent -Kunden.
2. Wenn sich das öffnet, gehen Sie zum “Werkzeug”In der Menüleiste und klicken Sie auf“Optionen“.
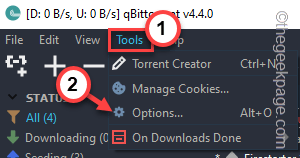
3. Auf der Seite Optionen auf der “VerbindungenSeite finden Sie den von Ihnen verwendeten Port.
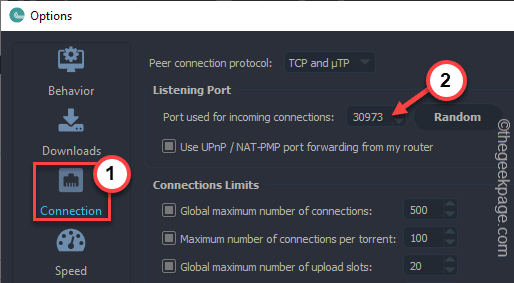
Wenn Sie jetzt den jeweiligen Port bemerkt haben, schließen Sie die Torrent -Einstellungen.
4. Sobald Sie die Portnummer notiert haben, drücken Sie die Gewinnen Sie Schlüssel+r Schlüssel zusammen.
5. Dann, schreiben und klicken “OK“.
Firewall.cpl
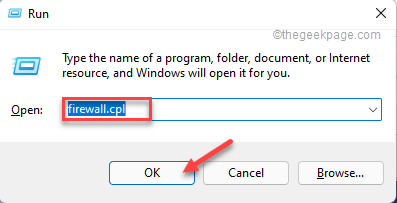
6. Wenn Sie zu den Firewall -Einstellungen gehen, klicken Sie auf “Erweiterte Einstellungen“.
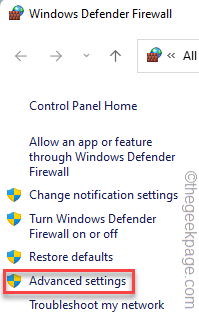
7. Klicken Sie nun im linken Bereich auf “Eingehende Regel“.
8. Anschließend klicken Sie auf “Neue Regel… Um eine neue Regel zu erstellen.
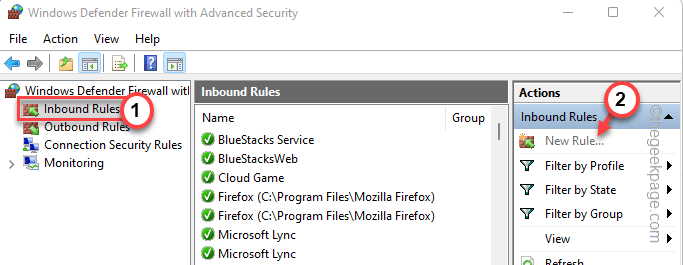
9. Auf der neuen Inbound -Regel -Assistentenseite von der “Regeltyp”Seite zu“Hafen“.
10. Dann tippen Sie “Nächste" vorwärts gehen.
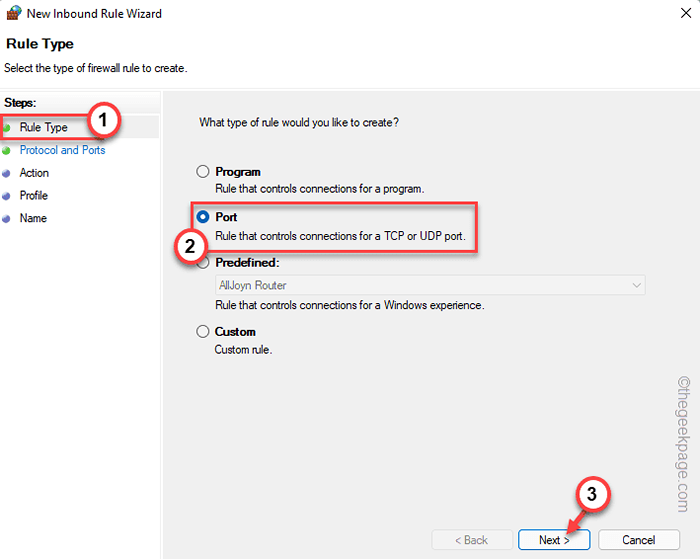
11. Wenn Sie zum nächsten Schritt, auf der Registerkarte "Protokoll und Ports", wählen Sie die "die Registerkarte" Protokoll und Ports "ausTCP“.
12. Wählen Sie dann das aus “Spezifische lokale Ports:Und setzen Sie es auf den Port, den Sie zuvor notiert haben. Klicke auf "Nächste“.
[In unserem Fall ist es "30973". ]
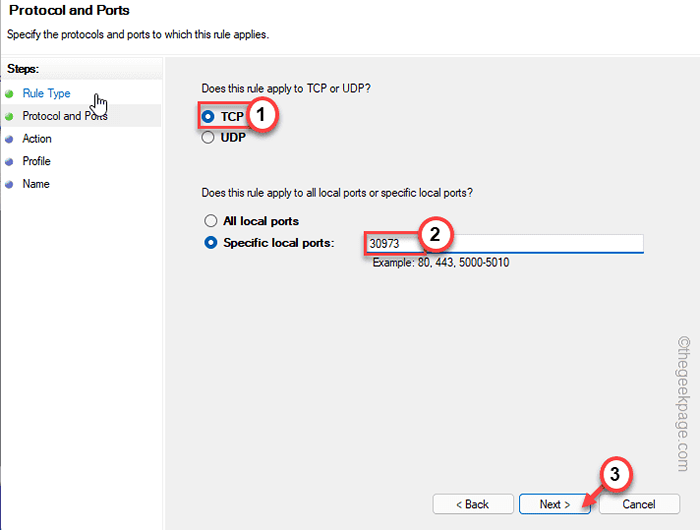
13. Sobald Sie auf der Registerkarte "Aktion" sind, wählen Sie die "Die Verbindung zulassen" Einstellung.
14. Dann klicken Sie auf “Nächste" fortfahren.
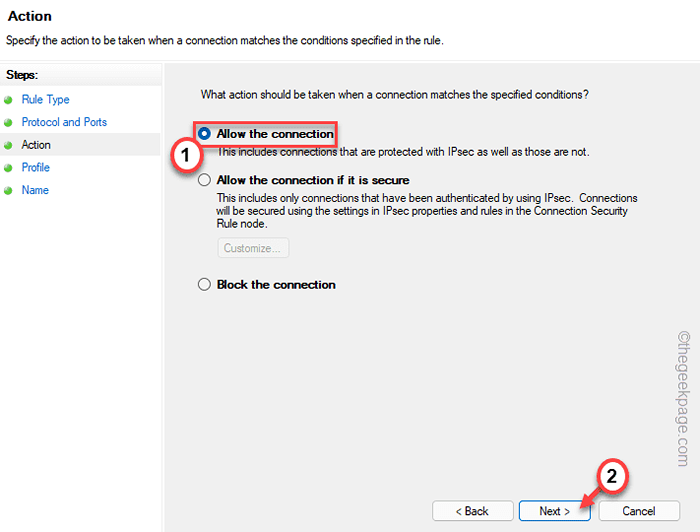
15. Auf der Profilseite können Sie alle drei Netzwerktypen überprüfen. “Domain","Privatgelände" Und "Öffentlich“.
16. Dann klick "Nächste”Zum letzten Schritt gehen.
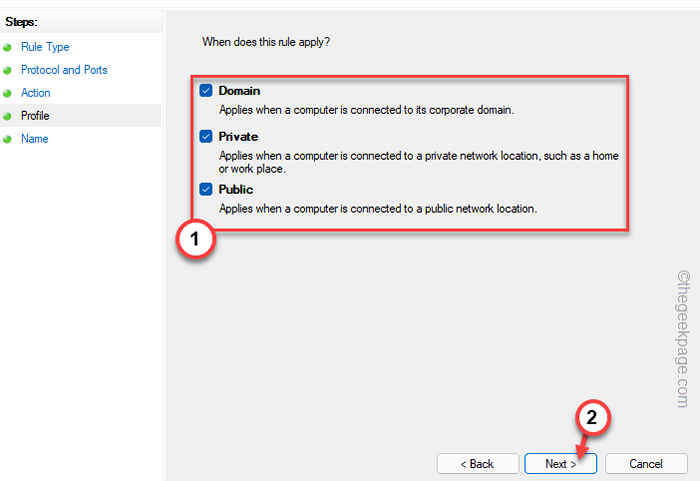
17. Wenn Sie sich im letzten Schritt befinden, geben Sie der Regel einen beliebigen Namen, den Sie wollen.
18. Schließlich klicken Sie auf “Beenden”Um den Prozess abzuschließen.
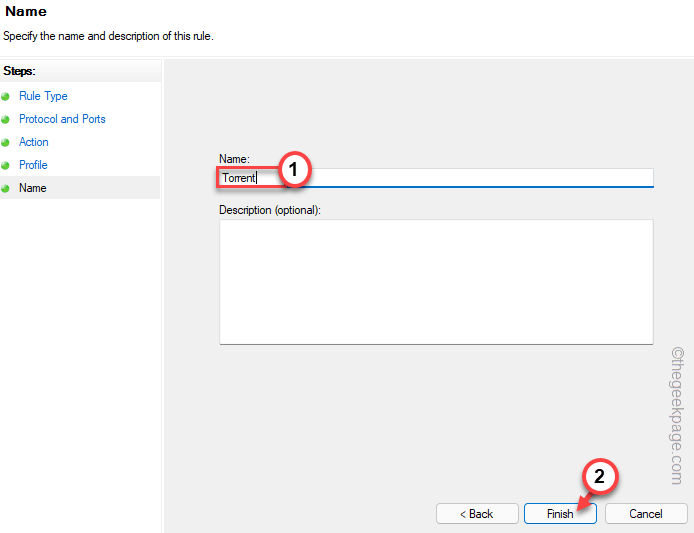
Auf diese Weise haben Sie erfolgreich eine Regel für den Port erstellt, um die Verbindung zuzulassen.
Schließen Sie jetzt alle Fenster, die Sie geöffnet haben. Dann, Neustart dein Computer. Sobald der Computer neu gestartet ist, können Sie einen Netzwerkverbindungstest ausführen, um ihn zu überprüfen.
B. Erlauben Sie die App
Jetzt müssen Sie sicherstellen, dass die App in Ihrem Netzwerk erlaubt ist.
1. Drücken Sie einfach zusammen die Gewinntaste+R -Tasten zusammen.
2. Dann, schreiben und klicken “OK“.
Firewall.cpl
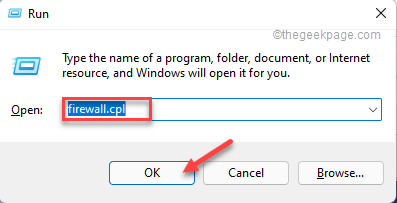
3. Wati, damit sich die Firewall -Einstellungen öffnen, um sich zu öffnen. Wenn dies der Fall ist, klicken Sie auf die “Ermöglichen Sie eine App oder Funktion über Windows Defender Firewall”Um darauf zuzugreifen.
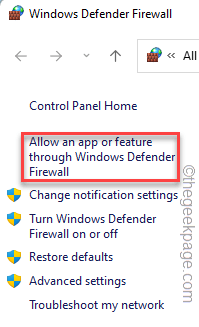
4. Sie müssen tippen “Einstellungen ändern"Damit Sie eine Änderung der Firewall -Regelliste vornehmen können.
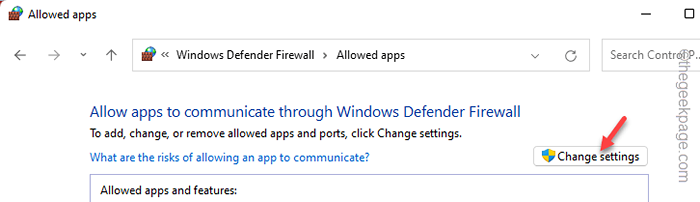
5. Scrollen Sie als nächstes durch die Apps und suchen Sie nach dem Torrent -Client.
6. Dann, überprüfen Die "Öffentlich" Und "Privatgelände"Kisten neben der App.
[Es wird nicht empfohlen, Torrent -Clients in einem öffentlichen Netzwerktyp zu verwenden. Sie können also das öffentliche Box deaktivieren.]
7. Dann tippen Sie “OKUm dies zu retten.
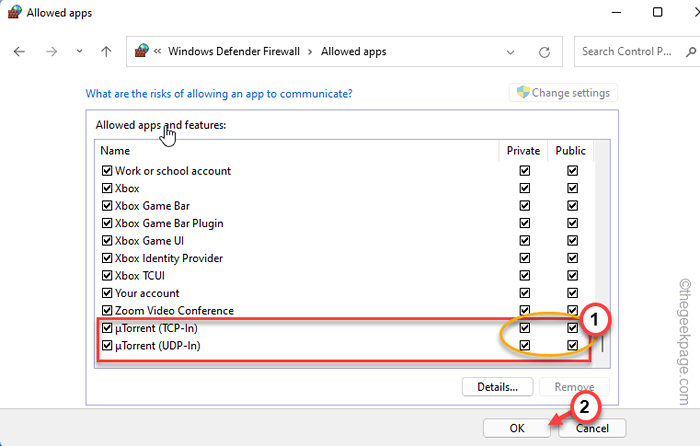
8. Aber was ist, wenn Sie den Torrent -Kunden dort nicht sehen können? In diesem Fall klicken Sie auf “Erlauben Sie einer anderen App… ”
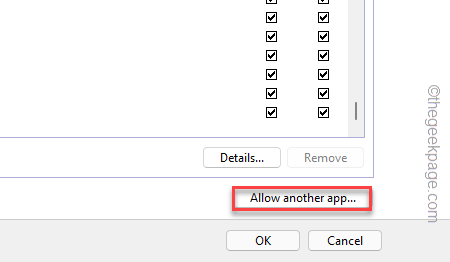
9. Klicken Sie nun auf “Durchsuche“.
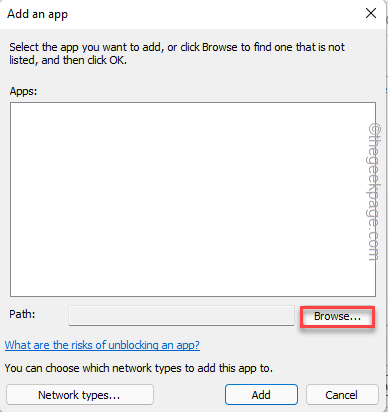
10. Navigieren Sie danach zu dem Ort, an dem Sie den Torrent -Client installiert haben.
[
Der Standardstandort der Installation ist -
C: \ Benutzer \%Benutzername%\ AppData \ Roaming \ utorrent
]
11. Jetzt, wählen Die wichtigste ausführbare Datei dort und klicken Sie auf “Offen“.
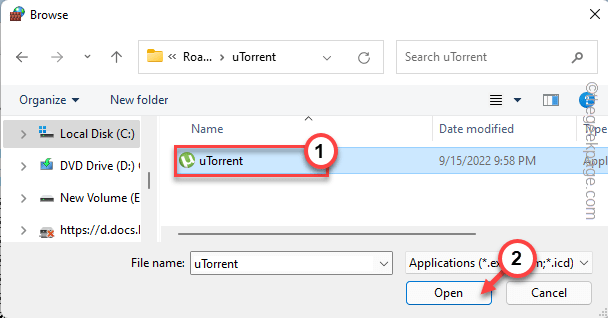
Jetzt können Sie die ausführbare Datei über private und öffentliche Netzwerke (Schritt "zulassen-5 schreiten-7).
Schritt 2 die App in der Sicherheit ausschließen
Windows Security kann einige Komponenten der Torrent -Anwendung feindlich erkennen und blockieren.
1. Drücken Sie die Key gewinnen und Typ “Sicherheit“.
2. Dann klicken Sie auf “Windows -Sicherheit“.
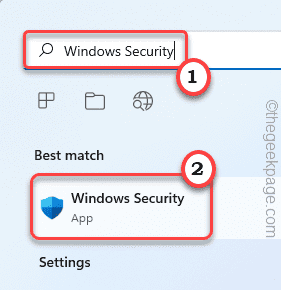
3. Wenn sich die Windows -Sicherheitsseite öffnet, klicken Sie auf “Virus- und Bedrohungsschutz“.
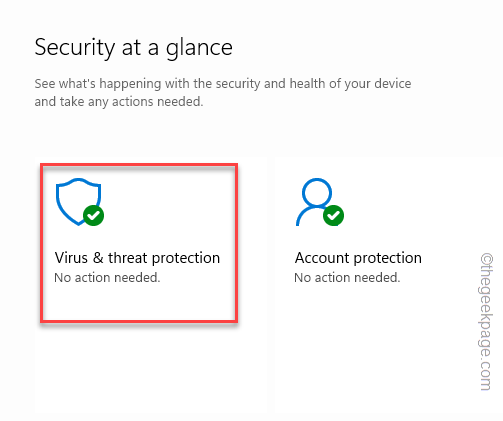
4. Gehen Sie anschließend auf die Registerkarte "Virus & Bedrohungsschutz" und klicken Sie auf “Einstellungen verwalten“.
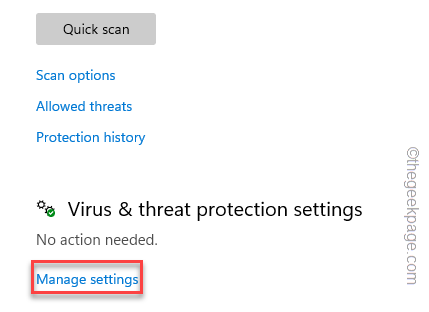
5. Scrollen Sie nun auf der rechten Seite nach unten zur Liste der "Ausschlüsse" und klicken Sie auf “Ausschlüsse hinzufügen oder entfernen“.
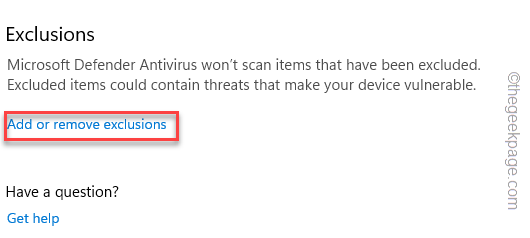
6. Anschließend klicken Sie auf ““Hinzufügen und ausschließen" Möglichkeit.
7. Wählen Sie in der Dropdown-Liste "Datei“.
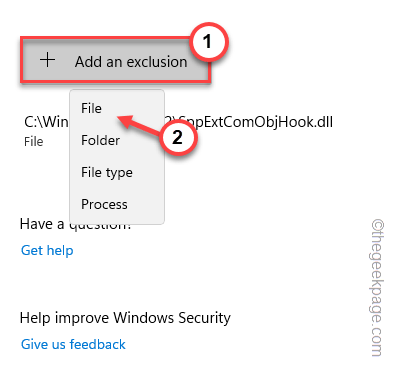
8. Navigieren Sie nun zum Standort des Antivirus -Programms und klicken Sie auf “Offen“.
Normalerweise ist der Standardstandort von Torrent -
C: \ Benutzer \%username%\ AppData \ Roaming \ utorrent
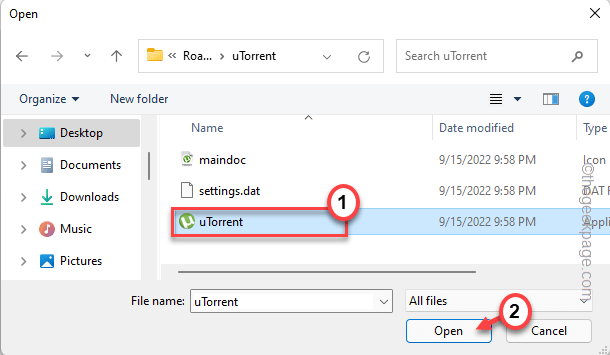
Auf diese Weise haben Sie die Anwendung aus der Windows -Sicherheitsliste ausgeschlossen.
Sobald Sie es in die Liste aufgenommen haben, schließen Sie die Witwen -Sicherheitsseite. Versuchen Sie nun, den Torrent zu starten und zu testen.
Fix 5 - Deaktivieren/Deinstallieren des Antivirus
Das Antivirenprogramm kann das Programm verbieten, sich ordnungsgemäß mit dem Netzwerk zu verbinden.
1. Beenden Sie zunächst den Torrent -Client oder die App, in der Sie dieses Problem konfrontiert sind.
2. Klicken Sie einfach auf das Pfeilsymbol in der unteren rechten Ecke der Taskleiste.
3. Sie können die Antiviren -Ikone dort sehen.
4. Geben Sie die Antiviren-Software und tippen Sie nur nach rechts ein “Pause SchutzDas Antivirus vorübergehend pausieren.
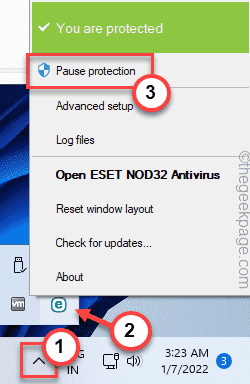
Starten Sie nun die Torrent -Anwendung und versuchen Sie, etwas herunterzuladen.
Testen Sie, ob das Netzwerk ordnungsgemäß funktioniert.
Wenn das Antivirus jedoch weiterhin den Zugang zum Netzwerk blockiert, können Sie das Antivirus von Ihrem Computer deinstallieren.
1. Drücken Sie zunächst die Gewinnen Sie Schlüssel+r Schlüssel zusammen.
2. Dann schreibe "Appwiz.cpl"Und klicken Sie auf"OK“.
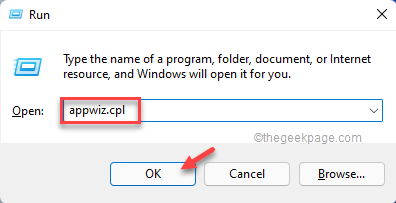
3. Suchen Sie nach der Antivirus -App in der Liste der installierten Apps.
4. Klicken Sie dann mit der rechten Maustaste auf das Antiviren und tippen Sie auf “Deinstallieren“.
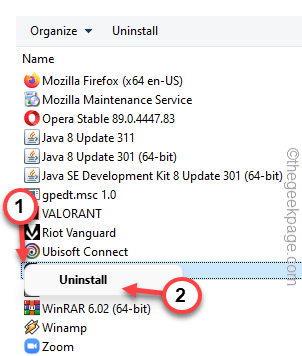
Befolgen Sie einfach die Schritte auf dem Bildschirm, um den Antiviren von Ihrem Computer vollständig zu deinstallieren.
Aber selbst wenn Sie das Antivirus deinstalliert haben, bleiben einige Teile dort, bis Sie Neustart das System. So, Neustart das System.
- « Die Website ist online, reagiert jedoch nicht auf Verbindungsversuche,
- Denken Sie daran, dass meine Apps und Einstellungen in Windows 11 [Fix] ausgegraut sind »

