Stellen Sie sich die Saving -Zeit für Tageslicht an. Die automatische Option ist in Windows 11/10 Grauzusammen
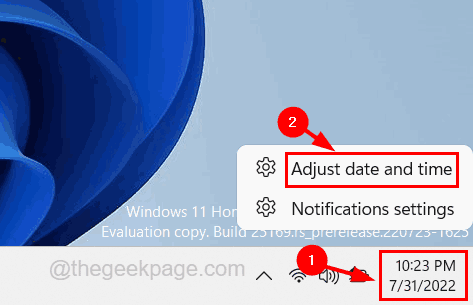
- 1090
- 130
- Phoebe Jeorga
Es gibt einige Regionen auf der Welt, in denen die Tage im Sommer und in den Federn länger sind als während der Winter. Wenn es Sommer oder Frühling ist, ändert sich die Sparzeit bei Tageslicht normalerweise um eine Stunde, so dass die Windows -Zeit auf dem System gemäß der DST (Tageslichtsparzeit) ändert.
In letzter Zeit haben viele Windows -Benutzer angegeben, dass sich die Systemzeit auf ihrem Windows -System nicht richtig ändert und sie der Ansicht sind, dass sie die genaue Zeit nicht anzeigt. Eine Software wird möglicherweise nicht ordnungsgemäß ausgeführt, wenn die Systemzeit in einigen Fällen nicht genau ist, und die Option, die mit dem Namen "Anpassung für Tageslichtspartzeit) automatisch im Windows -System grue.
Nachdem wir das Problem hier analysiert haben, sind wir der Meinung.
Ärgern Sie sich nicht, wenn Sie auch das gleiche Problem mit Ihrem System haben. In diesem Artikel haben wir zwei Methoden gesammelt, die den Benutzern erläutern.
Fix 1 - Stellen Sie die richtige Zeitzone fest
Wie oben im einführenden Teil dieses Artikels erläutert, wirkt sich nur in einigen Teilen der Welt an, wenn die Zeit für Tageslicht in Wirkung ist, wo Sommer- und Frühjahrssaison längere Tage haben als Winter. Es kann also eine Chance auf die Änderung der Zeitzone bestehen, die die Option mit dem Namen Contode for Daylight Sparenzeit automatisch auf dem System ausgerichtet ist.
Wir empfehlen, die Zeitzone zu ändern und sie entsprechend Ihrer Region festzulegen und festzustellen, ob die Option erneut verfügbar ist, um festgelegt zu werden. Befolgen Sie die Schritte, wie es geht.
Schritt 1: Rechtsklick Am Datum und der Uhrzeit, die in der rechten Ecke der Taskleiste angezeigt werden, wie unten gezeigt.
Schritt 2: Dann wählen Sie Datum und Uhrzeit einstellen Aus dem Kontextmenü.
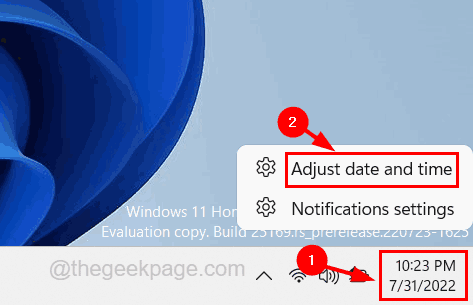
Schritt 3: Auf diese Weise führt Sie direkt zur Datums- und Uhrzeitseite der Einstellungs -App.
Schritt 4: Scrollen Sie nun die Seite und gehen Sie zur Seite Zeitzone Möglichkeit.
Schritt 5: Klicken Sie auf die Dropdown -Option "Zeitzone".
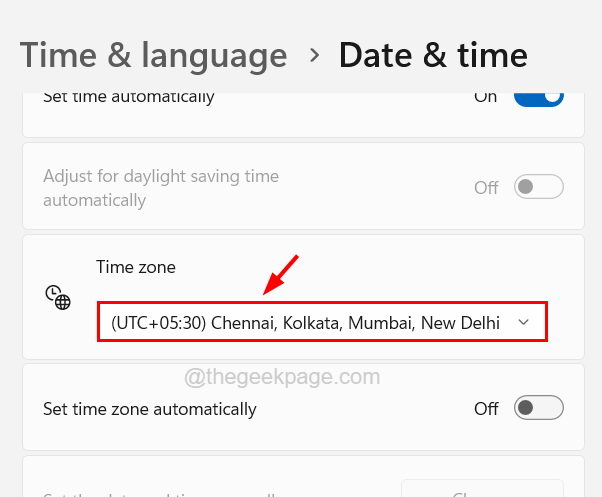
Schritt 6: Scrollen Sie die Dropdown -Liste und wählen Sie Ihre Zeitzone korrekt und sorgfältig aus. (Wenn Sie eine falsche Zeitzone auswählen, wird die automatische Option für Tageslichtsparzeit immer auf dem Tageslicht eingestellt.)
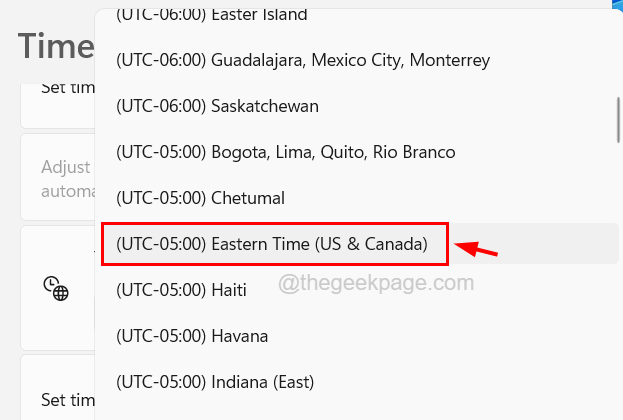
Schritt 7: Sobald Sie die richtige Zeitzone festlegen, werden Sie feststellen.
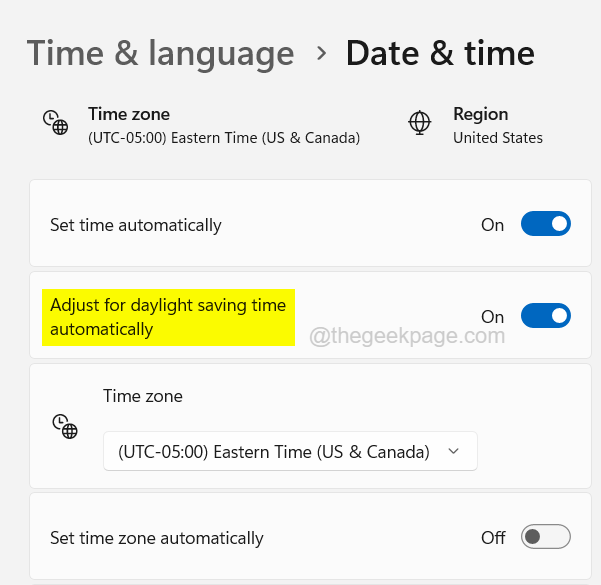
Schritt 8: Sobald Sie fertig sind, können Sie die Datums- und Uhrzeitseite in Ihrem System schließen.
Schritt 9: Auch nach dem Ändern der Zeitzone, wenn die Option automatisch nicht verfügbar ist, müssen Sie die unten angegebenen Schritte zur Bearbeitung der Registrierungsdatei mit dem Registrierungseditor aktivieren, um die DST auf dem System zu aktivieren.
So aktivieren Sie die Tageslichtsparenzeit (DST) mit dem Registrierungseditor im Windows -System
Standardmäßig ist die Tageslichtsparzeit (DST) im System in der Registrierungsdatei aktiviert. Aber manchmal kann die Registrierungsdatei unwissentlich von einigen anderen Benutzern im System oder einer Software bearbeitet werden. Wir empfehlen unseren Benutzern, die Registrierungsdatei zu bearbeiten, um die DST in Ihrem System zu aktivieren.
Hier sind die Schritte, wie es geht.
Warnung - Bitte exportieren Sie die Registrierungsdatei in Ihrem System als Sicherung, bevor Sie fortfahren.
Schritt 1: Drücken Sie die Win+r Schlüssel zusammen zu offen Die Laufen Befehlsbox.
Schritt 2: Nächster Typ reflikt in seiner Textbox und dann auf die Eingeben Taste.
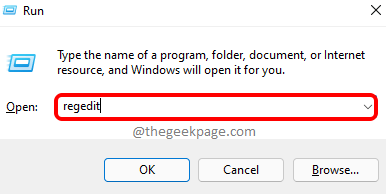
Schritt 3: Sie müssen klicken Ja Auf der UAC, die auf dem Bildschirm zum Fortsetzung aufgefordert wird.
Schritt 4: Nachdem sich das Fenster des Registrierungseditors geöffnet hat, löschen Sie die Adressleiste und geben Sie den unten angegebenen Pfad ein und drücken Sie dann Eingeben.
HKEY_LOCAL_MACHINE \ SYSTEM \ CurrentControlSet \ Control \ TimeZoneInformation
Schritt 5: Dies führt Sie zur ZeitzoneInformation Registrierungsschlüssel auf der linken Seite des Registrierungs -Editor -Fensters.
Schritt 6: Auf der rechten Seite, Doppelklick auf der DynamicDayLightTimedisabled DWORD -Wert für die Bearbeitung.
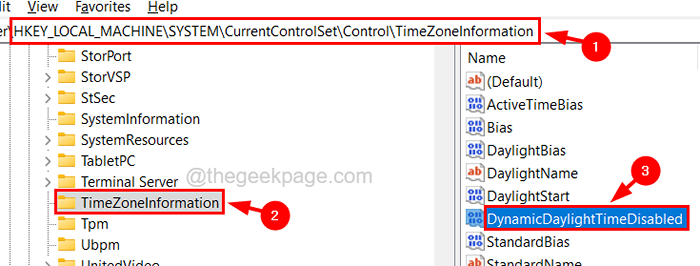
Schritt 7: Stellen Sie nach dem geöffneten Fenster "Eigenschaften bearbeiten" sicher, dass die Messwert Ist 0. Wenn der Wert nicht Null ist, ändern Sie seinen Wert auf 0 und klicken Sie OK.
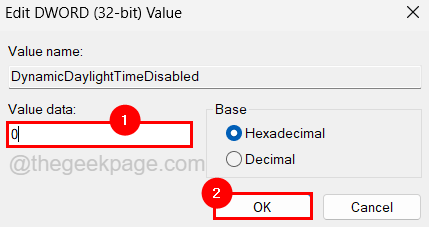
Schritt 8: Sobald Sie fertig sind, können Sie das Fenster des Registrierungseditors schließen und das System neu starten.
Schritt 9: Nach dem Neustart des Systems können Sie feststellen, dass die Option automatisch nicht ausgegraut ist.
Bitte teilen Sie uns im Kommentarbereich unten mit.
- « Ein Fehler trat auf, während die Freigabe von Internetverbindungen aktiviert wurde [gelöst]
- DiskPart hat auf einen Fehlerzugriff gestoßen »

