Adobe Photoshop öffnet sich nicht? 7 Möglichkeiten zur Behebung

- 2138
- 484
- Susanne Stoutjesdijk
Haben Sie Probleme beim Öffnen von Photoshop auf Ihrem Microsoft Windows- oder Apple Mac -Computer? In diesem Fall kann Ihre App problematisch sein oder Ihr Betriebssystem kann geringfügige Fehler haben. Wir werden uns die verfügbaren Möglichkeiten ansehen, um diesen Photoshop -Fehler zu beheben.
Viele Artikel können dazu führen, dass Photoshop nicht auf Ihrem Computer startet. Zum Beispiel können die Kerndateien der App beschädigt sein, Ihre App -Vorlieben können problematisch sein und mehr. Lassen Sie uns jede verfügbare Lösung überprüfen.
Inhaltsverzeichnis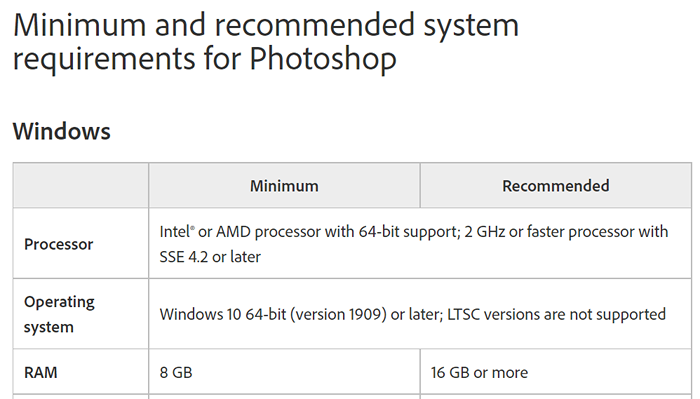
Stellen Sie sicher, dass Ihr Computer mindestens die Mindestspezifikationen erfüllt. Wenn dies nicht der Fall ist, müssen Sie die Elemente Ihrer Maschine aktualisieren, um Ihre Photoshop -Version auszuführen.
2. Erzwingen Sie Photoshop schließen und starten Sie neu
Wenn Sie bestätigt haben, dass Ihr Computer mindestens die Mindestanforderungen von Photoshop erfüllt, kann die App -Eröffnung eines Problems ein geringfügiger Fehler sein.
Die App kann im Hintergrund ausgeführt werden, worauf Sie sich möglicherweise nicht bewusst sind. Eine Möglichkeit, dies zu beheben, besteht darin, die App auf Ihrem Windows oder MacOS -Computer zu erzwingen und wieder zu öffnen.
Unter Windows
- Klicken Sie mit der rechten Maustaste auf die Taskleiste (die Leiste am unteren Rand Ihres Bildschirms) und wählen Sie Task Manager.
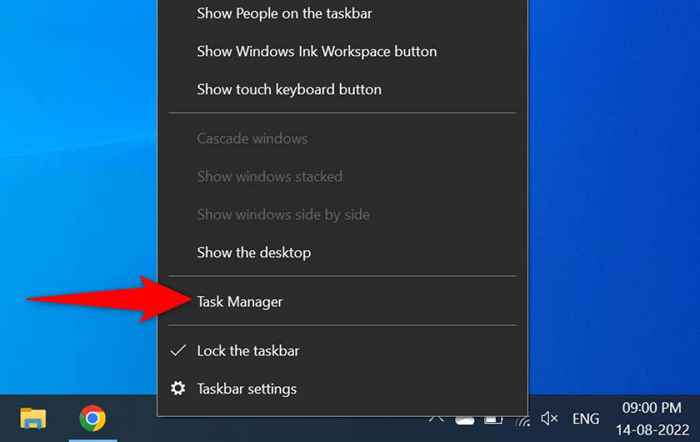
- Klicken Sie mit der rechten Maustaste auf Adobe Photoshop im Fenster Task-Manager und wählen Sie die Endaufgabe.
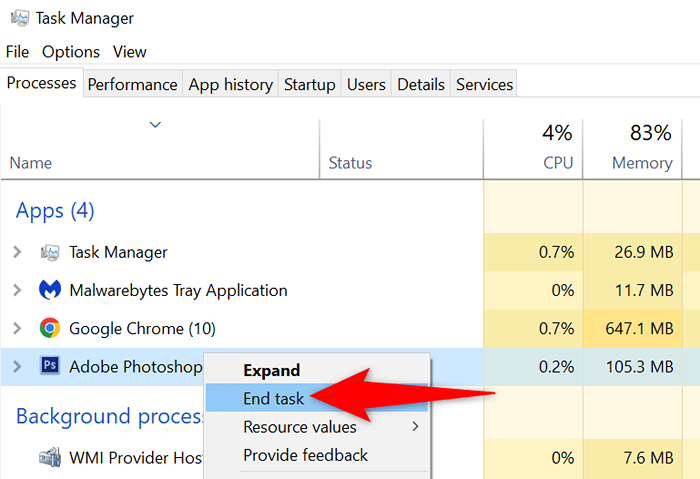
- Relaunch Photoshop auf Ihrem PC neu.
Auf macos
- Drücken Sie gleichzeitig die Option + Befehl + ESC.
- Wählen Sie Photoshop in der App -Liste aus und wählen Sie Force Quit.
- Öffnen Sie Photoshop mit Ihrer bevorzugten Methode erneut.
3. Führen Sie Photoshop mit Administratorrechten aus
Photoshop öffnet sich nicht auf Ihrem PC, da der App bestimmte Berechtigungen fehlen. In diesem Fall können Sie die App als Administrator ausführen, sodass die App Superuser -Berechtigungen auf Ihrem Computer genießen kann.
Sie müssen dies nur auf einem Windows-basierten Computer tun.
- Öffnen Sie Start und suchen Sie nach Photoshop.
- Wählen Sie als Administrator im rechten Bereich ausführen.
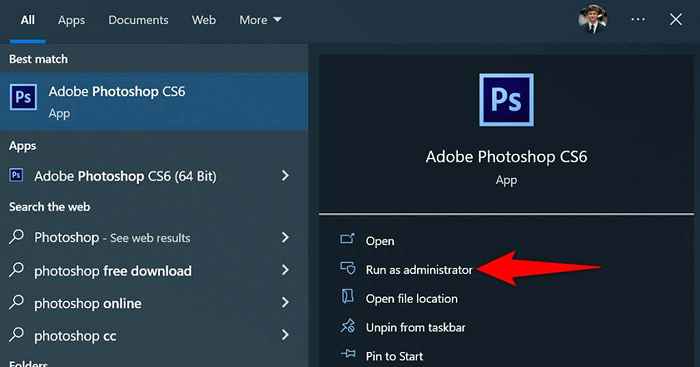
- Wählen Sie in der Eingabeaufforderung zur Steuerung des Benutzerkontos Ja Ja aus.
Wenn Photoshop erfolgreich im Administratormodus gestartet wird, richten Sie sie so ein, dass die App immer mit Administratorrechten geöffnet wird:
- Klicken Sie mit der rechten Maustaste auf Ihre Photoshop-Verknüpfung und wählen Sie Eigenschaften aus.
- Öffnen Sie die Verknüpfungsartikel in den Eigenschaften.
- Wählen Sie Fortgeschrittene.
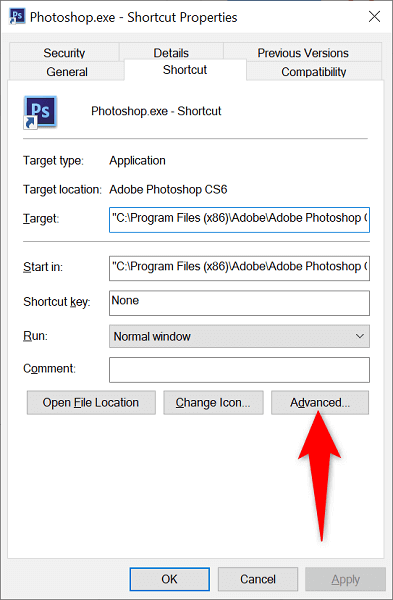
- Aktivieren Sie den Ausführen als Administrator und wählen Sie OK.
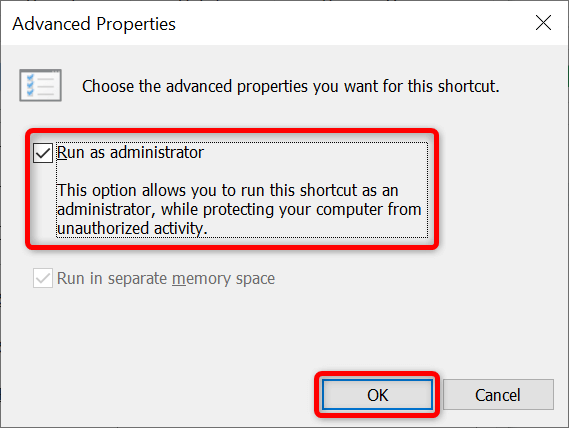
- Wählen Sie an, gefolgt von OK im Eigenschaftenfenster.
Von nun an öffnet Photoshop jedes Mal, wenn Sie die App -Verknüpfung starten.
4. Starten Sie Photoshop ohne Plug-Ins
Photoshop unterstützt Plug-Ins, sodass Sie mehr aus dieser Bildbearbeitungs-App herausholen können. Es ist möglich, dass eine oder mehrere dieser installierten Plug-Ins dazu führen, dass Photoshop nicht startet.
Sie können dies überprüfen, indem Sie Photoshop starten, ohne Plug-Ins von Drittanbietern zu laden. Wenn die App geladen wird, können Sie die problematischen Add-Ins aus der App entfernen.
- Suchen Sie die Photoshop -Verknüpfung auf Ihrem Windows oder MacOS -Computer.
- Halten Sie die Schalttaste auf Ihrer Tastatur gedrückt und starten Sie Photoshop.
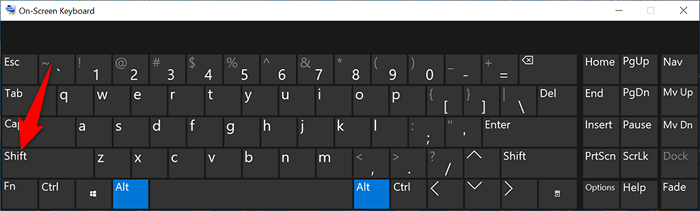
- Wählen Sie in der Eingabeaufforderung Ja aus.
5. Photoshop -Einstellungen zurücksetzen
Photoshop speichert Ihre App -Anpassungen in einer Einstellungsdatei auf Ihrem Computer. Diese Datei ist möglicherweise beschädigt geworden, was dazu führt, dass die App nicht gestartet wird, da Ihre Anpassungen nicht geladen werden können.
In diesem Fall können Sie die Photoshop -Einstellungsdatei löschen und versuchen, die App zu starten. Sie können dies sowohl unter Windows als auch unter MacOS tun.
- Drücken Sie Strg + Alt + Verschiebung unter Windows oder Befehl + Option + Option + Verschiebung auf dem Mac und starten Sie Photoshop.
- Wählen Sie in der Eingabeaufforderung Ja aus.
- Photoshop öffnet sich mit den Standardeinstellungen.
6. Entfernen Sie Photoshop -Schrift -Cache
Photoshop speichert den Cache Ihrer Schriftarten und ermöglicht es Ihnen, schneller mit Ihren Schriftarten zu arbeiten. Dieser Cache kann problematisch werden und verschiedene Probleme verursachen.
Sie können diesen Cache löschen, ohne Ihre installierten Schriftarten oder Photoshop -Funktionen zu beeinflussen.
Unter Windows
- Schließen Sie die Adobe Creative Cloud -App, wenn sie ausgeführt wird.
- Öffnen Sie ein Datei -Explorer -Fenster und navigieren Sie zum folgenden Pfad. Ersetzen Sie C durch Ihr Windows -Laufwerk und Ihren Benutzernamen durch Ihren Benutzernamen auf dem Weg.
C: \ Benutzer \ Benutzername \ AppData \ Roaming \ Adobe \ Adobe Photoshop - Klicken Sie mit der rechten Maustaste auf den Ordner ct font cache und wählen Sie löschen.
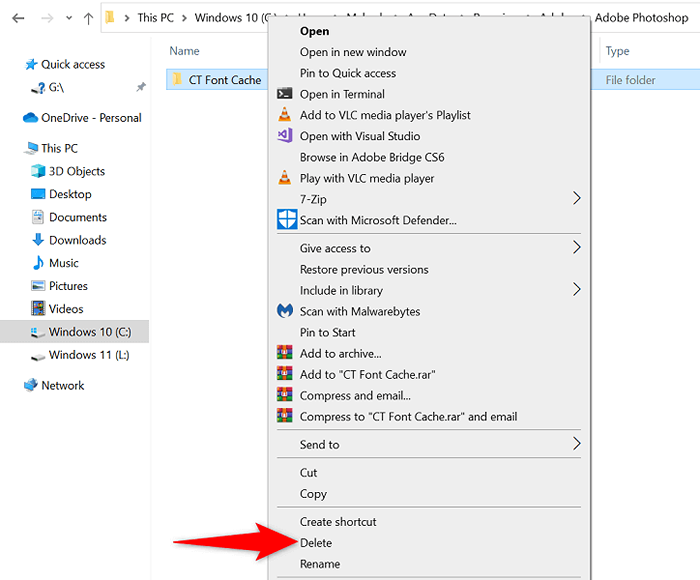
- Starten Sie Photoshop.
Auf macos
- Beenden Sie die Creative Cloud -App, wenn Sie sie verwenden.
- Finder öffnen und zum folgenden Weg gehen. Stellen Sie sicher, dass Sie den Benutzernamen durch Ihren Benutzernamen auf dem Weg ersetzen.
Benutzer/Benutzername/Bibliothek/Anwendungsunterstützung/Adobe/Adobe Photoshop - Finden und löschen Sie den Ordner ct Schriftart Cache.
- Öffnen Sie Photoshop.
7. Photoshop deinstallieren und neu installieren
Die problematischen Kerndateien von Photoshop können dazu führen, dass die App nicht startet. Da Sie diese Dateien nicht manuell beheben können, müssen Sie Photoshop auf Ihrem Computer deinstallieren und neu installieren, um das Problem zu beheben.
Der Vorgang zum Deinstallieren und Neuinstallieren der Photoshop -App ist sowohl für Windows als auch für MacOS gleich.
- Starten Sie die Creative Cloud -App auf Ihrem Computer.
- Greifen Sie auf die Seite aller Apps zu und wählen Sie die drei Punkte neben Photoshop aus.
- Wählen Sie im Menü deinstallieren.
- Wählen Sie in der Eingabeaufforderung entfernen.
- Starten Sie Ihren Computer neu, wenn Sie Photoshop deinstalliert haben.
- Installieren Sie Photoshop mit Creative Cloud neu.
Lassen Sie Photoshop ohne Probleme auf Ihrem Computer öffnen
Photoshop ist ein hervorragendes Werkzeug, um Ihre Fotos zu bearbeiten und retuschieren. Wenn Sie sich auf diese App für diese Aufgaben verlassen, ist es einfach, frustriert zu werden, wenn die App nicht auf Ihrem Computer startet. Glücklicherweise sind die meisten Ursachen für dieses Problem einfach zu handhaben, und Sie können Ihren Photoshop nicht in so ziemlich kaum Zeit beheben, das Problem nicht startet.
- « Fire TV Stick steckt im Logo „Fire TV“ oder „Amazon“ fest? 8 Korrekturen zum Versuchen
- So entfernen Sie Hintergründe, Objekte und mehr in Photoshop »

