Der Flugzeugmodus wird in Windows 11/10 [Fix] ausgegraut
![Der Flugzeugmodus wird in Windows 11/10 [Fix] ausgegraut](https://ilinuxgeek.com/storage/img/images_1/airplane-mode-is-greyed-out-in-windows-11-10-[fix].png)
- 1183
- 98
- Ilja Köpernick
Das Aktivieren und Deaktivieren des Flugzeugmodus ist die erste Idee zur Fehlerbehebung, an die die meisten Windows -Benutzer darüber nachdenken, wann etwas mit dem Netzwerk im System nicht stimmt. Oder wenn Sie an einem Projekt arbeiten, das eine vollständige Isolation von der Konnektivität benötigt, stellen Sie sicher, dass Sie den Flugzeugmodus einschalten.
Heutzutage erhalten wir viele Berichte, in denen mehrere Windows -Benutzer vor einem Problem konfrontiert sind, in dem sie den Flugzeugmodus in ihrem System nicht aktivieren oder deaktivieren können, da die Option des Flugzeugmodus ausgegraut ist und nichts getan werden kann. Einige Benutzer berichteten außerdem, dass der Flugzeugmodus automatisch im System aktiviert wird, und einige sagten, die Option des Flugzeugmodus schwankt sich selbst.
Nachdem Sie all diese Probleme untersucht und die dafür verantwortlichen Faktoren ermittelt haben, sind unten aufgeführt.
- Veraltete Netzwerkadapter.
- Änderung der Einstellungen für die Leistungsverwaltung für den Netzwerkadapter.
- Einige problematische Dienste am System.
- Änderung des Bandbreitensatzes für Ihren drahtlosen Adapter.
- Radioverwaltungsservice
Wenn Sie auch solche Probleme im Zusammenhang mit dem Flugzeugmodus haben, sind wir hier, um Sie mit vielen Korrekturen zu führen, die in diesem Artikel unten gründlich erläutert wurden.
Problemumgehung - Überprüfen Sie die physische Taste auf Ihrer Tastatur, die dem Aktivieren oder Deaktivieren des Flugzeugmodus für Ihr System gewidmet ist. Manchmal, wenn der für den Flugzeugmodus bestimmte physische Schlüssel beschädigt ist, kann dies zu einem solchen Problem führen.
Inhaltsverzeichnis
- Fix 1 - Network -Fehlerbehebung durchführen
- Fix 2 - Überprüfen Sie den Radioverwaltungsdienst
- Fix 3 - Aktualisieren Sie den Netzwerkadapter -Treiber
- Fix 4 - Ändern Sie die Bandbreite des Netzwerkadapters
- Fix 5-Versuchen Sie, die drahtlose Netzwerkverbindung erneut zu verbessern oder neu zu bestimmen
- Beheben Sie 6 - Ändern Sie den rundlichen Wert in der Registrierungsdatei
Fix 1 - Network -Fehlerbehebung durchführen
Wenn ein Problem mit dem Netzwerkadapter oder der Konnektivität in Bezug auf dieses Problem im Flugzeugmodus verursacht wird, kann das Ausführen des integrierten Fehlerbehebung in Windows dieses Problem beheben.
Hier sind die Schritte zur Ausführung eines Netzwerk -Fehlerbehebungsmittels in Ihrem System.
Schritt 1: Drücken Sie die Win+r Tasten zusammen auf Ihrer Tastatur.
Schritt 2: Dies öffnet die laufen Befehlsbox.
Schritt 3: Nächster Typ Kontrolle.exe /Name Microsoft.Fehlerbehebung und dann drücken Sie Eingeben Taste.
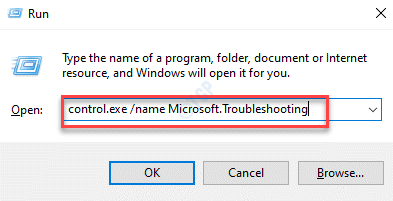
Schritt 4: Klicken Sie nach dem Öffnen der Seite Fehlerbehebung auf die Andere Fehlerbehebung Option von der Seite wie im folgenden Bild gezeigt.
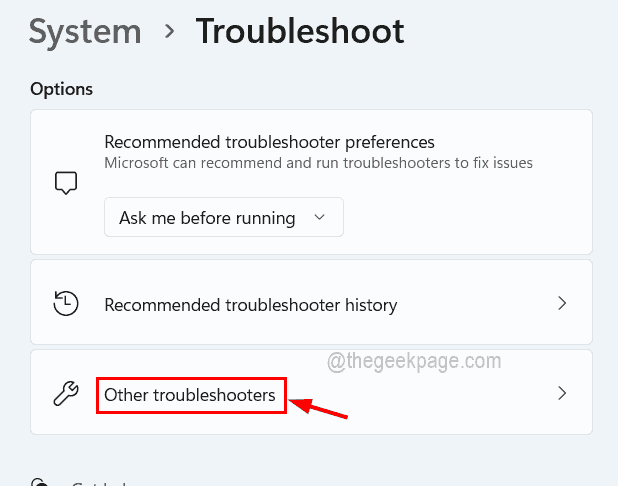
Schritt 5: Scrollen Sie auf der Seite nach unten in die Netzwerkadapter Option aus der Liste und klicken Sie auf die Laufen Taste wie unten gezeigt.
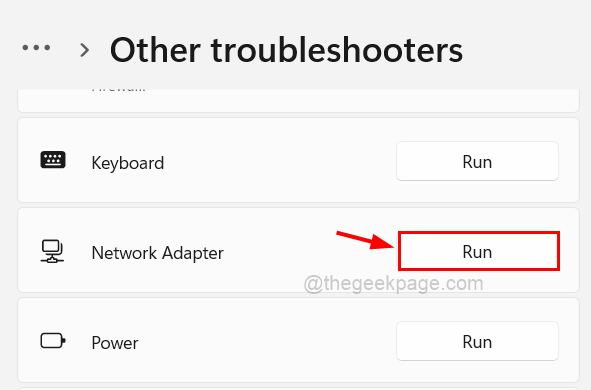
Schritt 6: Bitte befolgen Sie alle Anweisungen auf dem Bildschirm, während es das Fenster zur Fehlerbehebung startet und alle mit dem Netzwerk bezogenen Fehler erkennt und versucht, sie zu beheben.
Schritt 7: Sobald Sie fertig sind, können Sie das Fenster schließen.
Sehen Sie, ob dies Ihnen geholfen hat. Überprüfen Sie ansonsten die anderen unten aufgeführten Korrekturen in diesem Artikel.
Fix 2 - Überprüfen Sie den Radioverwaltungsdienst
Diese Methode ist direkt mit dem Dienst verknüpft, der für dieses Problem verantwortlich ist, und das ist der Funkverwaltungsdienst. Wir empfehlen, diesen Service im Dienstleistungsfenster zu überprüfen, unabhängig davon, ob er gestartet wird oder nicht. Auch wenn es läuft, ist es besser, es einmal neu zu starten.
Befolgen Sie die folgenden Schritte zum Neustart des Radio -Management -Dienstes über das Dienstleistungsfenster.
Schritt 1: Drücken Sie zunächst die Fenster Schlüssel und Typ Dienstleistungen Auf Ihrer Tastatur.
Schritt 2: Wählen Sie dann die aus Dienstleistungen App aus den Suchergebnissen, wie im folgenden Bild gezeigt.
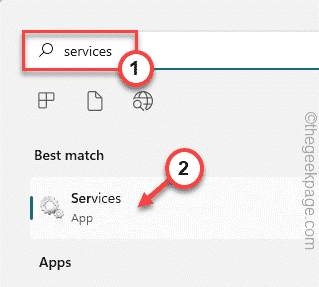
Schritt 3: Sobald das Fenster des Dienste geöffnet ist, suchen Sie die Radioverwaltungsservice Aus der Liste der Dienste.
Schritt 4: Doppelklick auf der Radioverwaltungsservice Um sein Eigenschaftenfenster zu öffnen.
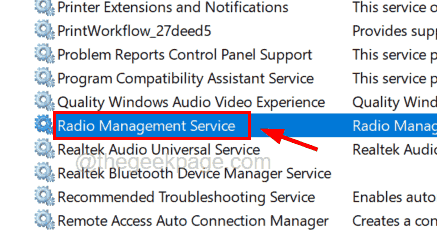
Schritt 5: Sobald es sich öffnet, prüfen Sie, ob der Dienst ausgeführt oder gestoppt wird, was sich unter dem befindet Allgemein Tab.
NOTIZ - Sie müssen auch sicherstellen, dass die Starttyp wird ausgewählt als Automatisch Aus seiner Dropdown -Liste.
Schritt 6: Wenn es ausgeführt wird, klicken Sie auf die Stoppen Schaltfläche und nach dem Stoppen des Dienstes klicken Sie auf die Schaltfläche Start wieder, gefolgt von Anwenden Und OK.
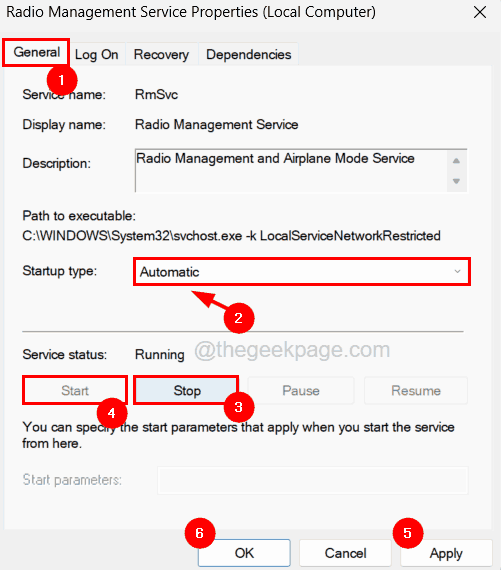
Schritt 7: Wenn es gestoppt ist, klicken Sie einfach Start Dies startet dann den Dienst und klicke schließlich Anwenden Und OK Um das Eigenschaftenfenster zu schließen.
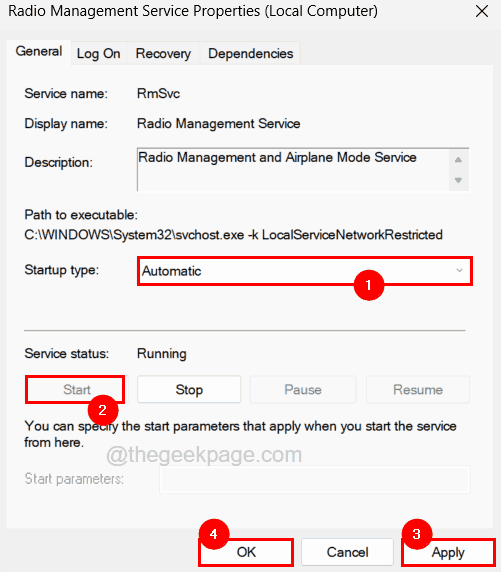
Schritt 8: Schließen Sie nach Abschluss des Fensters des Dienste.
Fix 3 - Aktualisieren Sie den Netzwerkadapter -Treiber
Wenn der Netzwerkadaptertreiber veraltet ist oder nicht mit der neuesten Version aktualisiert wird, treten diese Arten von Problemen in der Regel auf dem System auf. Lassen Sie uns also sehen, wie wir den Netzwerkadaptertreiber auf dem System über die folgenden Schritte aktualisieren können.
Schritt 1: Drücken Sie die Windows+x Schlüssel zusammen und drücken Sie dann die M Taste auf der Tastatur.
Schritt 2: Dies startet direkt die Gerätemanager Fenster am System.
Schritt 3: Suchen Sie im Geräte -Manager nach dem Netzwerkadapter Option aus der Liste der Geräte.
Schritt 4: Doppelklick auf der Netzwerkadapter Um es zu erweitern.
Schritt 5: Weiter, Rechtsklick auf der Drahtloser Netzwerkadapter und tippen Sie auf Treiber aktualisieren Im Kontextmenü wie unten gezeigt.
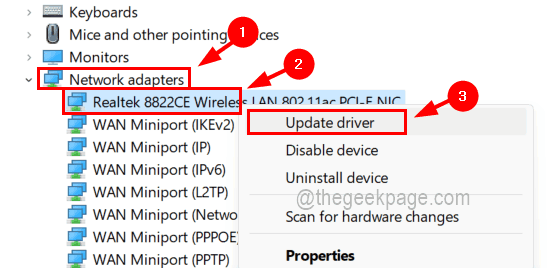
Schritt 6: Dann wählen Sie Suchen Sie automatisch für Treiber Option und beginnt mit der Suche nach der neuesten Version des Netzwerkadaptertreibers online und installiert sie.
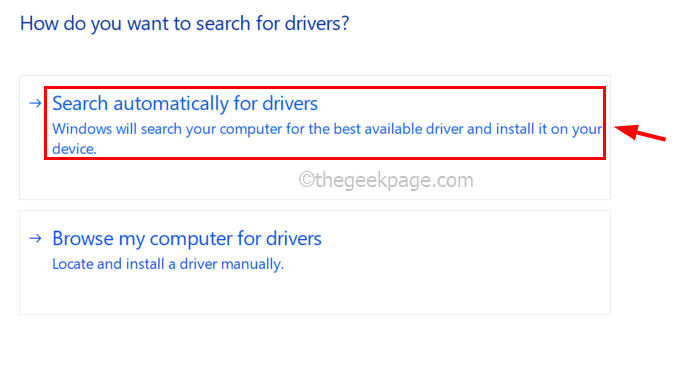
Schritt 7: Nachdem Sie abgeschlossen sind, können Sie den Geräte -Manager schließen.
Schritt 8: Starten Sie Ihr System einmal neu und überprüfen Sie, ob das Problem behoben wurde.
Wenn nicht, installieren Sie den Netzwerkadapter neu
Schritt 1: Nur Rechtsklick auf der Drahtloser Netzwerkadapter Wie bereits erläutert und dann auswählen Gerät deinstallieren Aus dem Kontextmenü wie unten gezeigt.
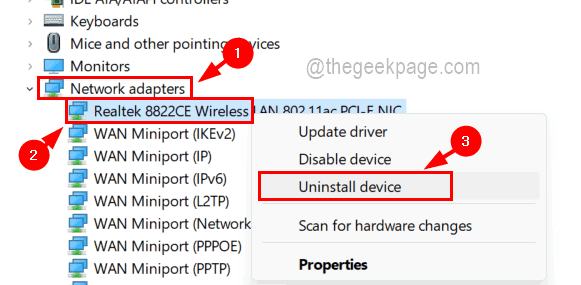
Schritt 2: Dadurch wird der Netzwerkadapter aus dem System deinstalliert.
Schritt 3: Um den drahtlosen Netzwerkadapter erneut zu installieren.
Fix 4 - Ändern Sie die Bandbreite des Netzwerkadapters
Einige Windows -Benutzer konnten dieses Problem beheben, indem sie die Bandbreite des Netzwerkadapters ändern konnten. Wir empfehlen unseren Benutzern, versuchen, die Bandbreite Ihres drahtlosen Netzwerkadapters zu ändern und zu sehen, ob dies auch für Sie funktioniert.
Hier sind die Schritte, wie Sie die Bandbreite ändern können.
Schritt 1: Offen Die Gerätemanager durch Drücken des Fenster Schlüssel und Tippen Gerätemanager und dann die drücken Eingeben Taste.
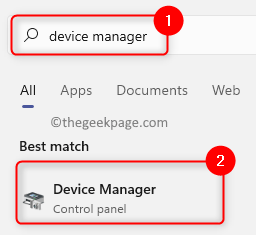
Schritt 2: Dann suchen Sie nach dem Netzwerkadapter Option und expandieren es von Doppelklicken Sie darauf.
Schritt 3: Jetzt Rechtsklick auf der Drahtloser Netzwerkadapter und auswählen Eigenschaften Im Kontextmenü wie unten gezeigt.
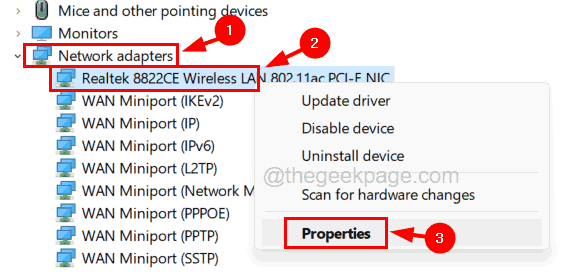
Schritt 4: Gehen Sie im Eigenschaftenfenster in die Fortschrittlich Registerkarte und wählen Sie die aus Bandwith Option aus der Liste der Eigenschaften unter dem Eigentum Abschnitt.
Schritt 5: Klicken Sie auf das Dropdown -Menü von Wert auf der rechten Seite und auswählen Nur 20 MHz von der Liste.
Schritt 6: Nachdem Sie diese Änderungen vorgenommen haben, klicken Sie auf OK.
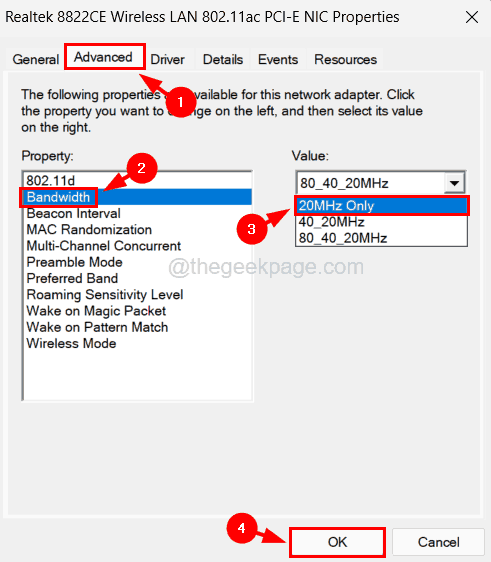
Schritt 7: Schließen Sie den Geräte -Manager und starten Sie das System neu.
Fix 5-Versuchen Sie, die drahtlose Netzwerkverbindung erneut zu verbessern oder neu zu bestimmen
Einige Benutzer stellen fest, dass der Flugzeugmodus in ihrem System schwankt und sie behoben haben, indem sie die drahtlose Netzwerkverbindung aktivieren und deaktivieren, da das Problem stattdessen und nicht mit dem System mit der Verbindung herrschte. Versuchen wir also, die drahtlose Netzwerkverbindung zu aktivieren und dann zu deaktivieren, wie unten erläutert.
Schritt 1: Drücken Sie die Windows + r Schlüsse zusammen und tippen NCPA.cpl und drücke Eingeben Taste.
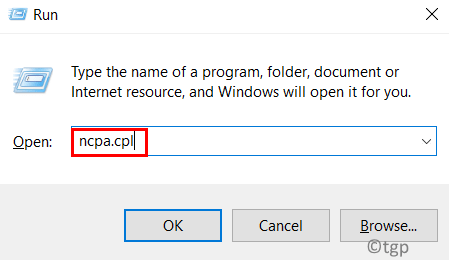
Schritt 2: Dies öffnet die Seite Netzwerkverbindungen auf dem System.
Schritt 3: Nur Rechtsklick auf der Drahtlose Netzwerkverbindung.
Schritt 4: Wenn die Verbindung bereits aktiviert ist, wählen Sie dann aus Deaktivieren Aus dem Kontextmenü.
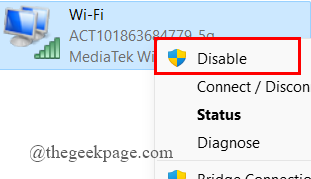
Schritt 5: Dann warten Sie einige Zeit und aktivieren Sie es erneut durch mit der rechten Maustaste auf der Verbindung und Auswahl Ermöglichen Aus der Speisekarte.
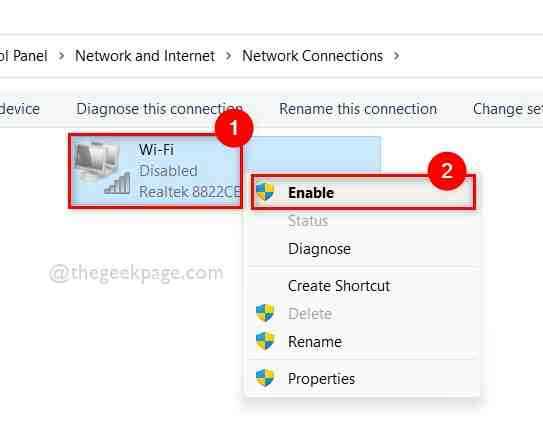
Schritt 6: Sie müssen die Verbindung aktivieren, wenn sie von deaktiviert ist mit der rechten Maustaste darauf und klicken Ermöglichen Im Kontextmenü wie oben gezeigt.
Schritt 7: In ähnlicher Weise sollten Sie einige Zeit warten und es dann einmal durch Auswahl deaktivieren Deaktivieren von der Speisekarte danach mit der rechten Maustaste Auf der Verbindung, wie in den obigen Screenshots gezeigt.
Schritt 8: Wenn Sie fertig sind, sehen Sie, ob das Problem behoben ist.
Beheben Sie 6 - Ändern Sie den rundlichen Wert in der Registrierungsdatei
Bevor wir mit dieser Methode fortfahren, empfehlen wir unseren Benutzern, die Registrierungsdatei für den Fall zu exportieren, falls beim Bearbeiten etwas schief geht.
Wir zeigen Ihnen, wie Sie den Rundfunkwert in der Registrierungsdatei mit dem Registrierungseditor ändern, wie in den folgenden Schritten gezeigt.
Schritt 1: Drücken Sie die Fenster Schlüssel und Typ Registierungseditor Auf Ihrer Tastatur.
Schritt 2: Wählen Sie die aus Registierungseditor App aus den Suchergebnissen wie unten gezeigt.
NOTIZ- Sie sollten das UAC akzeptieren, das auf dem Bildschirm aufgefordert wird, fortzufahren.
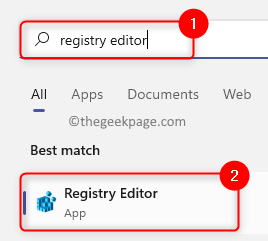
Schritt 3: Löschen Sie als nächstes die Adressleiste und kopieren Sie den folgenden Pfad in der Adressleiste und drücken Sie Eingeben Taste.
Hkey_local_maachine \ system \ currentControlset \ control \ class \ 4d36e972-e325-11CE-BFC1-08002BE10318Hkey_local_maachine \ system \ currentControlset \ control \ class \ 4d36e972-e325-11CE-BFC1-08002BE10318 \ 000101
Schritt 4: Sobald Sie die erreicht haben 0001 Registrierungsschlüssel auf der linken Seite stellen Sie sicher, dass er ausgewählt ist und auf der rechten Seite die Suche Rundlich DWORD -Wert.
Schritt 5: Wenn es fehlt, können Sie es erstellen mit der rechten Maustaste auf der 0001 Registrierungsschlüssel und navigieren durch Neu > DWORD (32-Bit) Wert im Kontextmenü und dann Umbenennung es als Rundlich Wie nachfolgend dargestellt.
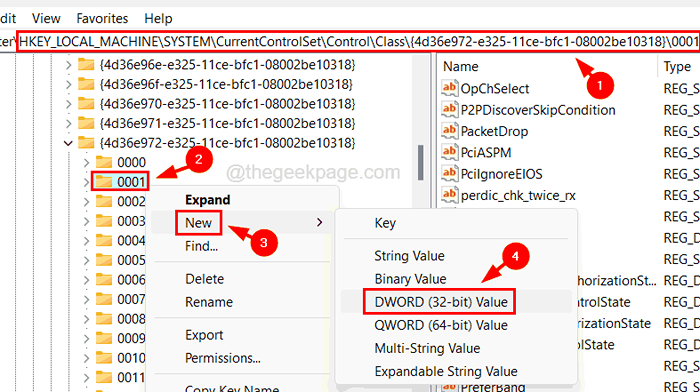
Schritt 6: Jetzt Doppelklick auf der Rundlich Um sein Bearbeitungsfenster zu öffnen.
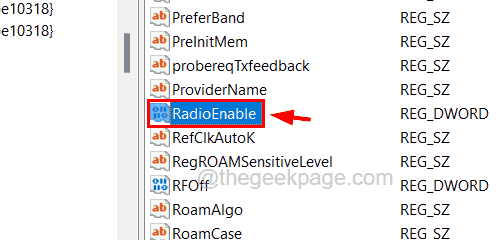
Schritt 7: Geben Sie ein 1 in seinem Messwert Textbox und klicken OK.
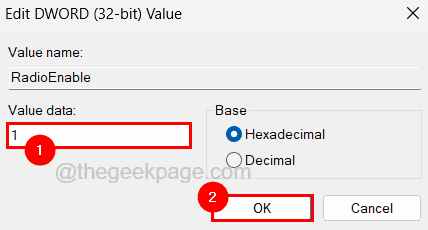
Schritt 8: Schließen Sie nun den Registrierungseditor und starten Sie das System neu.
- « Der Vorgang kann nicht auf den Dateifehler unter Windows 11/10 zugreifen
- So beheben Sie den Dampf -API -Fehler nicht initialisieren können »

