Der gesamte RAM kann in Windows 10 /11 PC -Fix nicht verwendet werden
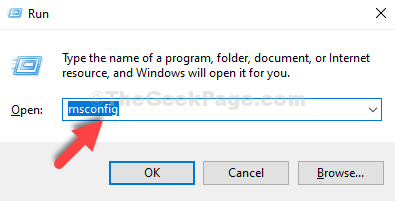
- 4541
- 464
- Tamina Liebach
Wenn Sie einen 4 -GB -RAM auf Ihrem Windows 10- oder Windows 11 -System haben, können Sie feststellen, dass der vollständige 4 -GB -RAM nicht verwendet werden kann. Sie können 2 verwenden.98 GB RAM, aber der andere Teil ist unbrauchbar. Dies ist keine Anomalie. Windows 10 und 11 konsumieren einen Teil dieses RAM für den reibungslosen Betrieb. Das Problem ist nun, wenn Sie feststellen, dass der nicht verwendete Teil des RAM enorm ist, dann befolgen Sie unsere einfachen Korrekturen, um das Problem zu lösen.
Problemumgehungen-
1. Antivirenprogramme neigen dazu, einen riesigen Teil von RAM -Ressourcen zu konsumieren. Versuchen Sie, das Antiviren zu deinstallieren und weiter zu überprüfen.
Inhaltsverzeichnis
- Fix 1 - Ändern Sie den verwendbaren RAM
- Fix 2 - kostenlose Paging -Dateien des C -Laufwerks
- Fix 3 - Stellen Sie PCI Express als Grafik ein
- Fix 4 - Speicherdiagnostik ausführen
- Fix 4 - Ändern Sie die RAM -Slots
Fix 1 - Ändern Sie den verwendbaren RAM
Sie müssen die nutzbare Menge an RAM ändern, während Ihr System startet.
1 - Drücken Sie die Windows -Taste + R -Taste zusammen, um den Lauf zu öffnen.
2. Typ "msconfig”Im Lauffenster und klicken Sie Eingeben.
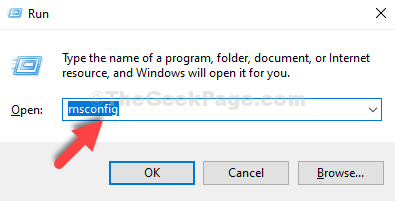
7. Wenn sich die Systemkonfiguration öffnet, gehen Sie zum “StiefelTab.
8. Klicken Sie dann auf die “Erweiterte Einstellungen“.
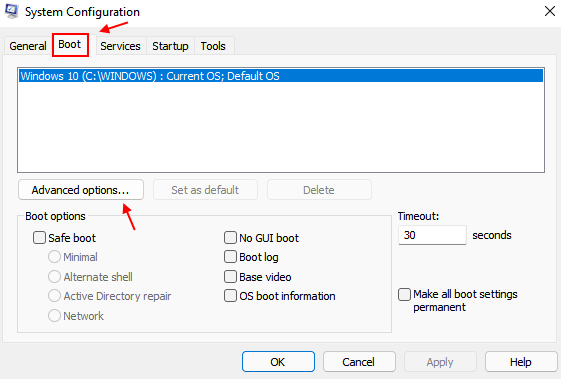
9. Hier einfach überprüfen die Box der Option “Maximaler Speicher: ".
10. Setzen Sie nun die maximale Menge an RAM ein, die Sie in den Einstellungen früher in der Box bemerkt haben.
[Sie müssen den RAM in MB legen. Multiplizieren Sie einfach die Zahl, die Sie zuvor mit 1024 bemerkt haben.
Wenn es 8 GB ist, beträgt es 8*1024 = 8192 MB]
11. Um die Einstellungen zu speichern, klicken Sie auf “OK“.
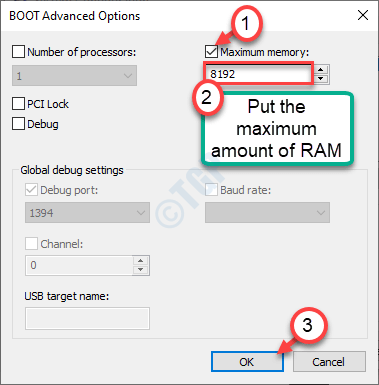
9. Wenn Sie zum Systemkonfigurationsbildschirm zurückkehren, klicken Sie auf “Anwenden" Und "OK“.
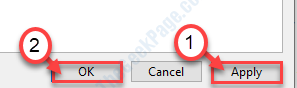
Sie sehen eine Option, um Ihren Computer jetzt oder später neu zu starten. Klicke auf "Jetzt neustarten”Um Ihren Computer neu zu starten.
Windows verwendet die maximale Menge an RAM Ihres Systems.
Wenn dies nicht funktioniert, befolgen Sie diese Schritte-
1. Drücken Sie die Windows -Schlüssel+r Schlüssel.
2. Schreiben "msconfig“. Klicke auf "OK“.
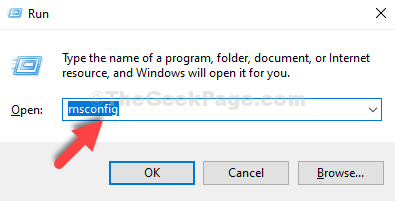
3. Wenn sich die Systemkonfiguration öffnet, gehen Sie erneut zum “StiefelTab.
4. Klicken Sie dann auf die “Erweiterte Einstellungen“.
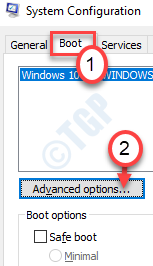
5. Danach, Deaktivieren Die "Maximaler Speicher" Kasten.
6. Klicke auf "OK“.
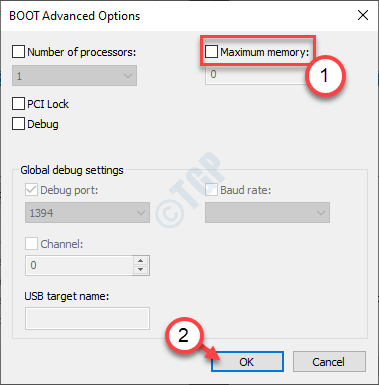
7. Dann klicken Sie auf “Anwenden" An "OK“.
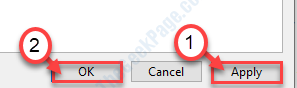
Dies sollte die Änderungen auf Ihrem Computer speichern. Wenn Sie die Option "Jetzt neu starten" sehen, klicken Sie darauf, um Ihren Computer neu zu starten.
Überprüfen Sie, ob dieser Ihr RAM -Problem löst.
Fix 2 - kostenlose Paging -Dateien des C -Laufwerks
Manchmal können die Paging -Dateien im Windows -Laufwerk dieses Problem verursachen.
1. Drücken Sie Windows -Schlüssel+r zusammen.
2. Geben Sie diesen Befehl einfach ein und drücken Sie dann Eingeben öffnen Systemeigenschaften.
sysdm.cpl
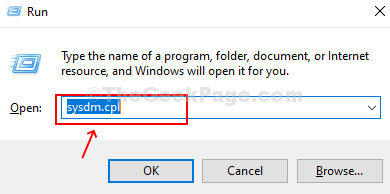
3. Zuerst gehen Sie zum “FortschrittlichTab.
4. Hier müssen Sie auf die “klicken“Einstellungen“.
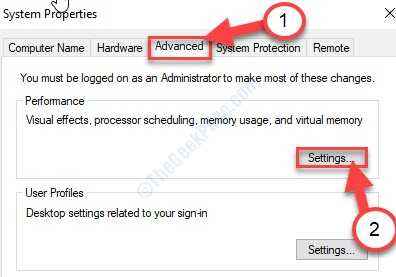
5. Wenn Sie das sehen die Leistungsoptionen Panel ist erschienen, gehen Sie zum "FortschrittlichTab.
6. Im 'Virtueller Speicher'Panel, klicken Sie auf “Ändern“.
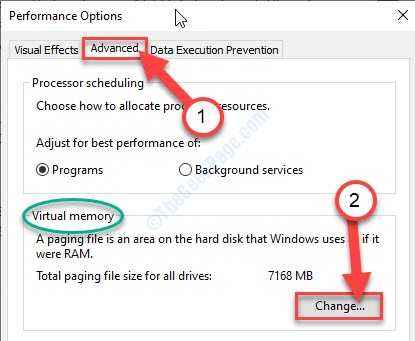
7.Dann, Deaktivieren die Schachtel neben dem "Verwalten Sie die Paging -Dateigröße automatisch für alle Laufwerke" Möglichkeit.
8. Klicken Sie nun auf das Laufwerk, in dem Windows installiert ist.
Im Allgemeinen ist es das „C:“ -Intrieb. Sie müssen die auswählen “C:" Antrieb.
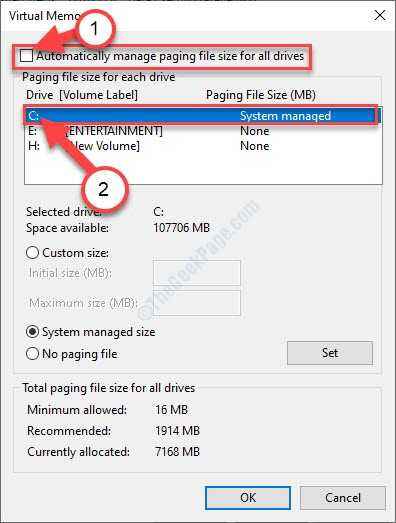
9. Klicken Sie dann auf die “Keine Paging -Datei" Möglichkeit.
10. Danach klicken Sie auf “Satz”Um es einzustellen.
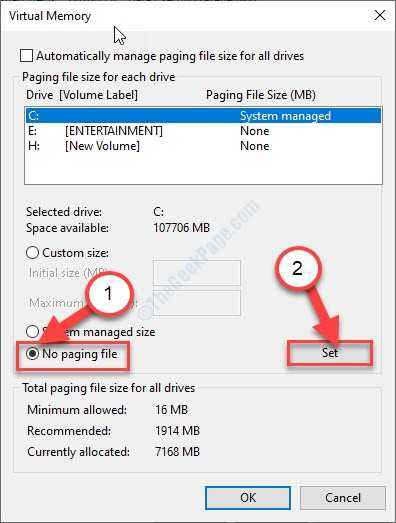
11.Wenn es eine Eingabeaufforderung gibt, klicken Sie einfach auf “Ja”Um die Änderung zu bestätigen.
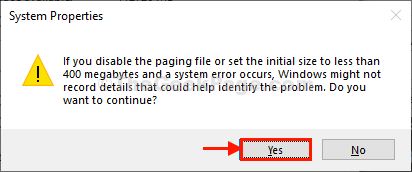
12. Schließlich klicken Sie auf “OK”Um die Einstellungen zu ändern.
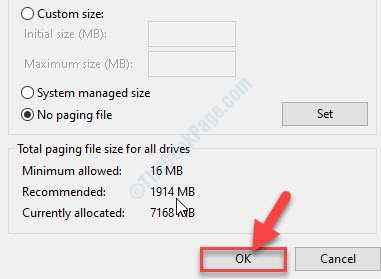
13. Nachdem Sie diese getan haben, müssen Sie auf “klicken“Anwenden"Und klicken Sie auf"OKUm es zu retten.
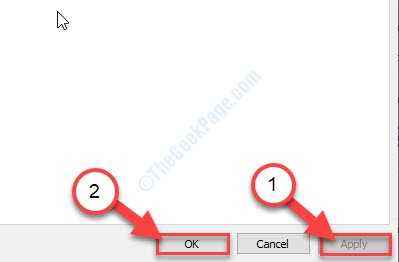
Schließen Sie alle Fenster. Danach, Neustart dein Computer.
Fix 3 - Stellen Sie PCI Express als Grafik ein
Sie müssen die primären Grafikeinstellungen an den PCI -Express -Modus anpassen.
1. Schalten Sie zunächst Ihren Computer aus.
2. Starten Sie Ihren Computer. Sie sehen das Logo des Herstellers auf Ihrem Bildschirm.
Sie müssen die “drücken“Löschen“* Taste von Ihrer Tastatur, um das BIOS -Setup auf Ihrem Computer zu öffnen.
* NOTIZ- Der tatsächliche Schlüssel zum Zugriff auf das BIOS -Setup ist nicht für alle Systeme festgelegt. Dies sind die Vielfalt der Schlüssel-
ESC, F1, F2, F10, F11, F12 oder Löschen

3. Wenn das BIOS Setup öffnet sich, gehen Sie zum "Fortschrittlich"Registerkarte Menü.
4. Hier navigieren Sie zum “ChipsatzkonfigurationBox und drücken Sie die Eingabetaste.
5. Dann gehen Sie zum "Primärgrafikadapter“. Schlag Eingeben.
6. Wählen Sie danach die "PCI ExpressUnd drücken Sie die Eingabetaste erneut, um es festzulegen.
7. Schließlich drücken Sie die jeweilige Taste zu speichern Einstellungen.
[Es ist der "F10Schlüssel für diesen Computer.]

8. Klicke auf "Ja”Um die Einstellungen zu speichern.
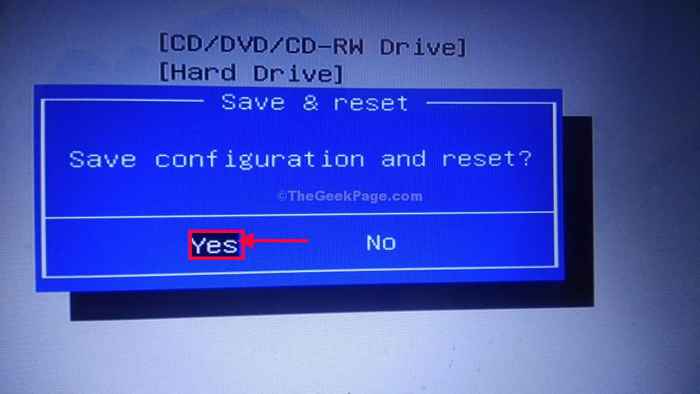
Warten Sie jetzt, bis Ihr Computer startet. Überprüfen Sie die nutzbare Menge an RAM, die auf Ihrem Computer verfügbar sind.
Fix 4 - Speicherdiagnostik ausführen
Speicherdiagnostik ist ein effizientes Werkzeug zum Erkennen von Speicherbeschädigungen, die den nutzbaren Speicher verringern kann.
1. Sie müssen die drücken Windows -Schlüssel+r Schlüssel zusammen.
2. Schreib einfach "mdSched.exeUnd schlage Eingeben.
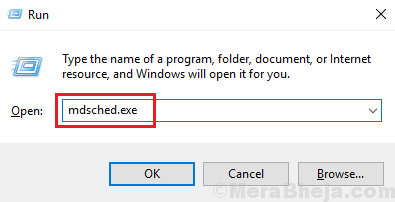
3. Es stehen zwei Optionen zur Verfügung.
So starten Sie das System jetzt neu und beginnen Sie mit dem Überprüfungsklicken auf “Starten Sie jetzt neu und überprüfen Sie auf Probleme (empfohlen)“.
Ansonsten,
Wenn Sie diese Überprüfung als die nächste Startzeit durchführen möchten, klicken Sie auf die “Überprüfen Sie auf Probleme, wenn ich den nächsten Mal mit meinem Computer starte" Möglichkeit.
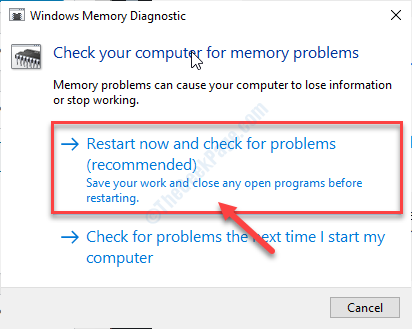
Ihr System wird Neustart und der Vorgang zur Überprüfung des Speichers beginnt.
Fix 4 - Ändern Sie die RAM -Slots
Versuchen Sie, die RAM -Slots auf Ihrem Motherboard zu ändern.
1. Schalten Sie zunächst Ihren Computer aus und lösen Sie alle Stromkabel von Ihrem System ab.
2. Entfernen Sie die Abdeckung von Ihrer Maschine. Sie können die rechteckigen grünen Ramstangen sehen, die an den Motherboard -Stiften befestigt sind.
Es sollte entweder 2 Slots oder 4 Slots geben.
3. Schalten Sie die Clips an der Seite der Slots um. Trennen Sie alle RAM -Sticks von allen Slots.
4. Reinigen Sie den Staub der RAM -Sticks und Ram -Slots auf Ihrem Motherboard.
Wenn Sie nun 2 oder mehr RAM -Sticks auf Ihrer Maschine haben, nehmen Sie einen von ihnen ab und starten Sie Ihre Maschine neu.
Befestigen Sie auf die gleiche Weise einen bearbeiteten RAM an einem der Motherboard -Slots und starten Sie die Maschine neu, um zu überprüfen, ob der Motherboard -Steckplatz funktioniert oder nicht. Überprüfen Sie alle Slots.
Wenn einer der RAM -Sticks oder der Motherboard -Slot fehlerhaft ist, ersetzen Sie ihn.
5. Wenn alle RAM -Sticks und Slots funktionieren, befestigen Sie die RAM -Sticks an verschiedenen Slots und wechseln Sie die Clips, um sie ordnungsgemäß zu befestigen.
Neu starten dein Computer.
Ihr Problem sollte gelöst werden.
- « Beheben Sie die Synchronisierungseinstellungen in Windows 10/11 aus
- Live -Fliesen funktionieren nicht in Windows 10 Fix »

