Alt Tab funktioniert nicht? 13 Möglichkeiten zur Behebung

- 3926
- 1269
- Matteo Möllinger
Passiert nichts, wenn Sie Alt-Tab in Windows 10 drücken? Verschwinden Ihre Anwendungen, bevor Sie sich zu ihnen durchsetzen können?? Oder öffnet der App -Switcher ein Programm nicht, sobald Sie es ausgewählt haben??
Viele Gründe können verhindern, dass die Tastaturverknüpfung der Alt-Tab-Tastatur korrekt auf Ihrem Computer funktioniert. Technische Störungen, beschädigte Tastaturtreiber, widersprüchliche Systemeinstellungen usw., sind nur ein paar.
Inhaltsverzeichnis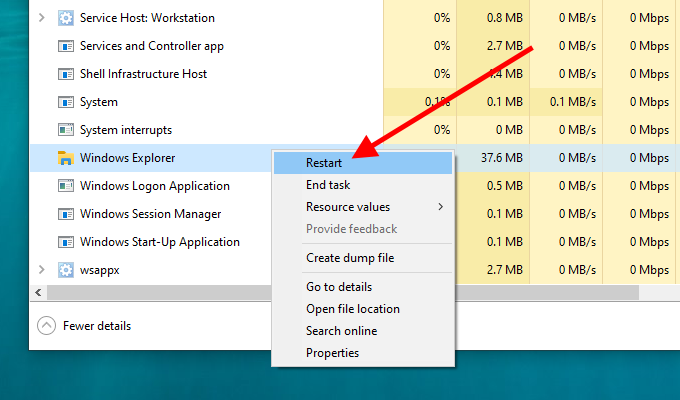
Notiz: Wenn Sie einen Datei -Explorer -Windows geöffnet haben, finden Sie das Windows Explorer Prozess unter dem aufgeführt Apps Abschnitt.
4. Warten Sie einige Sekunden, bis Windows Explorer das Neustart selbst beendet hat. Sie sehen die Taskleiste und die Desktop -Symbole verschwinden in der Zwischenzeit.
5. Drücken Sie Alt+Tab und prüfen Sie, ob die Schlüsselkombination ohne Probleme funktioniert.
2. Starten Sie den Computer neu
Wenn das Neustart von Windows Explorer nicht geholfen hat, starten Sie stattdessen den Neustart Ihres Computers neu. Das sollte sich um kleinere technische Störungen kümmern, die dazu führen.
3. Tastaturgerät deinstallieren/installieren
Sie können Probleme mit einem beschädigten Tastaturtreiber ausschließen, indem Sie Ihre Tastatur über den Geräte -Manager deinstallieren und neu installieren.
1. Klicken Sie mit der rechten Maustaste auf Start Schaltfläche und auswählen Gerätemanager.
2. Expandieren Tastaturen.
3. Rechtsklick HID -Tastaturgerät und auswählen Treiber deinstallieren.
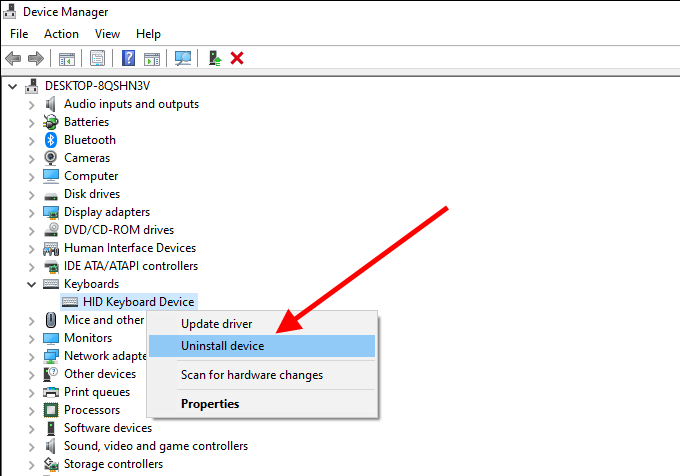
4. Wählen Deinstallieren Um Ihre Tastatur zu entfernen.
Notiz: Wenn Sie mehrere Instanzen von sehen HID -Tastaturgerät, Entfernen Sie alle von ihnen.
5. Starte deinen Computer neu. Windows 10 sollte Ihre Tastatur automatisch erkennen und seinen Treiber erneut installieren.
4. Installieren Sie Support -Software
Das Problem mit Alt-Tabs begann gleich nach der Verwendung einer neuen Tastatur? Überprüfen Sie die Website des Tastaturherstellers (Logitech, Dell, HP usw.) für bestimmte Gerätefahrer oder Support -Software. Installieren Sie sie und prüfen Sie, ob dies das Problem behebt.
5. Überprüfen Sie die Tastatur auf einem anderen PC
Wenn Sie weiterhin Probleme mit ALT-t-Funktionen auf Ihrem Computer haben, können Sie Ihre Tastatur mit einem anderen PC anschließen und beide Tasten testen, um alle Probleme mit Hardware auszuschließen. Wenn nichts falsch ist, machen Sie den Rest der Korrekturen fort.
6. Entfernen Sie den Alt-Tab-Switler von Drittanbietern
Haben Sie ein Alt-Tab-Programm von Drittanbietern auf Ihrem Computer installiert?? Trotz der Verbesserung der Funktionalität des App -Switcher. Entfernen Sie es von Ihrem Computer aus.
1. Klicken Sie mit der rechten Maustaste auf Start Speisekarte.
2. Wählen Apps und Funktionen.
3. Suchen Sie das Alt-Tab-Programm von Drittanbietern und wählen Sie Deinstallieren.
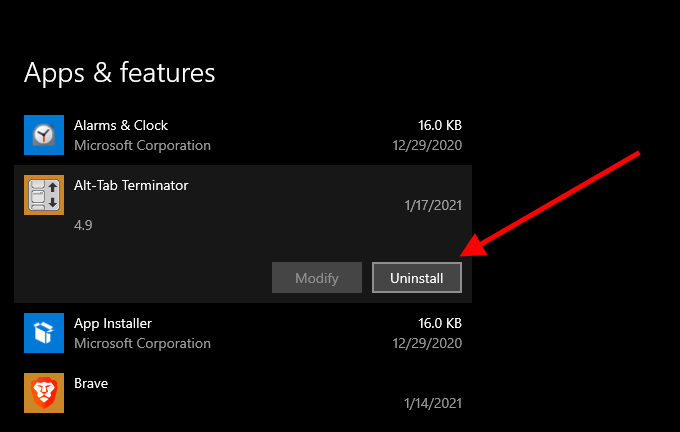
Wenn Sie das ALT-TAB-Programm nicht entfernen können (z.
7. Peek aktivieren
Manchmal lehnt ALT-TAB das Schalten von Windows ab, wenn Sie Peek in Windows 10 deaktiviert haben. Es ist die Funktionalität, mit der Sie in den Desktop „schauen“ können, wenn Sie den Cursor in die untere rechte Ecke des Bildschirms ziehen. Wieder aufnehmen und sehen, ob das hilft.
1. Drücken Sie Fenster+R, Typ sysdm.cpl, und drücke Eingeben.
2. Wechseln Sie in die Fortschrittlich Registerkarte und auswählen Einstellungen unter Leistung.
3. Aktivieren Sie das Kontrollkästchen neben Peek aktivieren.
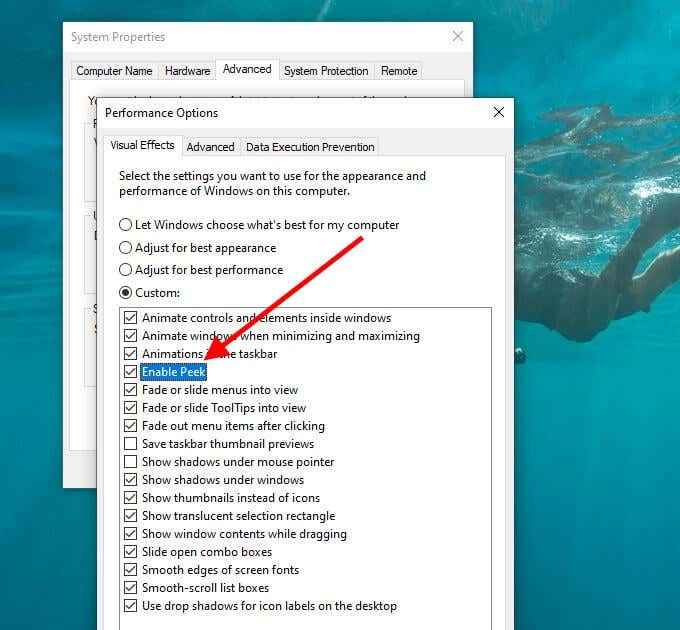
4. Wählen Anwenden, Dann OK, Um die Änderungen zu speichern.
5. Öffne das Start Menü und auswählen Einstellungen.
6. Wählen Personalisierung.
7. Wechseln Sie in die Taskleiste Seitentab.
8. Schalten Sie den Schalter neben Verwenden Sie Peek, um den Desktop voranzutreiben.
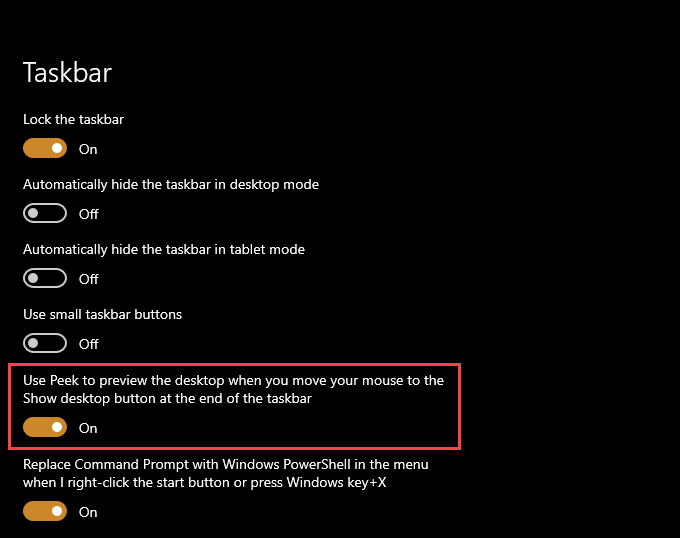
9. Beenden Sie den Einstellungsbereich und starten Sie Ihren Computer neu.
8. Aktualisieren Sie Grafikkartenfahrer
Der Alt-Tab-App-Switcher kann nicht mehr funktioniert, wenn Sie über veraltete Grafikkarten-Treiber auf Ihrem Computer verfügen. Versuchen Sie, sie zu aktualisieren.
Sie können die neuesten Grafikkartentreiber erhalten, indem Sie zu den Websites Intel, Nvidia oder AMD gehen. Alternativ können Sie ein Treiber -Updater -Programm verwenden, um die Video -Treiber auf Ihrem Computer automatisch zu aktualisieren.
9. Windows 10 aktualisieren
Wenn Sie weiterhin Probleme haben, müssen Sie Windows 10 aktualisieren. Das sollte sich um bekannte Fehler kümmern, die verhindern.
1. Öffne das Start Menü und auswählen Einstellungen.
2. Wählen Update & Sicherheit.
3. Unter dem Windows Update Seiten-Tab, auswählen Auf Updates prüfen und installieren Sie alle ausstehenden Updates.
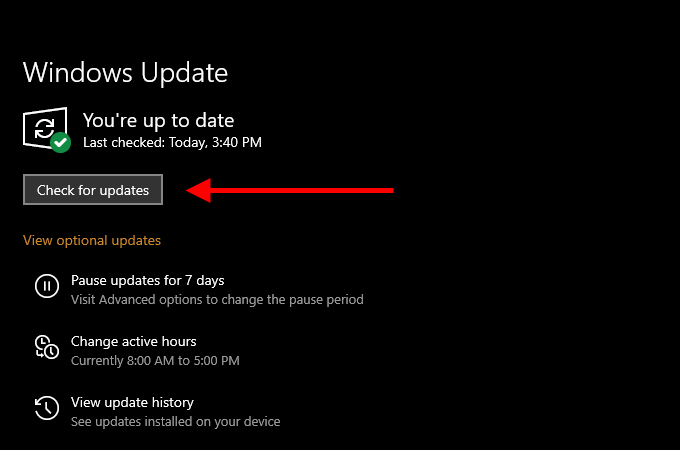
Wählen Sie zusätzlich die aus Optionale Updates anzeigen Option und installieren Sie alle Hardware -Treiber -Updates.
10. Führen Sie einen Malware -Scan aus
Ein böswilliges Programm kann Ihren Computer entführen und verhindern,. Wenn Sie es noch nicht getan haben, verwenden Sie Windows Security, um jetzt einen schnellen Scan für Malware durchzuführen.
1. Öffne das Start Menü und auswählen Einstellungen.
2. Wählen Update & Sicherheit.
3. Wechseln Sie in die Windows -Sicherheit Seitentab.
4. Wählen Virus- und Bedrohungsschutz.
5. Wählen Schneller Scan.
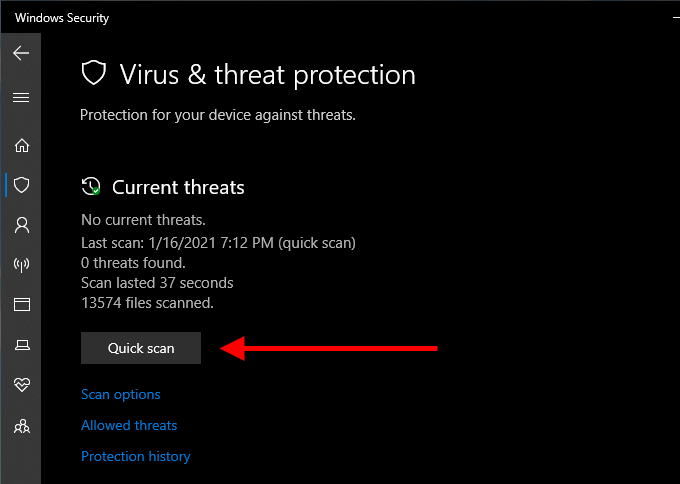
Es ist am besten, dies mit einem speziellen Malware -Tool wie Malwarebytes zu verfolgen, um sicherzustellen, dass Ihr Computer frei von Malware ist.
11. SFC -Scan ausführen
Führen Sie den Systemdateiprüfung (SFC) über die erhöhte Eingabeaufforderungskonsole aus, um beschädigte Systemdateien auf Ihrem Computer zu scannen und zu beheben.
- Öffne das Start Menü, Typ CMD, und auswählen Als Administrator ausführen.
- Typ SFC /Scannow.
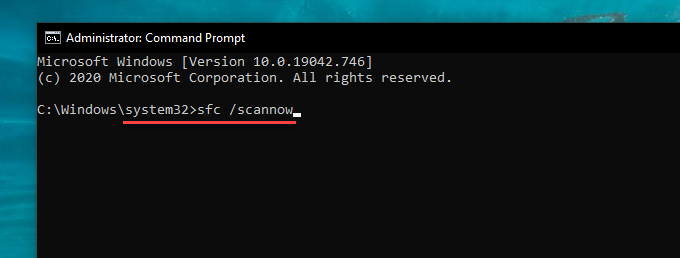
- Drücken Sie Eingeben Um den Scan zu initiieren.
Der SFC -Scan sollte einige Minuten dauern, bis der Abschluss abgeschlossen ist. Starten Sie Ihren Computer anschließend neu und überprüfen Sie, ob Alt-tab ohne Probleme funktioniert.
12. Wechseln Sie zum alten Alt-Tab-Viewer
Versuchen Sie, auf den älteren Alt-Tab-App-Switcher zu wechseln (der App-Symbole anstelle von Vorschau auf Miniaturansichten anzeigt) und prüfen Sie, ob dies hilft.
1. Drücken Sie Fenster+R öffnen Laufen.
2. Typ reflikt und auswählen OK.
3. Kopieren Sie und fügen Sie den folgenden Pfad in die Adressleiste an die Spitze des Registrierungs -Editor -Fensters ein und drücken Sie Eingeben:
HKEY_CURRENT_USER \ Software \ Microsoft \ Windows \ Currentversion \ Explorer
4. Klicken Sie mit der rechten Maustaste auf Alttabettings Registrierungseintrag und auswählen Ändern.
5. Stellen Sie den Wert als Wert fest als 1 und auswählen OK.
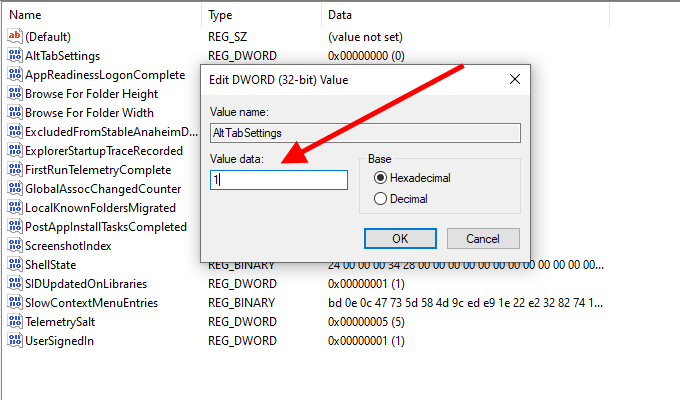
6. Starten Sie Ihren Computer neu und überprüfen Sie, ob Alt-Tab ohne Probleme funktioniert.
Angenommen, Sie können das nicht sehen Alttabettings Registrierungsschlüssel innerhalb des Registrierungsredakteur. Öffnen Sie eine erhöhte Eingabeaufforderungskonsole und führen Sie den folgenden Befehl aus:
Reg fügen Sie hkey_current_user \ software \ microsoft \ windows \ currentversion \ explorer /v alttabSetings /t reg_dword /d 1 hinzu
Das sollte eine erzeugen Alttabettings Registrierungsschlüssel mit dem richtigen Wert automatisch. Sie müssen den Registrierungsredakteur nicht erneut besuchen, aber Sie müssen Ihren Computer neu starten.
13. Multitasking -Einstellungen optimieren
Verwenden Sie mehrere Desktops in Windows 10? In diesem Fall wird der ALT-Tab-App-Switcher keine geöffneten Apps über Desktops angezeigt, es sei denn, Sie ändern die Multitasking-Einstellungen.
1. Öffne das Start Menü und auswählen Einstellungen.
2. Wählen System.
3. Wechseln Sie in die Multitasking Seitentab. Öffnen Sie dann das Menü unter Durch das Drücken der Alt+ -Tabulatoren werden Windows angezeigt das sind offen und auswählen Alle Desktops.
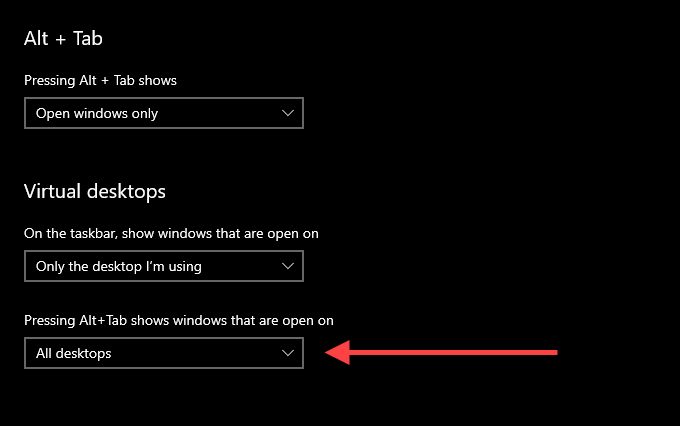
Der Multitasking-Bildschirm enthält außerdem eine zusätzliche Einstellung, mit der Sie das Verhalten des Alt-Tab-App-Switchers bei der Verwendung mit Microsoft Edge optimieren können. Verwenden Sie das Menü unter dem Alt+Registerkarte Abschnitt, um festzustellen, ob der App -Switcher die Registerkarte Browser als separate Windows oder nicht angezeigt hat.
Alt-tab Ihren Weg durch
Höchstwahrscheinlich haben Sie Alt-Tabs direkt aus dem Fledermaus repariert, indem Sie den Windows Explorer-Prozess neu starten. Wenn nicht, hätten die anderen Korrekturen bei Alt-Tabs nicht funktionieren sollen. Wenn Sie jedoch weiterhin Probleme haben, sollten Sie versuchen, Windows 10 auf Werkseinstellungen zurückzusetzen. Dies sollte sich um korrupte Einstellungen oder andere Probleme kümmern, die verhindern, dass Ihr Computer ordnungsgemäß funktioniert.
- « 5 Beste Linux -Distributionen für Spiele
- Was ist IDP.generisch und wie man es sicher unter Windows 10 entfernen »

