Ein Adobe Premiere -Tutorial für Anfänger
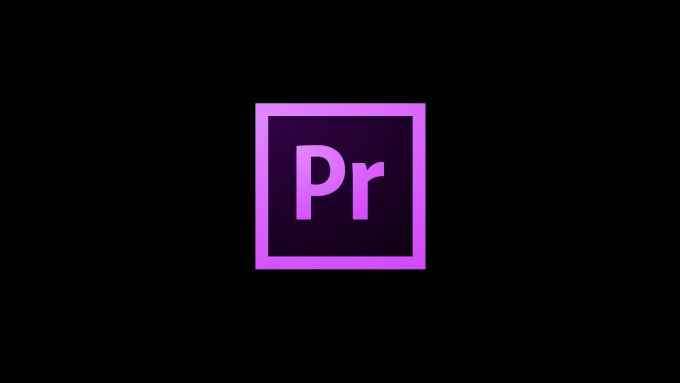
- 4860
- 741
- Lana Saumweber
Sie möchten also mit Adobe Premiere beginnen, die oberste Wahl für Video -Redakteure auf jeder Erlebnisstufe. Sie kaufen und laden das Programm herunter, öffnen es, aber dann werden Sie plötzlich mit der Erkenntnis getroffen, dass Sie nicht wirklich wissen, was Sie tun sollen oder wo Sie anfangen sollen.
Sie werden bald feststellen, dass es keinen Grund gibt, überwältigt zu werden. Was auch immer der Grund dafür ist, dass Sie beginnen möchten, ob Sie einen YouTube -Kanal starten oder Ihren ersten Kurzfilm bearbeiten, Sie werden sehen, dass Ihre Bearbeitungszeit nach dem Programm, sobald Sie sich kennenlernen, vorbeifliegen scheint.
Inhaltsverzeichnis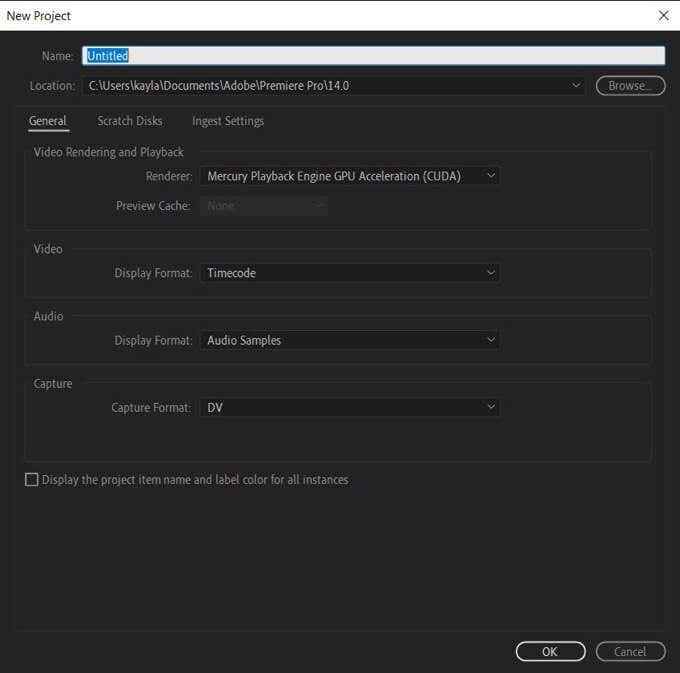
Erstens gibt es den Namen Ihres Projekts und den Ort, an dem Sie Ihr Projekt aus auswählen, das gespeichert werden soll. Dann gibt es Video -Rendering und Wiedergabe, So verarbeitet Ihr Computer das Video, das Sie produzieren, und spielt das Endergebnis in Echtzeit zurück.
Was Sie für diese Option auswählen. Ihre verfügbaren Optionen hängen von der Grafikkarte Ihres Computers ab, aber jedoch Mercury Playback Engine GPU -Beschleunigung (Open CL) wird von den meisten Computern unterstützt und empfohlen.
Sie können dann auswählen, nach welcher Metrik Sie Ihr Video angezeigt werden sollen, entweder Timecode oder Rahmen (Sie müssen sich keine Sorgen um Füße + Rahmen machen, es sei denn, Sie haben mit einer 16 mm oder 35 mm Kamera aufgenommen.). Timecode ist, wie das von Ihnen gedrehte Video und Speichern jeden Frame des Videos gespeichert hat. Diese Option wird empfohlen, da Sie zeigen, wie lange Ihr Video herauskommt, und erleichtert das Auffinden bestimmter Rahmen.
Der Audio Die Anzeigeoption kommt wirklich darauf an, wie genau Sie Ihre Audio -Dateien bearbeiten möchten, aber die Audio -Samples Die Option ist in Ordnung, es sei denn, Sie müssen Audio bis in die Millisekunde bearbeiten.
Der Erfassungsformat Der Abschnitt ist nicht wichtig, es sei denn, Sie erfassen Video für die Adobe -Premiere direkt. In diesem Fall wählen Sie, ob Sie in digitalem Video oder High -Definition -Video aufnehmen.
Einfügen Ihres Videos und Audio
Nachdem Sie Ihre Projektoptionen festgelegt haben, werden Sie in Ihren Hauptarbeitsbereich gebracht. Sie können ändern, wie Ihr Arbeitsbereich aussehen soll, indem Sie jedes Panel verschieben oder auswählen Fenster> Arbeitsbereiche in der oberen Leiste und Auswahl eines der vorgefertigten. In diesem Artikel die Bearbeitung Arbeitsbereich wird verwendet.
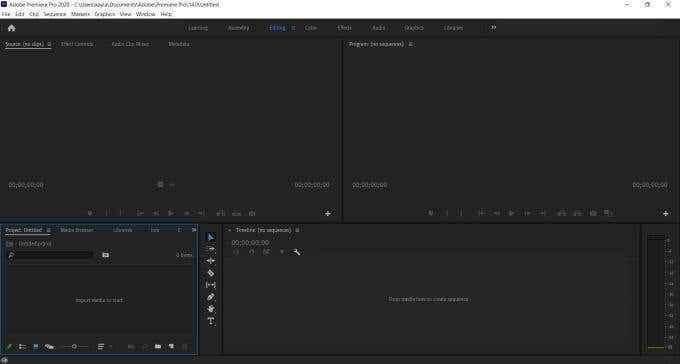
Das erste, was Sie tun möchten, ist, alle Medien zu laden, die Sie in Ihr Projekt verwenden,. Suchen Sie zuerst die Medienbrowser im unteren linken Box. Von hier aus können Sie direkt von Ihrem Computer von Medien suchen.
Sobald Sie das gewünschte Video oder Audio gefunden haben, werden Sie in der angezeigt Quelle Fenster direkt oben. In diesem Fenster können Sie die gewünschten Portionen schneiden und in Ihre Zeitleiste (das untere rechte Feld) mit dem einfügen Markieren Und Abstecken Tools (die balterförmigen Symbole unter Ihrem Quellvideo.)
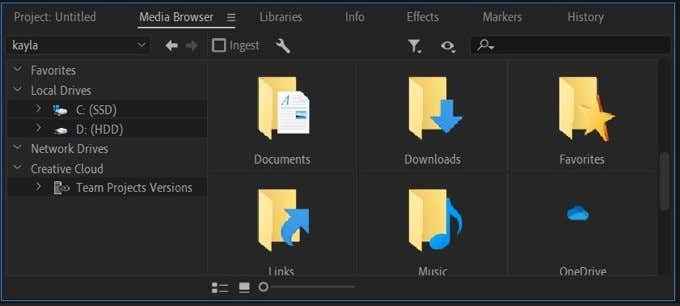
Um das Video einzufügen, können Sie das Video entweder aus dem ziehen Nur Video Symbol unter dem Video im Quellfenster, oder Sie können das Video direkt aus dem Medienbrowser ziehen, wenn Sie das gesamte Video und ein beliebiges Audio haben, das es möglicherweise hat.
Alternativ können Sie die verwenden Einfügung Tool (dritter von rechts unter Ihrem Quellvideo) zum Einfügen des Videos überall dort einfügen.
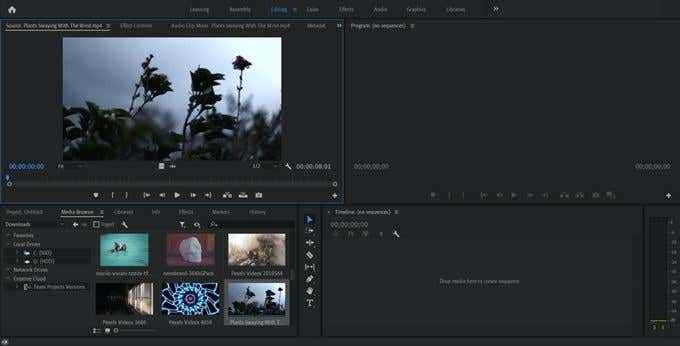
Audio funktioniert genauso, um eine Sequenz zu finden und in Einfügen einzulegen, wenn Sie separate Audiodateien wie Musik oder Soundeffekte haben. Wenn Sie nur das Audio selbst aus einem Video nehmen möchten, können Sie einfach das ziehen Nur Audio Symbol in Ihr Projekt.
Grundlegende Adobe -Premiere -Tools erklärt
Bei der Videobearbeitung haben Sie die Tools Adobe Premiere, die Ihnen Ihr bester Freund sein werden. Es gibt viele verschiedene Tools im Programm, aber hier ist eine Erklärung der grundlegenden, die Sie wahrscheinlich am häufigsten verwenden, die Sie wahrscheinlich verwenden werden.
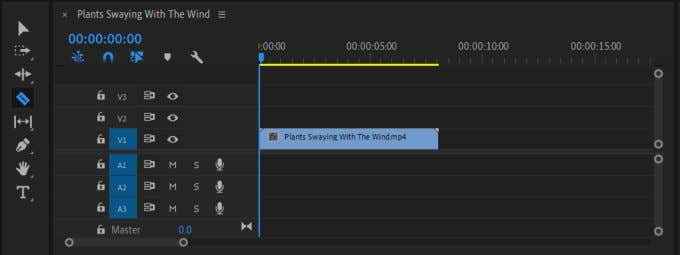
Auswahlwerkzeug
Dies ist das Symbol, das wie ein Zeiger aussieht. Es ist das oberste Werkzeug in der Box neben Ihren Sequenzen. Mit diesem Tool können Sie Video oder Audio in Ihrer Zeitleiste auswählen oder die Schaltflächen und Optionen in der Schnittstelle auswählen. Sie können auch mit der linken Maustaste in Ihre Zeitleiste auf Außenmedien klicken und ziehen, um ein Auswahlfeld zu erstellen, um mehrere Clips auszuwählen.
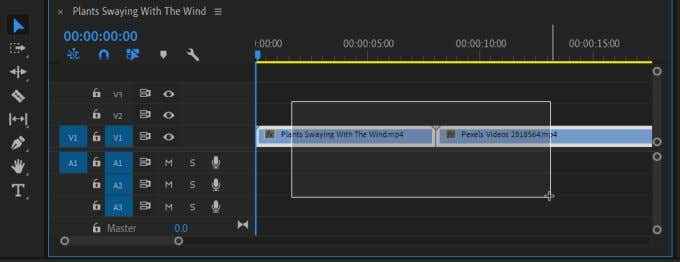
Track Wählen Sie vorwärts + Rückwärtswerkzeug aus
Dies ist das nächste Symbol unter dem Auswahlwerkzeug, der durch eine Box und einen Pfeil gekennzeichnet ist. Sie können in der unteren rechten Ecke des Symbols feststellen, dass es ein kleines Dreieck gibt.
Dies bedeutet, dass Sie durch das Klicken und Abhalten auf das Symbol auf die anderen mit ihm verbundenen Tools zugreifen können. Auf diese Weise können Sie die verwenden Track auswählen vorwärts Tool, mit dem eine gesamte Spur in Ihrer Zeitleiste nach vorne verschoben werden kann, oder die Track Wählen Sie rückwärts Werkzeug, das das Gegenteil tut.
Ripple -Bearbeitungswerkzeug
Sie können dies verwenden, um die Ein- und Ausfahren Ihrer Clips zu schneiden, und Sie können die verwenden Rolling Edit Werkzeug, um gleichzeitig einen Ausgangspunkt eines Clips und einen anderen zu bearbeiten, um Lücken zu schließen.
Unter diesem Tool gibt es auch Rate Dehnung Wenn Sie einen ganzen Clip beschleunigen oder verlangsamen müssen. Sie können aus den Ein- oder Out -Punkten klicken und ziehen, um dieses Tool zu verwenden. Es schneidet nichts aus dem Clip, es wird nur beschleunigt oder die Bildrate verlangsamen.
Rasiermesserwerkzeug
Dies ist die rasiermesserförmige Ikone. Mit diesem Werkzeug können Sie Clips an jedem gewünschten Punkt problemlos ausschneiden.
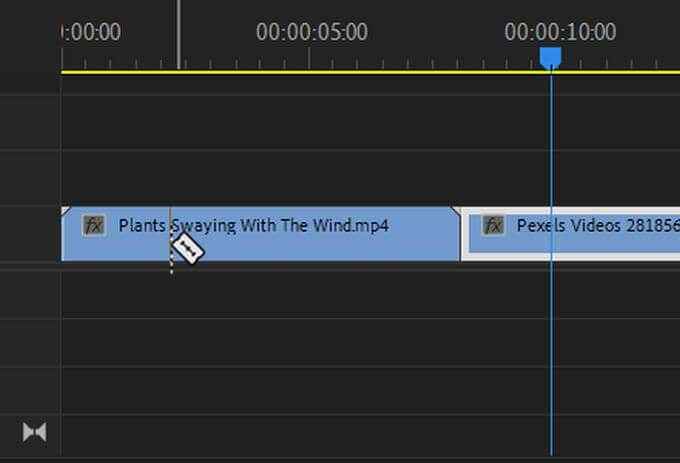
Geben Sie Tool ein
Mit diesem Tool, das wie ein Kapital T aussieht, können Sie direkt auf Ihre Video -Wiedergabe klicken und einfachen Text erstellen. Sie können auch klicken und halten, um auf die zuzugreifen Vertikaler Typ Werkzeug, das ein vertikales Textfeld erstellt.
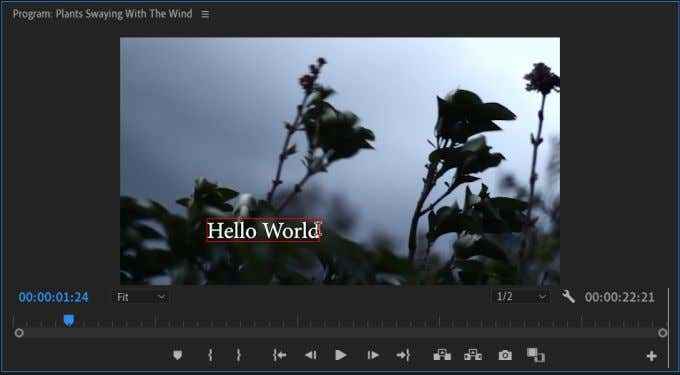
Mit all diesen Tools, indem Sie Ihre Maus über sie übertragen, sehen Sie möglicherweise einen Brief in Klammern neben dem Werkzeugnamen. Dies ist, was auf Ihrer Tastatur das Tool gebunden ist, sodass Sie diese Verknüpfungen verwenden können, um schnell darauf zuzugreifen.
Grundlegende Audiobearbeitungswerkzeuge
Die Premiere verfügt nicht nur um Tools zum Bearbeiten Ihres Videos, sondern es gibt auch viele Audiobearbeitungsoptionen, falls Sie es auf irgendeine Weise manipulieren müssen.
Nachdem Sie Audio in Ihre Zeitachse eingefügt haben, können Sie es genauso bearbeiten, wie Sie Video mit denselben Tools bearbeiten. Außerdem gibt es auch Audioeffekte, um die Geräusche Ihres Projekts zu verbessern.
Um darauf zuzugreifen, klicken Sie auf die Auswirkungen Registerkarte oben in Ihrem Arbeitsbereich. Dies sollte das Effektpanel auf Ihrer rechten Seite öffnen, und von hier aus können Sie gehen Audioeffekte. Um einen von ihnen zu verwenden, ziehen Sie einfach Ihren ausgewählten Effekt in Ihren Audioclip.
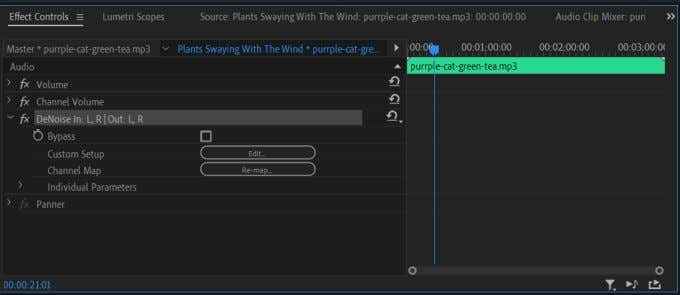
Ein äußerst nützlicher Effekt ist der Dehummer- und Denoise -Effekte. Wenn Sie in Ihrem Audioclip viel Hintergrundgeräusche bemerken, können diese Effekte Ihnen helfen, diese loszuwerden. Sie können sie unter finden Rauschreduktion/Wiederherstellung. Sobald Sie sie angewendet haben, können Sie mit ihnen in der spielen Effektkontrollen Panel, aber sie sollten die meisten Geräusche automatisch entfernen.
Eine weitere gute Sache, die Sie beachten sollten, ist, dass Sie das Audiovolumen direkt von Ihrer Zeitleiste steuern können. Wenn Sie sich Ihren Audioclip ansehen, werden Sie feststellen, dass es eine weiße horizontale Linie gibt. Sie können diese Linie nach oben oder unten ziehen, um die Lautstärke zu ändern. Wenn Sie möchten, dass die Lautstärke an bestimmten Stellen laut ist und an anderen ruhig ist, können Sie eine Funktion namens verwenden Keyframes um dies zu tun.

Ziehen Sie einen der Kreise in der Bildlaufleiste im Audioabschnitt der Zeitleiste, um ihn zu erweitern. Sie sollten links von Ihrer Audio-Timeline ein diamantförmiges Symbol sehen. Wenn Sie auf dieses Symbol klicken, fügen Sie einen Keyframe hinzu. Wenn Sie mindestens zwei hinzufügen, können Sie sie unabhängig von den anderen ziehen. Mit diesem können Sie Ihr Audio problemlos ein-/ausblenden.
Titelerstellung in der Premiere
Wenn Sie detailliertere Titel erstellen müssen, als das einfache Textwerkzeug Ihnen zulässt, die Legacy -Titel Feature in Premiere verfügt über viele weitere Tools für die Titelarbeit. Klicken Sie einfach Datei> neu> Legacy -Titel das Erstellungsfenster öffnen.
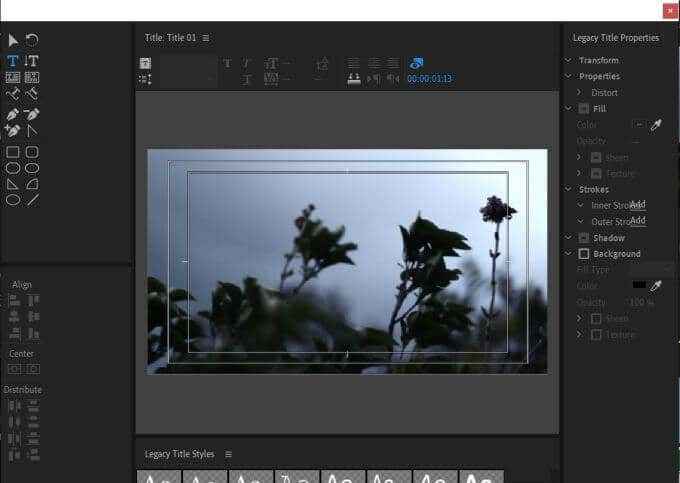
Verwenden Sie das Typ Werkzeug in diesem Fenster, um Ihren Text einzugeben. Unter dem Verwandeln Nach rechts können Sie die Platzierung, Größe, Deckkraft und mehr ändern. Unter Eigenschaften, Es gibt viele Optionen für eine einzigartige Titelserstellung, z. B. das Hinzufügen von Slant, Kerning oder Tracking. Sie können auch die Schrift selbst und die Größe ändern.
Sie können nicht nur Text erstellen, sondern auch die Formwerkzeuge verwenden, um Ihren Titel grundlegende Formen hinzuzufügen.
Ändern des Aussehens Ihres Videos mit Farbstufe
Wenn Sie möchten, dass sich das Aussehen Ihres Videos konsistenter anfühlt, können Sie die Farbe, Beleuchtung und andere visuelle Aspekte einfach anpassen Lumetri Farbe in Premiere. Sie können dies unter dem finden Farbe Panel.
Mit Lumetri -Farbe haben Sie viele verschiedene Werkzeuge zur Verfügung. Unter Grundkorrektur, Sie können einige schnelle Änderungen vornehmen, um das Aussehen Ihres Clips zu verbessern, z. B Weißabgleich, Kontrast, Highlights/Schatten Und Weiße/Schwarze. Wenn Sie fortgeschrittenere und detailliertere Änderungen vornehmen möchten, bieten Ihnen der Rest der Optionen mehr Freiheit.
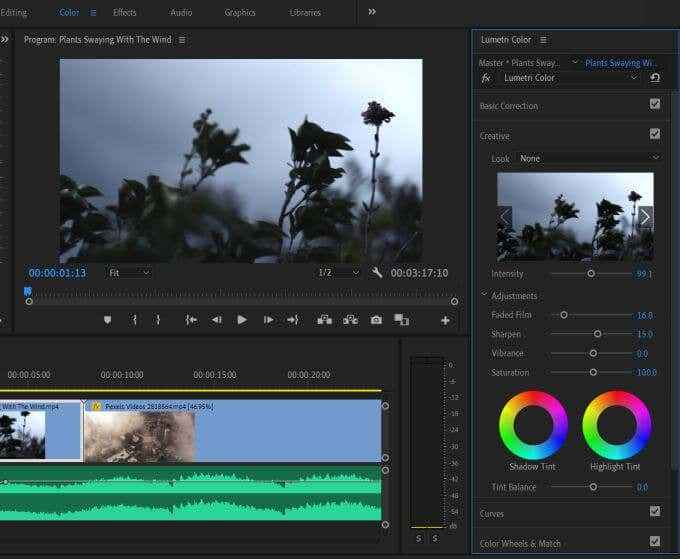
Wenn Sie jedoch von der Anzahl der Werkzeuge hier überwältigt sind, besteht auch die Möglichkeit, LUTS und Farbvoreinstellungen herunterzuladen, um Ihre Clips automatisch zu färben. Es gibt viele kostenlose, die Sie online finden können.
Sobald Sie einen heruntergeladen haben, können Sie sich unter dem nach ihnen stöbern Lut Option in der grundlegenden Korrektur oder im kreativen Dropdown unter Lumetri Color.
Exportieren und Rendern Ihres Videos
Die Bearbeitung ist erledigt und Sie sind mit dem Ergebnis zufrieden. Wie bringen Sie Ihr bearbeitetes Video in ein gemeinsam genutztes Format aus?? Zum Glück erleichtert die Adobe Premiere es einfach, Ihr Video direkt im Programm zu rendern und es zu exportieren.
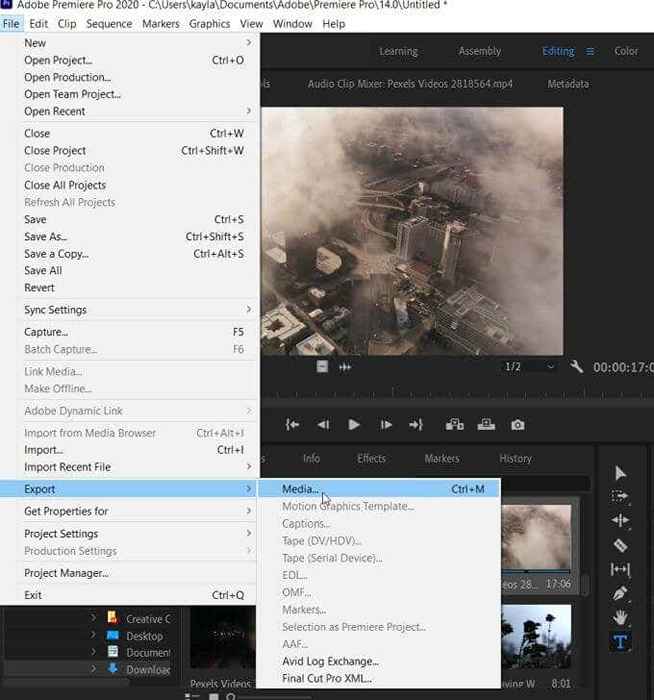
Um diesen Vorgang zu beginnen, aktivieren Sie zuerst das Timeline -Panel, indem Sie darin klicken. Suchen Sie dann die sehr obere Symbolleiste und klicken Sie auf Datei> Export> Medien. Ein Bildschirm wird angezeigt, damit Sie Ihre Exportoptionen auswählen können. Stellen Sie zunächst sicher, dass Sie die Sequenz exportieren, die Sie exportieren möchten. Sie können sehen, was Sie exportieren, indem Sie den blauen Marker durch die Vorschau ziehen.
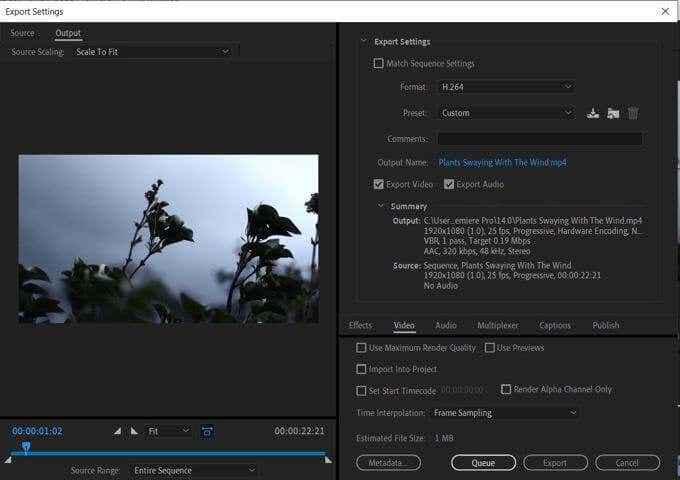
Als Nächstes möchten Sie ein Format auswählen, um Ihr Video in einem Video zu speichern. Es sei denn, Sie müssen Ihr Video in einem bestimmten Format speichern, verwenden Sie H.264 wird im Allgemeinen für die beste Qualitätsleistung empfohlen.
Dann gibt es eine Option, ein Voreinstellung auszuwählen. Dies hängt davon ab, wie Sie Ihr Video teilen werden. Es gibt Voreinstellungen, die Ihr Video besser von Facebook, YouTube, Twitter und anderen Plattformen unterstützt, die bereits zur Auswahl verfügbar sind. Oder Sie können wählen Brauch Um Ihre eigenen Einstellungen auszuwählen. Im Allgemeinen jedoch die Übereinstimmung Quelle - High Bitrate Voreinstellung ist gut für die meisten Verwendungen.
Stellen Sie sicher, dass Sie Ihr Projekt benennen und wählen Video exportieren Und Audio exportieren werden nach dem geprüft, was Sie exportiert haben möchten.
Wenn Sie fertig sind, können Sie dann klicken Export Unten und Ihr fertiges Video wird an Ihren gewählten Ort gesendet.

