Eine App -Standardeinstellung wurde auf Windows 10 zurückgesetzt
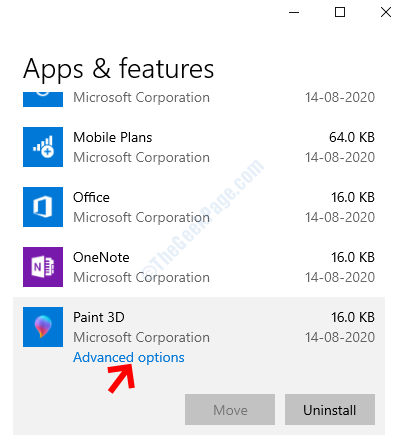
- 3669
- 227
- Tamina Liebach
Einer der üblichen Fehler ist “Ein App -Standard wurde zurückgesetzt“. Es kommt in Form kontinuierlicher Benachrichtigungen, die immer wieder im Action -Center von hinten auftauchen, sodass Ihr PC langsamer wird, um Ihre tägliche Arbeit auf Ihrem PC fortzusetzen. Es entsteht hauptsächlich aufgrund eines kürzlich durchgeführten Windows -Update, das einen Fehler trug. Es setzt entweder die App zurück oder bemüht sich, die Standard -App auf das zurückzusetzen, was sie war.
Dies geschieht, weil der Windows 10 sie als eine Software Drittanbieters betrachtet, die versucht, Änderungen an den zugehörigen Dateien auf falsche Weise vorzunehmen. Die gute Nachricht ist, dass wir ein paar Problemumgehungen haben, um dieses Problem zu lösen. Mal sehen, wie.
Inhaltsverzeichnis
- Methode 1: Durch Ändern der Standardprogrammeinstellungen
- Methode 2: Durch deinstallieren und versteckte Windows -Update
- Methode 3: Durch Entfernen der integrierten Apps
- Methode 4: Durch Anmelden bei einem Microsoft -Konto
- Methode 5: Durch Aktivieren von Fokusassistenten
- Methode 5: Durch Zurücksetzen der betroffenen App in Einstellungen
Methode 1: Durch Ändern der Standardprogrammeinstellungen
Schritt 1: Navigieren Sie zum Windows -Symbol unten links von Ihrem Desktop, klicken Sie darauf und wählen Sie Einstellungen Aus der Speisekarte.
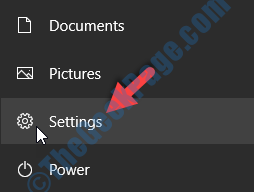
Schritt 2: Klicken Sie im Fenster Einstellungen auf Apps.
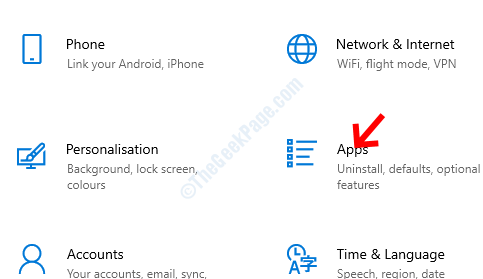
Schritt 3: Im Apps Fenster, klicken Sie auf Standard -Apps auf der linken Seite des Scheibe.
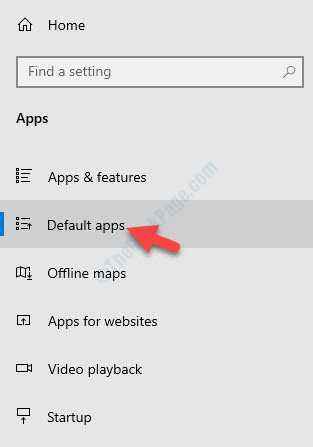
Schritt 4: Auf der rechten Seite des Fensters unter Standard -Apps, Scrollen Sie nach unten und klicken Sie auf beide Wählen Sie Standardanwendungen nach Dateityp.
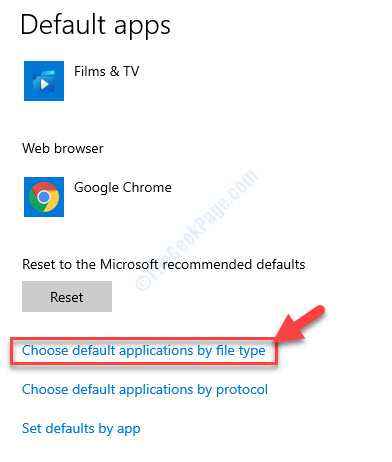
Schritt 5: Wählen Sie die Erweiterung aus, die den Fehler anzeigt, und wählen Sie die entsprechende App aus dem Menü, um die Standard -App festzulegen.
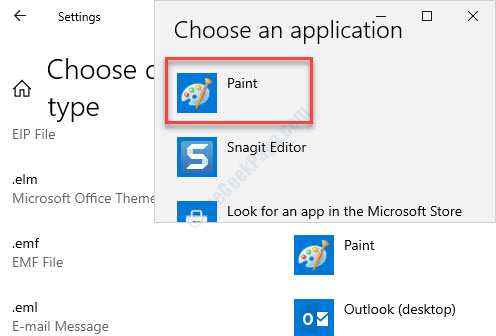
Schließen Sie nun die Einstellungs -App und starten Sie Ihren Computer neu, um zu überprüfen, ob der Fehler weg ist. Wenn die App noch nicht öffnet, können Sie versuchen, das kürzlich installierte Windows -Update zu deinstallieren.
Methode 2: Durch deinstallieren und versteckte Windows -Update
Der "Ein App -Standard wurde zurückgesetzt„Fehler kann auch auftreten, wenn Sie kürzlich ein Windows -Update installiert haben oder aufgrund einer kürzlich installierten Software, Programm oder Apps. Um das Problem zu beheben, können Sie die App/das Programm entweder deinstallieren oder das Windows -Update deinstallieren.
Sobald Sie das Update deinstallieren, können Sie das Update mit den folgenden Schritten ausblenden.
Schritt 1: Klicken Sie auf den folgenden Link, um die Microsoft -Support -Seite zu besuchen und den Troubleshooter herunterzuladen, mit dem Sie das Update verbergen können:
https: // Unterstützung.Microsoft.com/en-us/window/hindows-updates-or-driver-updates-5df410a1-90f7-B744-0682-43Be9c8fa17c
Schritt 2: Öffnen Sie den Fehlerbehebung (Updates zeigen oder verbergen) und klicken Sie auf Nächste.
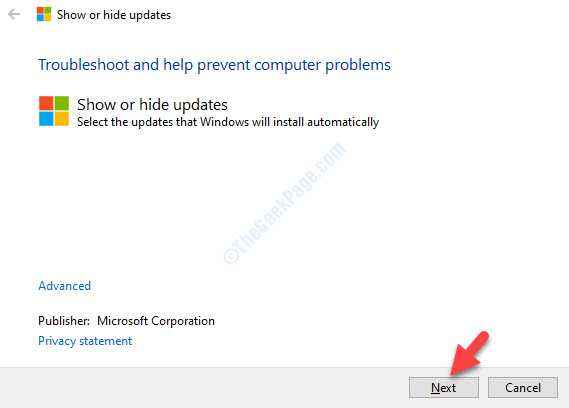
Schritt 3: Lassen Sie den Troubleshooter die Probleme erkennen.
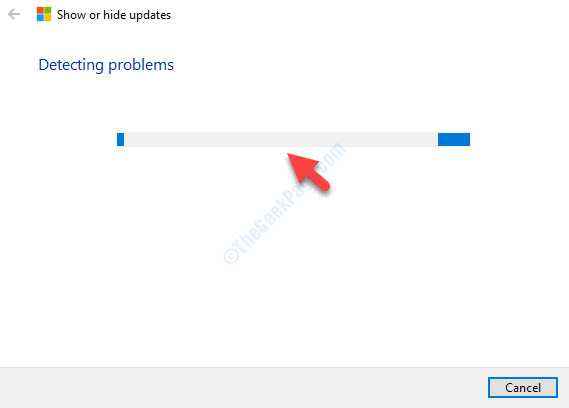
Schritt 4: Sobald der Scan beendet ist, wählen Sie aus den beiden angezeigten Optionen aus Updates ausblenden.
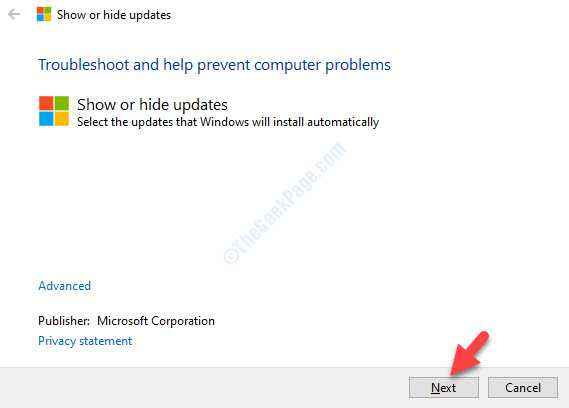
Schritt 5: Anschließend werden eine Liste der verfügbaren Updates angezeigt. Sie können die Aktualisierungen auswählen, die Sie nicht installieren möchten.
Klicken Nächste Um den Prozess abzuschließen.
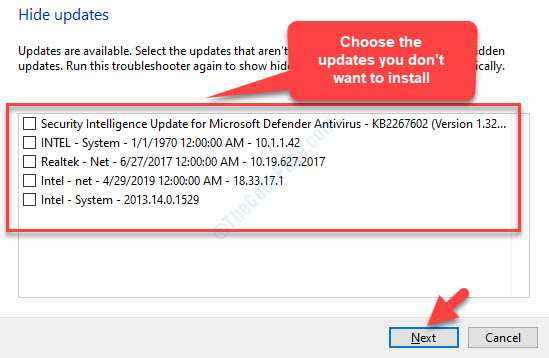
Dieses Tool blockiert das Windows-Update, um automatisch erneut installiert zu werden.
Wenn der Fehler weiter angezeigt wird, können Sie versuchen, die Windows Native App zu entfernen.
Methode 3: Durch Entfernen der integrierten Apps
Die integrierten Apps in Windows 10 sind oft der Grund für die “Ein App -Standard wurde zurückgesetztFehler, wenn Sie möchten, können Sie sie entfernen. Stellen Sie jedoch sicher, dass Sie eine Alternative zur App wie eine App -App mit ähnlichen Funktionen haben. Um die integrierte Windows-App zu entfernen, müssen Sie einen PowerShell-Befehl ausführen.
Schritt 1: Klicken Sie mit der rechten Maustaste auf Start (Windows -Symbol neben der Windows -Suchleiste) und auswählen Windows PowerShell (Admin) Aus der Speisekarte.
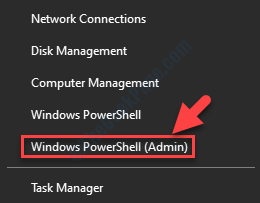
Schritt 2: Der Power Shell Fenster öffnet sich Administrator Modus.
Führen Sie nun den folgenden Befehl in der aus Power Shell Fenster und klicken Eingeben:
Get-AppXPackage * AppName * | entfernen-Appxpackage
*Notiz - Ersetzen Sie den hervorgehobenen Teil durch den Namen der App, die Sie entfernen möchten. Zum Beispiel Fotos, Farbe, Büro usw.
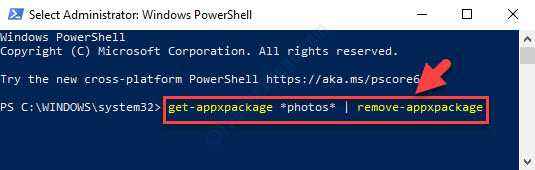
Sobald der Vorgang abgeschlossen ist, wird die App entfernt und Sie sollten den Fehler nicht mehr sehen.
*Notiz - Wenn Sie die Apps wiederherstellen möchten, führen Sie einfach den folgenden Befehl in der aus Windows PowerShell (Admin) und drücken Sie die Eingabetaste:
Get -AppXpackage -Aluser | Foreach add -Appxpackage -DisableDevelopmentMode -register "$ ($ _.InstallleLocation) \ AppXManifest.xml "
Wenn Sie jedoch den Fehler beim Neustart Ihres PCs oder beim Öffnen einer bestimmten App sehen, können Sie versuchen, auf ein Microsoft -Konto zu wechseln.
Methode 4: Durch Anmelden bei einem Microsoft -Konto
Oft kann der Fehler angezeigt werden, weil Sie mit einem lokalen Konto in Ihr System angemeldet sind. Einige Benutzer könnten das Problem beheben, indem sie einfach zu Microsoft -Konto wechseln. Um von lokalem Konto zu Microsoft -Konto zu wechseln, befolgen Sie die folgenden Schritte.
Schritt 1: Gehe zu Start (Windows -Symbol neben der Windows -Suchleiste), klicken Sie darauf und wählen Sie aus Einstellungen Aus der Speisekarte.
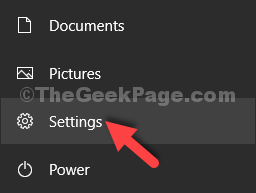
Schritt 2: Im Einstellungen Fenster, klicken Sie auf Konten.
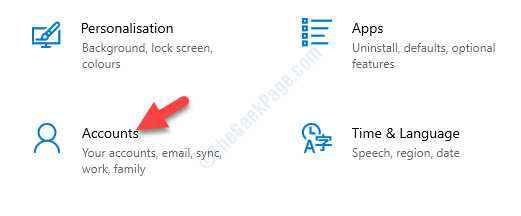
Schritt 3: Im Konto Einstellungsfenster Sie werden direkt in die Ihre Info Abschnitt.
Wählen Sie auf der rechten Seite des Bereichs aus Mit einem Microsoft Account anmelden stattdessen.
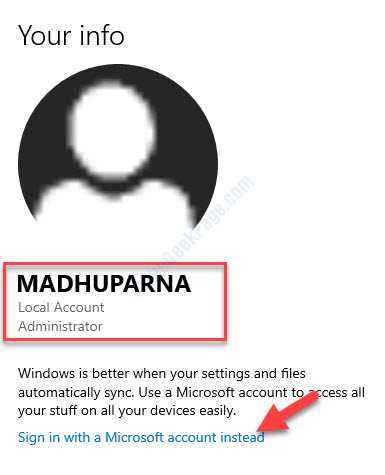
Befolgen Sie nun die Anweisungen auf dem Bildschirm, um sich in Ihrem Microsoft-Konto anzumelden.
Sobald Sie das getan haben, sollten Sie den Fehler nicht mehr sehen. Aber wenn das "Ein App -Standard wurde zurückgesetzt"Fehlerbenachrichtigung wird immer noch auftaucht. Sie können versuchen, Fokusassistenten zu aktivieren.
Methode 5: Durch Aktivieren von Fokusassistenten
Der Fokusassistent ermöglichen die Pop -up -Benachrichtigungen, die die Ablenkung verursachen. Aktivieren Sie die Focus Assist -Funktion nur, wenn sich die Fehlerbenachrichtigung auf Ihre Softwareverwendung nicht auswirkt.
Schritt 1: Klicken Sie mit der rechten Maustaste auf die “Ein App -Standard wurde zurückgesetztFehlerbenachrichtigung.
Schritt 2: Wählen Fokusassistent Aus der Speisekarte. Sobald Sie es auswählen, wird die Funktion aktiviert und die Pop -up -Benachrichtigungen werden blockiert.
Dies sollte Ihr Problem beheben, aber wenn der Fehler weiter angezeigt wird, können Sie versuchen, die Problem -App wie unten zurückzusetzen.
Methode 5: Durch Zurücksetzen der betroffenen App in Einstellungen
Schritt 1: Navigieren Sie zum Windows -Symbol unten links von Ihrem Desktop, klicken Sie darauf und wählen Sie Einstellungen Aus der Speisekarte.
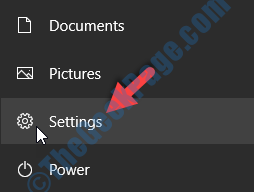
Schritt 2: Klicken Sie im Fenster Einstellungen auf Apps.
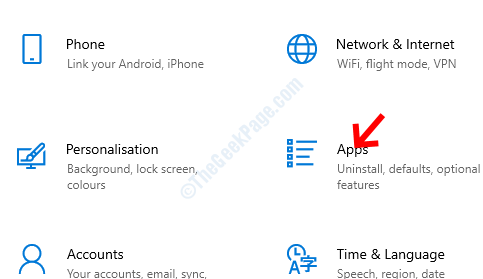
Schritt 3: Unter dem Apps & Funktionen Abschnitt gehen Sie zu der App, die den Fehler zeigt.
Zum Beispiel haben wir hier ein Problem mit Malen Sie 3d. Also wählen wir die App aus und klicken auf die Erweiterte Optionen Link unterhalb der App.
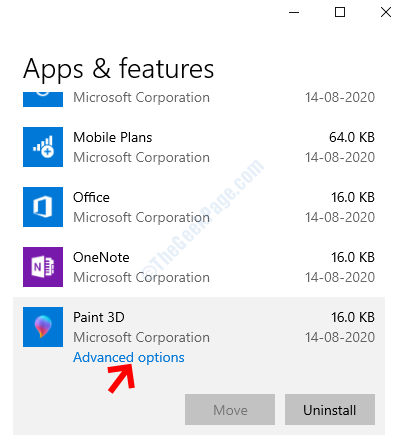
Schritt 4: Als nächstes scrollen Sie nach unten und finden Sie die Zurücksetzen Möglichkeit. Drücken Sie die Zurücksetzen Button unten.
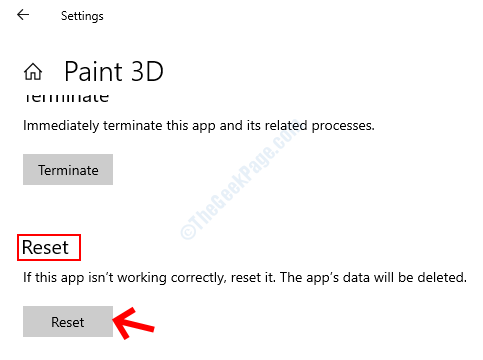
Schritt 5: Lesen Sie in der Eingabeaufforderung die Warnung und einmal sicher, dass Sie fortfahren möchten, drücken Sie die Zurücksetzen Button wieder.
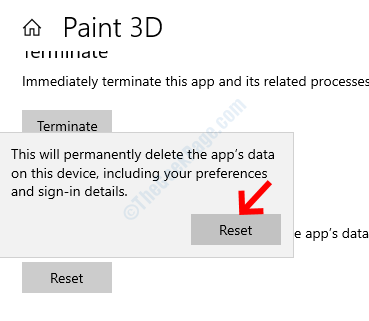
Nachdem Sie die App zurückgesetzt haben, starten Sie Ihren PC neu und öffnen Sie dann die App. Sie sollten den Fehler nicht mehr begegnen.
Dies sollte Ihren Fehlern helfen, auszugehen. Wenn das Problem jedoch mehr als nur die Benachrichtigungen ist, können Sie sich untersuchen, wenn Sie viele solcher Apps installiert haben. Zu viele ähnliche Apps, die im Betriebssystem installiert sind. Sie können versuchen, alle Apps von Drittanbietern zu deinstallieren, aber die, die Sie weiterhin verwenden möchten.
Alternativ können Sie versuchen, nach den neuesten Windows -Updates zu suchen, die möglicherweise einen Patch für das Problem veröffentlicht haben. Selbst wenn ein neuestes Windows -Update nicht helfen kann, besteht die einzige Option, eine Systemwiederherstellung durchzuführen, um Ihr System in einen früheren Zustand zu bringen, wenn es funktioniert.
- « Das Volumen kann für den direkten Zugriff in Windows 10 nicht nicht geöffnet werden
- Das verzögerte Flag -Start -Flag konnte nicht festgelegt werden - Windows -Servicefehler »

