Es wurde versucht, ein Token zu verweisen, der keinen Fehler gibt [Fix]
![Es wurde versucht, ein Token zu verweisen, der keinen Fehler gibt [Fix]](https://ilinuxgeek.com/storage/img/images_1/an-attempt-was-made-to-reference-a-token-that-does-not-exist-error-[fix]_2.png)
- 2566
- 610
- Tom Jakobs
Um das Windows -System gesund zu halten, aktualisieren die meisten Benutzer ihr Windows -System regelmäßig auf seine neueste Version. Außerdem versuchen sie, ihr System auf die neueste Windows -Version zu aktualisieren.
Viele Windows -Benutzer wurden auf ihrem Systembildschirm ein Fehlermeldungsfenster erhalten, während sie versuchten, den Datei -Explorer auf dem Windows -System zu starten. Dies geschah, als er nicht nur einen Datei -Explorer eröffnete, sondern auch recycelt Bin, Task -Manager und andere Assistenten. Diese Assistenten sind wesentliche Komponenten für die effektive Verwendung des Systems.
Die im Fenster angezeigte Fehlermeldung wird unten angezeigt.
Es wurde versucht, ein Token zu verweisen, der nicht existiert.
Nach dem Empfang dieses Fehlers können Benutzer nun keinen der Assistenten wie Recycle Bin usw. öffnen, usw. auf ihrem System, das eigentlich ein ernstes Problem ist. Gemäß den in dieser Angelegenheit verfügbaren Berichten und Daten könnten die beschädigten Dateien der wichtigste mögliche Grund für diese Fehlermeldung sein.
Mehrere Benutzer behaupten auch, dass sie nach dem Upgrade ihres Windows -Systems diesen Fehler bemerkten. Daher kann das Zurücksetzen des Windows -Systems auch versucht werden, das Problem zu beheben.
Nachdem wir dieses Thema untersucht hatten, haben wir einige Informationen gesammelt und eine Reihe von Lösungen entwickelt, die dieses Problem in diesem Artikel beheben werden.
Inhaltsverzeichnis
- Fix 1 - Reparieren Sie die beschädigten DLL -Dateien im System
- Fix 2 - Wiederherstellen Sie die Systemgesundheit mithilfe des DISM -Tools wieder her
- Fix 3 - Aktualisieren Sie Ihr Windows -System
- Fix 4 - Windows zurück zum vorherigen Build zurückkehren
- Fix 5 - Systemdateiprüfung durchführen
Fix 1 - Reparieren Sie die beschädigten DLL -Dateien im System
Manchmal werden einige DLL -Dateien aus offensichtlichen Gründen beschädigt, und dies führt zu solchen Fehler, die oben in diesem Artikel erörtert wurden. So können wir diese beschädigten DLL -Dateien mit der Eingabeaufforderung reparieren.
Befolgen Sie die folgenden Schritte zum Reparieren der beschädigten DLL -Dateien im System.
Schritt 1: Drücken Sie die Windows + r Tasten zusammen auf der Tastatur zu offen Die laufen Kasten.
Schritt 2: Geben Sie dann ein CMD und drücken Sie die Strg, Verschiebung Und Eingeben Schlüssel gleichzeitig anschließt offen Die Erhöhte Eingabeaufforderung App.
NOTIZ - Möglicherweise müssen Sie die akzeptieren Uac wird auf dem Bildschirm durch Klicken aufgefordert Ja weitermachen.
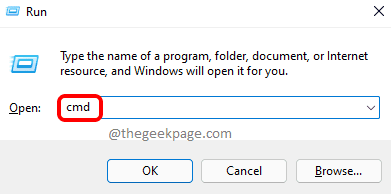
Schritt 3: Sobald das Fenster erhöhter Eingabeaufforderung geöffnet ist, geben Sie ein, geben Sie ein CD %Windir %\ System32 und drücke Eingeben.
Schritt 4: Als nächst Eingeben Taste.
für /f %s in ('dir /b *.dll ') do regsvr32 /s %s 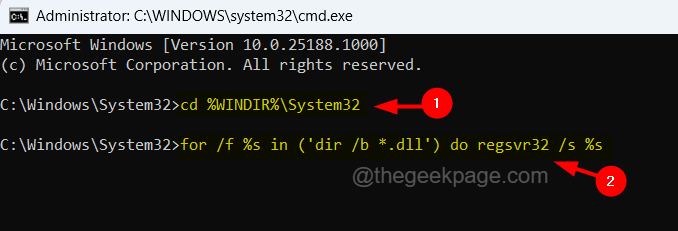
Schritt 5: Dadurch werden beschädigte DLL -Dateien aus dem System erfasst und versucht, diese beschädigten DLL -Dateien zu reparieren.
Schritt 6: Nachdem dies erledigt ist, können Sie das Eingabeaufforderungfenster schließen und das System neu starten.
Fix 2 - Wiederherstellen Sie die Systemgesundheit mithilfe des DISM -Tools wieder her
Einige Benutzer behaupteten, diesen Fehler zu beheben, indem sie einfach die Gesundheit des Systems mithilfe des DISM -Tools wiederhergestellt haben. Daher schlagen wir vor, dass unsere Benutzer versuchen, die Gesundheit des Systems wiederherzustellen und zu prüfen, ob dies auch für sie funktioniert.
Hier sind die Schritte zur Durchführung von Wiederherstellungsgesundheit mithilfe des ISM -Tools unten.
Schritt 1: Drücken Sie die Gewinnen Schlüssel und Typ CMD auf der Tastatur.
Schritt 2: Rechtsklick auf der Eingabeaufforderung App In den Suchergebnissen wie im folgenden Screenshot gezeigt.
Schritt 3: Dann wählen Sie Als Administrator ausführen Im Kontextmenü wie unten gezeigt.
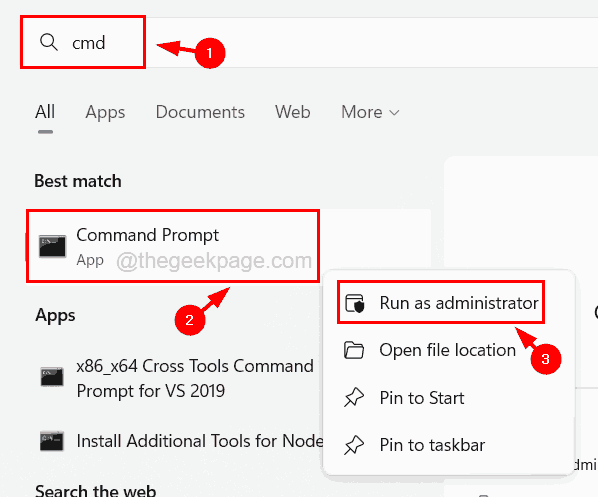
Schritt 4: Klicken Sie auf Ja auf jedem Uac auf dem Bildschirm aufgefordert, fortzufahren.
Schritt 5: Sobald die Eingabeaufforderung Eingabeaufforderung als Administrator geöffnet ist, geben Sie den folgenden Befehl ein und führen Sie sie durch, indem Sie die drücken Eingeben Taste.
DISM /Online /Cleanup-Image /Restorehealth
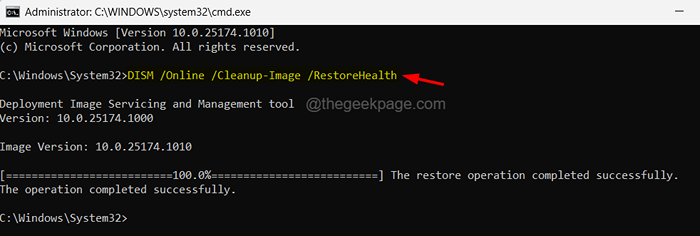
Schritt 6: Dadurch wird die Gesundheit des Systems mithilfe des DISM -Befehls wiederhergestellt.
Schritt 7: Wenn es fertig ist, können Sie die Eingabeaufforderung schließen und das System einmal neu starten.
Fix 3 - Aktualisieren Sie Ihr Windows -System
Ein veraltetes Windows -System könnte möglicherweise der Grund für diesen Fehler in Ihrem System sein. Daher ist es immer besser, das System regelmäßig auf dem Laufenden zu halten, indem die von Microsoft veröffentlichten Updates heruntergeladen und installiert werden.
Befolgen Sie die unten erläuterten Schritte zum Aktualisieren des Windows -Systems.
Schritt 1: Drücken Sie die Fenster + R Schlüssel zusammen zu offen Die laufen Befehlsbox.
Schritt 2: Typ MS-Settings: WindowsUpdate in der Textbox und drücken Sie Eingeben Taste.
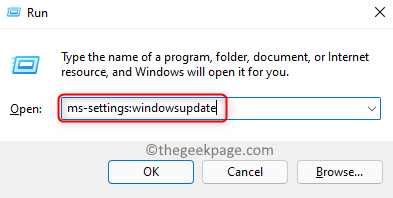
Schritt 3: Dadurch wird die Windows -Update -Seite in der Einstellungs -App in Ihrem System geöffnet.
Schritt 4: Klicken Sie auf Auf Updates prüfen Oben rechts auf der Windows-Update-Seite.
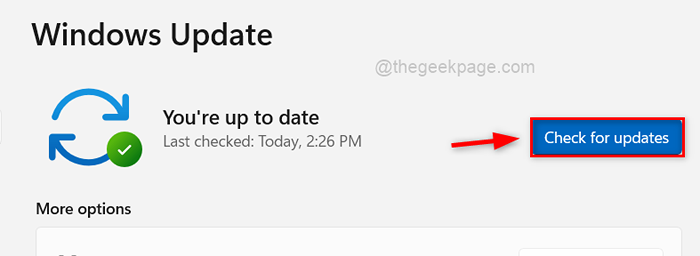
Schritt 5: Beim Klicken beginnt die Überprüfung nach Updates für Ihr Windows -System.
Schritt 6: Wenn Updates verfügbar sind, bitte Herunterladen und installieren das Einkaufszentrum.
Schritt 7: Sobald alles heruntergeladen und installiert ist, wird das System aktualisiert.
Schritt 8: Jetzt können Sie die Windows -Update -Seite schließen und sicherstellen, dass Sie das System neu starten.
Schritt 9: Nach dem Start des Systems prüfen Sie, ob der Fehler weiterhin besteht oder nicht.
Fix 4 - Windows zurück zum vorherigen Build zurückkehren
Wenn dieser Fehler in Ihrem System auftritt.
Schritte, die die Fenster in den vorherigen Build zurückkehren können.
Schritt 1: Drücken Sie die Fenster Schlüssel und Typ Wiederherstellungsoptionen Auf Ihrer Tastatur.
Schritt 2: Dann klicken Sie auf die Wiederherstellungsoptionen Aus den Suchergebnissen, um die Wiederherstellungsseite zu öffnen, wie im folgenden Bild gezeigt.
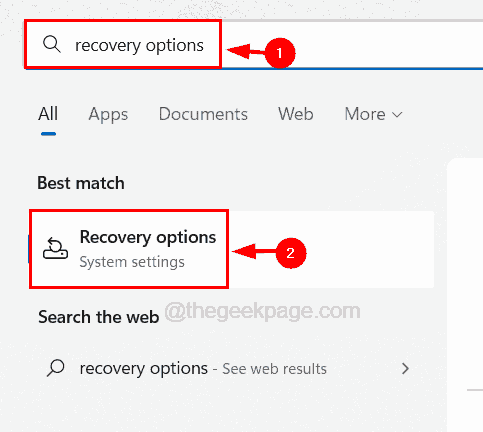
Schritt 3: Nachdem die Seite "Recovery" geöffnet ist, klicken Sie auf Jetzt neustarten des fortgeschrittenen Startups wie unten gezeigt.
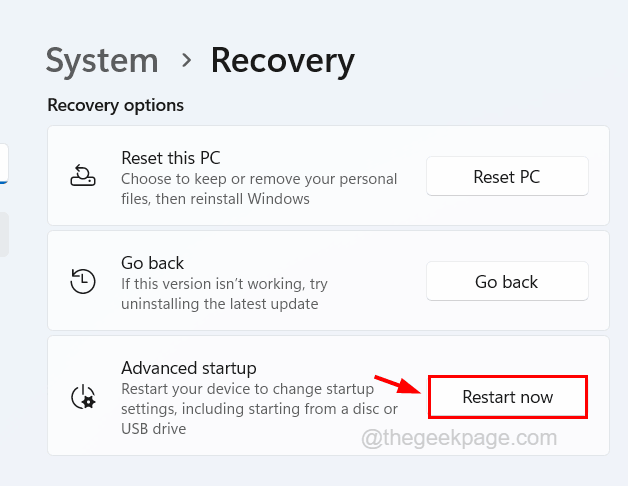
Schritt 4: Dadurch wird das System neu gestartet und Sie werden das sehen Wähle eine Option Seite auf dem blauen Bildschirm.
Schritt 5: Klicken Sie auf Fehlerbehebung Option zum Öffnen der Fehlerbehebungsseite.
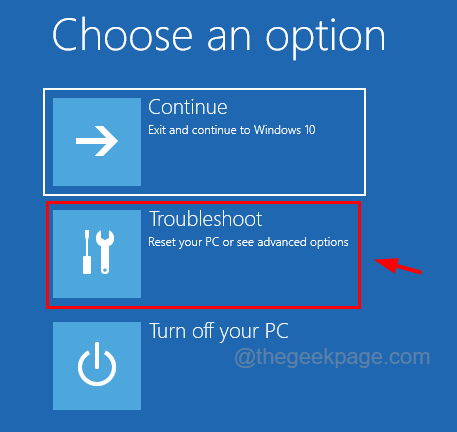
Schritt 6: Dann müssen Sie auswählen Erweiterte Optionen Wie nachfolgend dargestellt.
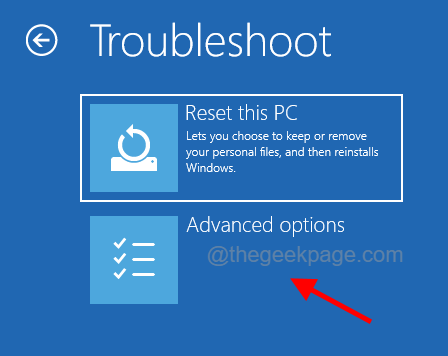
Schritt 7: In den erweiterten Optionen müssen Sie auswählen Gehen Sie zurück zum vorherigen Build Option unten.
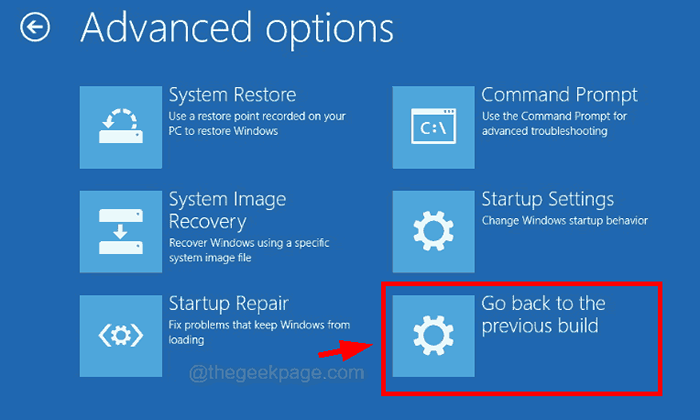
Schritt 8: Befolgen Sie alle Anweisungen auf dem Bildschirm von nun an, um den Rückgängerprozess zum vorherigen Build abzuschließen.
Schritt 9: Nachdem es fertig ist, starten Sie das System neu und prüfen Sie, ob dies geholfen hat.
Fix 5 - Systemdateiprüfung durchführen
Systemdateiprüfungsscan Wenn Sie auf einem beliebigen Windows -System ausgeführt werden. Dies stellt also sicher, dass es keine beschädigten Systemdateien gibt, die Fehler im System verursachen.
Befolgen Sie die nachstehend erläuterten Schritte zur Ausführung des Systemdateiprüfers mit der Eingabeaufforderung.
Schritt 1: Drücken Sie die Windows + r Schlüssel zusammen zu offen Die Laufen Befehlsbox.
Schritt 2: Typ CMD in seinem Textfeld und dann drücken Sie Strg + Schicht + Eingeben Tasten gleichzeitig.
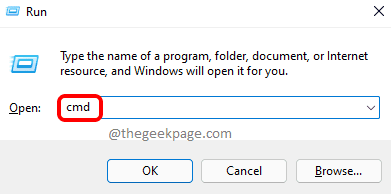
Schritt 3: Dies fordert ein UAC auf dem Bildschirm auf und Sie müssen ihn durch Klicken akzeptieren Ja für weiterzumachen.
Schritt 4: Dies öffnet die Eingabeaufforderung als Administrator.
Schritt 5: Geben Sie jetzt ein SFC /Scannow in der Eingabeaufforderung und drücken Sie Eingeben Taste.
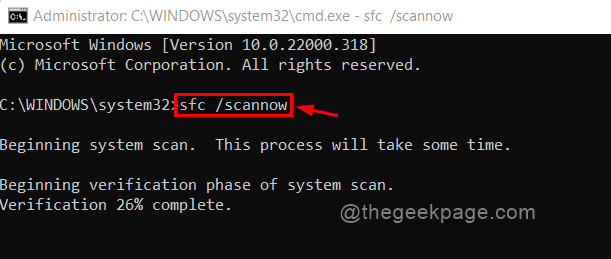
Schritt 6: Bei der Ausführung dieses Befehls wird das gesamte System nach beschädigten Systemdateien gescannt und repariert.
Schritt 7: Dies kann eine Weile dauern. Bitte warten Sie, bis es fertig ist.
Schritt 8: Sobald Sie fertig sind, können Sie das Eingabeaufforderungfenster schließen und das System neu starten.
- « So reparieren Sie die von Ihrem Systemadministrator deaktivierte Systemwiederherstellung oder wird unter Windows 11/10 ausgegraut
- Windows kann in Windows 11 [gelöst] keine der Dateien in diesem Themenfehler finden »

