Während der Portkonfiguration in Windows 10 -Fix trat ein Fehler auf
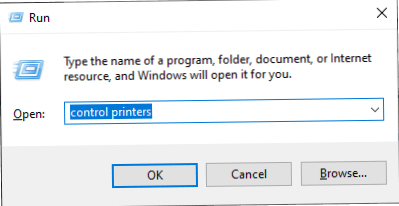
- 3891
- 1262
- Lana Saumweber
Während Sie versuchen, den Port Ihres Druckers zu konfigurieren, können Sie eine seltene Fehlermeldung erlebenBei der Portkonfiguration trat ein Fehler auf.”Da Ihr System den Port nicht konfigurieren kann, wird die Fehlermeldung angezeigt. Hartes Zurücksetzen Ihres Druckers oder die manuelle Konfiguration des Druckerports kann tatsächlich funktionieren.
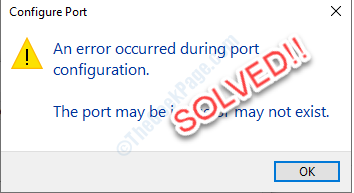
Inhaltsverzeichnis
- Fix 1 - Hartrücksetzen Sie Ihren Drucker
- Fix 2 - Konfigurieren Sie den Druckeranschluss manuell
- Fix 3 - Ändern Sie Ihren Kontotyp
- Fix 4 - leere Druckerwarteschlange
Fix 1 - Hartrücksetzen Sie Ihren Drucker
Wie wir bereits erläutert haben.
Abschaltprozess-
1. Zuerst müssen Sie wechseln An Dein Drucker.
2. Während der Drucker eingeschaltet hat, nehmen Sie einfach die Tintenpatronen heraus.
3. Danach wechseln Sie AUS Ihr Drucker manuell
4. Ziehen Sie die Druckerkabel von Ihrem System aus.
4. Dann, abschalten dein Computer.
5. Schließlich schalten Sie den WiFi -Router aus.
Warte eine Minute.
Startverfahren-
7. Nachdem Sie eine Minute gewartet haben, schalten Sie den Drucker ein.
8. Legen Sie die Patrone wieder in Ihren Drucker.
9. Jetzt ist es Zeit, Ihren Computer einzuschalten.
10. Schließlich bleibt alles übrig, um den WiFi -Router einzuschalten.
Überprüfen Sie, ob Sie immer noch auf den Fehler der Portkonfiguration gegenüberstehen.
Fix 2 - Konfigurieren Sie den Druckeranschluss manuell
Wenn die automatische Konfiguration des Druckerports nicht funktioniert.
1. Drücken Sie Windows -Schlüssel+r. Dies wird a öffnen Laufen Terminal.
2. Geben Sie diesen Code ein, um auf Druckereinstellungen zuzugreifen, und klicken Sie auf “OK“.
Drucker
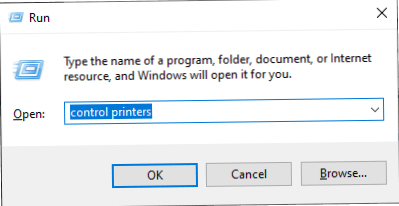
3. Als die Geräte und Drucker Fenster erscheint, Rechtsklick auf dem problematischen Drucker. Dann klicken Sie auf “Druckereigenschaften“.
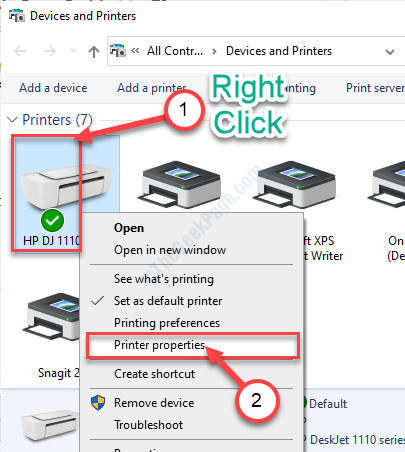
4. Zuerst müssen Sie auf die “klickenHäfenTab.
5. Einfach, wählen dein Problematischer Drucker von der Liste.
6. Danach klicken Sie auf “Portkonfigurieren… “.
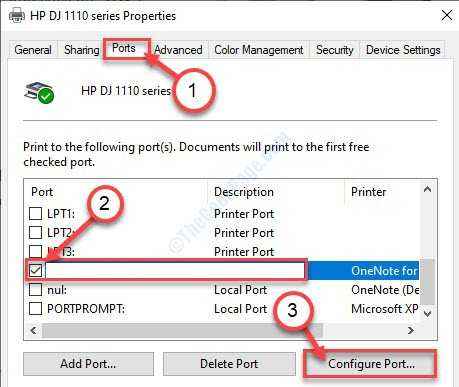
7. Sobald Sie den Port konfiguriert haben, klicken Sie auf “Anwenden"Und dann klicken Sie auf"OK“.
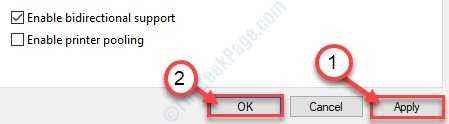
Schließe Schalttafel Fenster.
Fix 3 - Ändern Sie Ihren Kontotyp
Manchmal kann dieser Fehler auch auftreten, wenn Sie versuchen, den Druckport von einem nicht-administrativen Konto zu konfigurieren.
1. Fenster öffnen Einstellungen Einfach durch Drücken Windows -Schlüssel+i.
2. Klick auf das "Konten”Um darauf zuzugreifen.
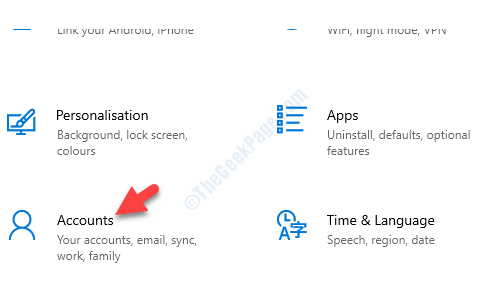
3. Wenn das Konto Einstellungen werden angezeigt, klicken Sie auf “Familie und andere Benutzer“.
4. Dann müssen Sie auf Ihr Nicht-Adminampfer-Konto klicken.
5. Danach klicken Sie auf “Kontotyp ändern“.
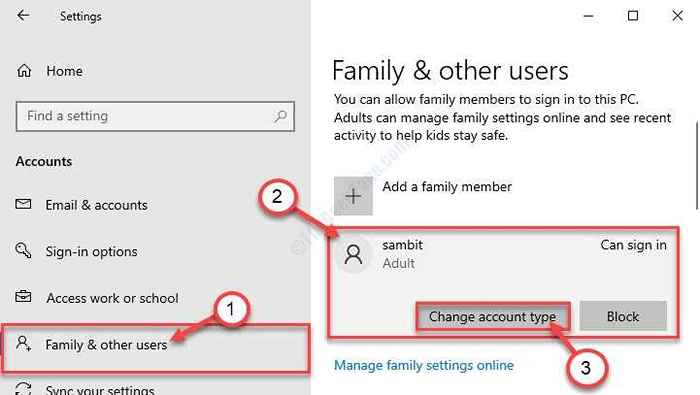
6. Wenn das Kontotyp ändern Das Fenster wird angezeigt, klicken Sie auf die Dropdown-Seite "Konto Typ“.
7. Wählen "Administrator“.
8. Schließlich ein einfaches Klicken auf “OKUnd der Kontotyp ändert sich.
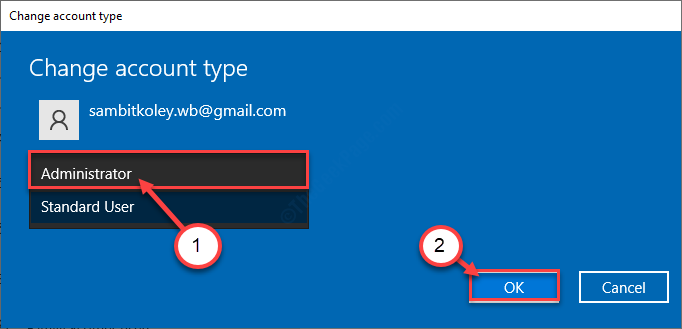
Sobald das erledigt ist, Neustart Ihr PC, um die Änderungen zu speichern.
Nach dem Neustart Ihres PC sollte dieses Problem gelöst werden.
Fix 4 - leere Druckerwarteschlange
Manchmal können die Spulendateien in den Druckereinstellungen dieses Problem verursachen.
1. Suchen "Dienstleistungen”Aus dem Suchfeld.
2. Danach müssen Sie schlagen Eingeben zugreifen auf die Dienstleistungen Dienstprogramm.
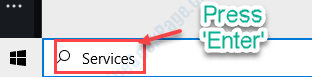
3. Scrollen Sie durch die Liste der Dienste und Doppelklick auf der "Druckenspooler" Service.
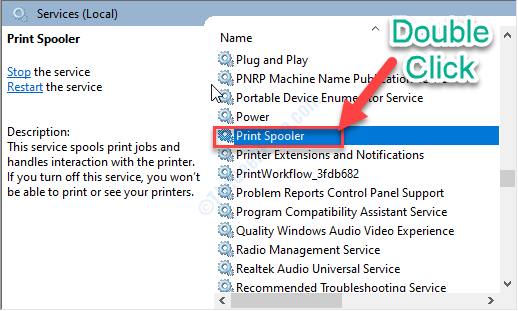
4. Sie müssen den Starttyp einrichten Druckerspooler Zu "Automatisch“.
5. Um den Service zu stoppen, müssen Sie auf “klicken“Stoppen“.
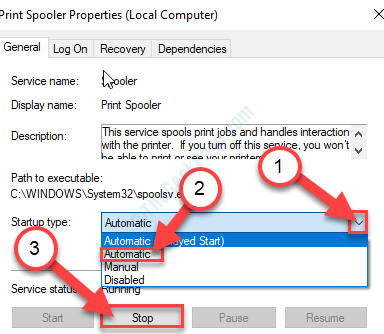
6. Dann klicken Sie auf “Anwenden" Und "OK”Um die Einstellungen zu speichern.
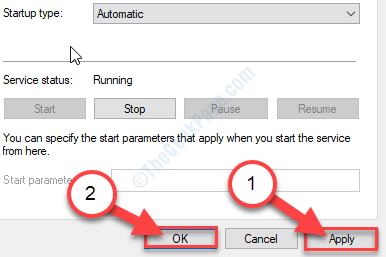
Minimieren Sie nun die Dienstleistungen Dienstprogramm.
7. Drücken Sie Windows -Schlüssel+r um die zu öffnen Laufen Fenster.
8. Im Laufen Fenster, Kopieren Einfügen Dieser Ort und dann schlägt dann Eingeben.
C: \ Windows \ System32 \ Spool \ Drucker
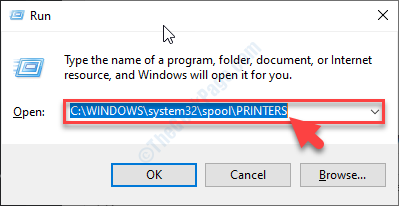
9. Wenn Sie eine Eingabeaufforderung angezeigt haben, klicken Sie auf “Weitermachen“.
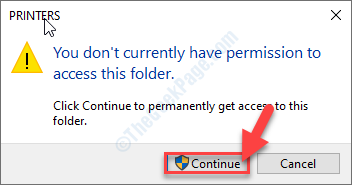
10. Wenn das Drucker Ordner öffnet sich und wählen Sie alle Dateien und Ordner aus.
11. Um den Ordner zu leeren, drücken Sie die 'Löschen' Taste.
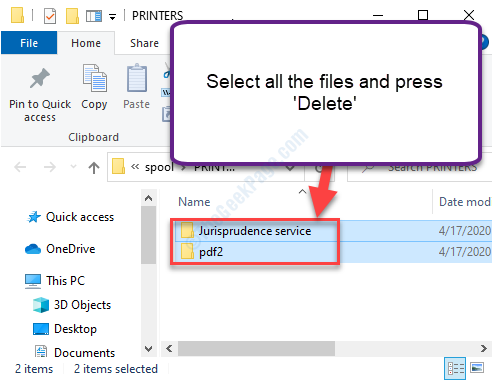
Schließe Dateimanager Fenster.
12. Nach Maximierung der Dienstleistungen Fenster, Rechtsklick auf der "Druckenspooler"Dienst und dann klicken Sie auf"Start”Um den Service zu starten.
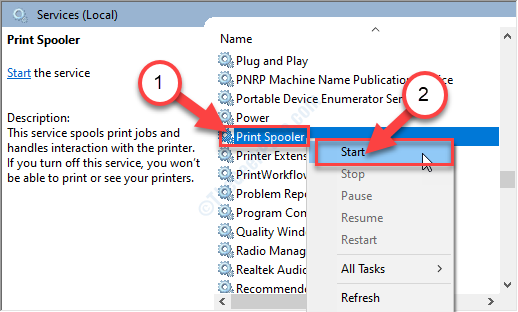
Schließe Dienstleistungen Fenster.
- « Der Einstiegspunkt der Prozedur konnte sich nicht in der Dynamic Link Library Fix befinden
- Überprüfen Sie, ob Ihr Windows 10 oder 11 PC 32 Bit oder 64 Bit einfach ist »

