Ein Fehler trat auf, während die Freigabe von Internetverbindungen aktiviert wurde [gelöst]
![Ein Fehler trat auf, während die Freigabe von Internetverbindungen aktiviert wurde [gelöst]](https://ilinuxgeek.com/storage/img/images_1/an-error-occurred-while-internet-connection-sharing-was-being-enabled-[solved]_2.png)
- 1898
- 362
- Hr. Moritz Bozsik
Wissen Sie, wenn viele Windows -Systeme über ein LAN -Netzwerk miteinander verbunden sind, können alle Systeme mit einer Ethernet -Verbindung über ein einzelnes System auf das Internet zugreifen? Ja! Es wird als Internetverbindungsfreigabe bezeichnet.
Normalerweise ist die Einstellung zur Freigabe von Internetverbindungen standardmäßig im System aktiviert. Wenn es deaktiviert ist, muss der Benutzer es auf dem System zulassen, um diese Funktion zu verwenden. Viele Windows -Benutzer beschweren sich in letzter Zeit über ein Problem, bei dem sie eine Fehlermeldung auf dem Bildschirm erhalten, während sie versuchen, durch Freigabe eine Verbindung zur Internetverbindung herzustellen.
Die empfangene Fehlermeldung ist wie unten gezeigt.
Ein Fehler aufgetreten, während die Freigabe von Internetverbindungen aktiviert wurde.
Der Dienst kann zu diesem Zeitpunkt keine Steuermeldungen akzeptieren.
Möglicherweise gibt es einige Dienste auf den Systemen, wenn sie vom Start oder später nicht mehr ausgeführt werden, wirft es einen solchen Fehler aus. Außerdem kann ein veraltetes Windows -System der Grund für diesen Fehler sein.
Wenn Sie auch mithilfe der Internetverbindungsfreigabe und dem gleichen Fehler eine Verbindung herstellen können, befolgen Sie die Fehlerbehebungen, die in diesem Artikel unten erstellt wurden.
Inhaltsverzeichnis
- Fix 1 - Ändern Sie das Protokollkonto im Anmeldeinformationsmanager -Dienst
- Fix 2 - Überprüfen Sie die Windows -Firewall auf dem System
- Fix 3 - Überprüfen Sie, ob die Abhängigkeitsdienste ausgeführt werden
Fix 1 - Ändern Sie das Protokollkonto im Anmeldeinformationsmanager -Dienst
Es gibt einige Abhängigkeitsdienste, die sich auf den Service für Anmeldeinformationen beziehen, der für die Speicherung aller für die Websites, Netzwerke usw. erforderlichen Anmeldeinformationen verantwortlich ist. Es wird normalerweise in der Verwendung eines lokalen Kontos auf dem System angemeldet. Daher müssen wir das angemeldete Konto in unser Benutzerkonto ändern.
Befolgen Sie die folgenden Schritte, um dies zu tun.
Schritt 1: Drücken Sie die Win+r Schlüssel zusammen zu offen Die Laufen Befehlsbox.
Schritt 2: Sobald das Auslauffeld angezeigt wird, geben Sie ein, geben Sie ein Dienstleistungen.MSC und drücke Eingeben Taste.
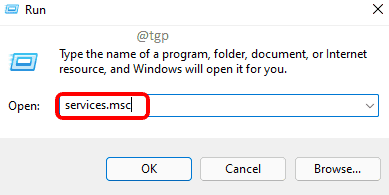
Schritt 3: Als nächstes scrollen Sie die Liste der Dienste im Fenster und Doppelklick auf der Qualifikationsmanager Service wie unten gezeigt.
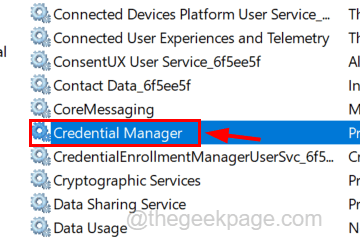
Schritt 4: Dies öffnet sein Eigenschaftenfenster.
Schritt 5: Im Eigenschaftenfenster müssen Sie sicherstellen Allgemein Tab.
Schritt 6: Dann klicken Sie auf die Stoppen Schaltfläche unten, um diesen Dienst vom Ausführen zu stoppen.
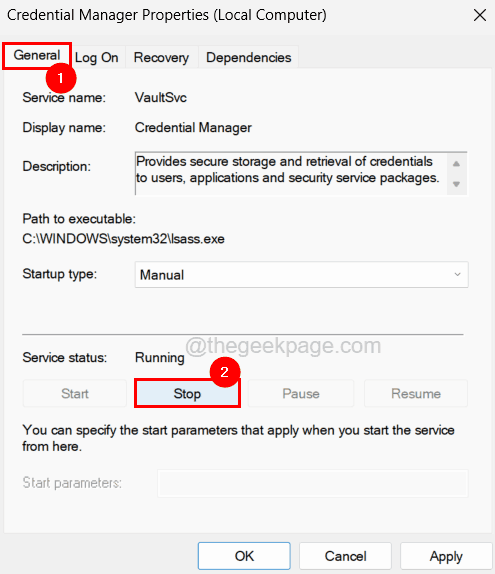
Schritt 7: Nachdem der Dienst gestoppt wurde, klicken Sie auf Einloggen Tab.
Schritt 8: Wählen Sie unter der Registerkarte "Anmelden auf Registerkarte" die Wählen Sie die aus Dieses Konto: Optionsfeld und klicken Sie auf Durchsuche Nachdem es aktiviert ist.
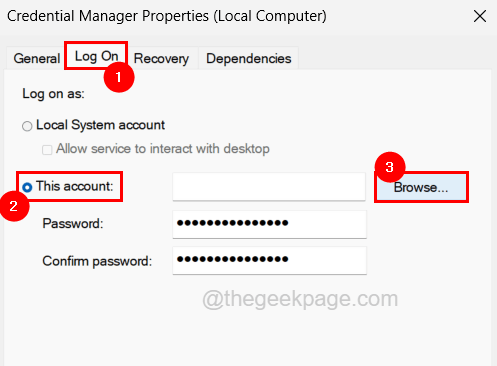
Schritt 9: Geben Sie den Benutzerkontontennamen in das angegebene Textfeld ein und klicken Sie auf Namen überprüfen.
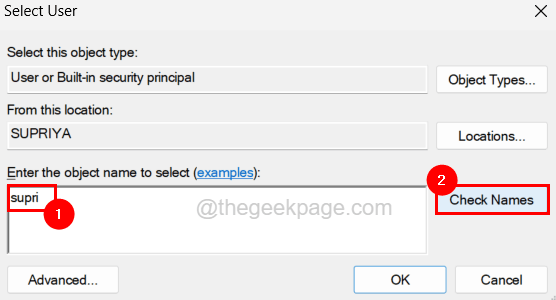
NOTIZ - Wenn Sie den Benutzerkonto -Namen nicht kennen, befolgen Sie die folgenden Schritte, um ihn zu finden.
- Drücken Sie die Fenster Schlüssel und Typ Ihre Kontoinformationen und dann drücken Sie Eingeben.
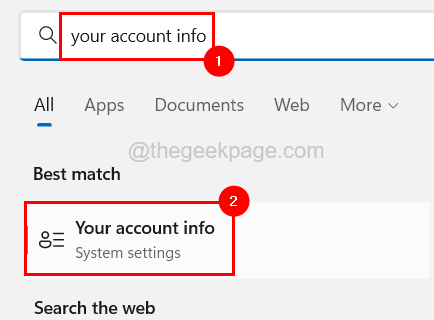
- Dadurch wird die Seite Ihrer Info auf dem Bildschirm geöffnet.
- Auf dieser Seite finden Sie die Details zu Ihren Benutzerkonten wie Name usw.
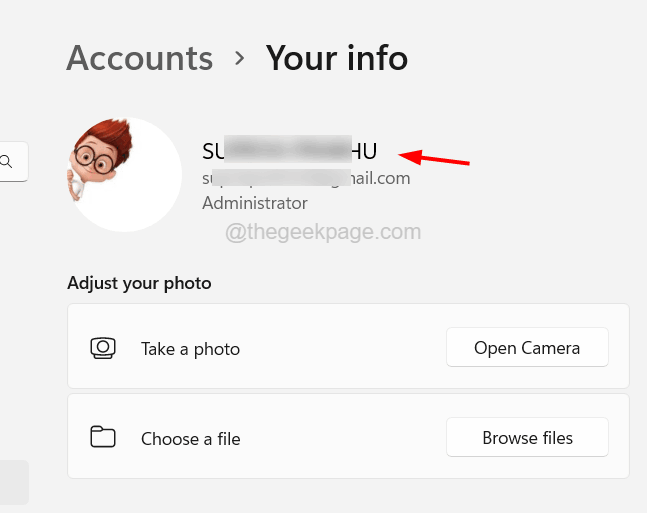
Schritt 10: Es kehrt mit dem Objektnamen für das von Ihnen eingegebene Benutzerkonto zurück.
Schritt 11: Schließlich klicken Sie auf OK.
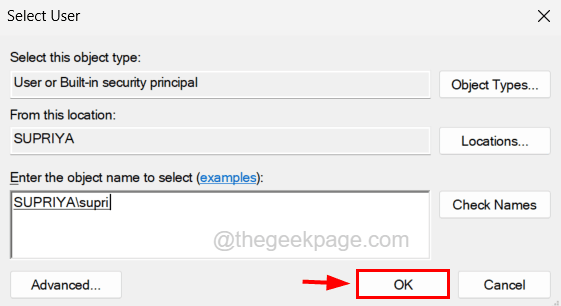
Schritt 12: Klicken Sie nun klicken Anwenden Im Fenster "Anmeldeinformationen Manager Properties" und automatisch sind die Kennwörter darin gefüllt.
Schritt 13: Dann klicken Sie auf OK und starten Sie das System einmal neu.
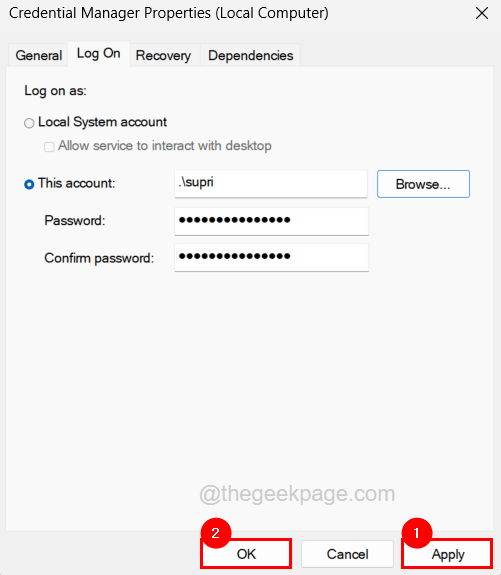
Fix 2 - Überprüfen Sie die Windows -Firewall auf dem System
Manchmal kann die Windows -Firewall -Funktion der Grund für verschiedene Probleme im System sein. Diese Methode ist eine Art Problemumgehung, bei der Sie die Firewall deaktivieren und überprüfen müssen, ob dies funktioniert. Andernfalls müssen Sie aktivieren und sehen, ob die Dinge wie erwartet funktionieren. Lassen Sie uns sehen, wie dies mit den folgenden Schritten durchgeführt werden kann.
Schritt 1: Drücken Sie die Fenster Schlüssel und Typ Windows -Sicherheit und drücke Eingeben Taste.
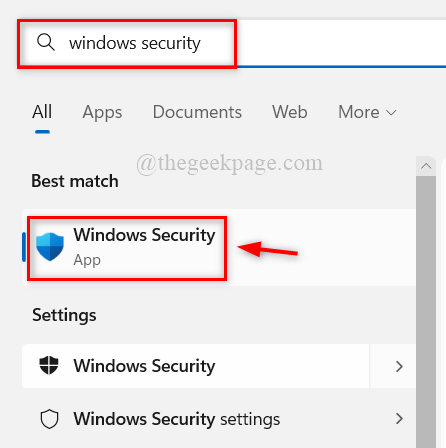
Schritt 2: Sobald sich das Fenster zur Windows -Sicherheit geöffnet hat, gehen Sie zur Firewall & Netzwerkschutz Option im linken Menü.
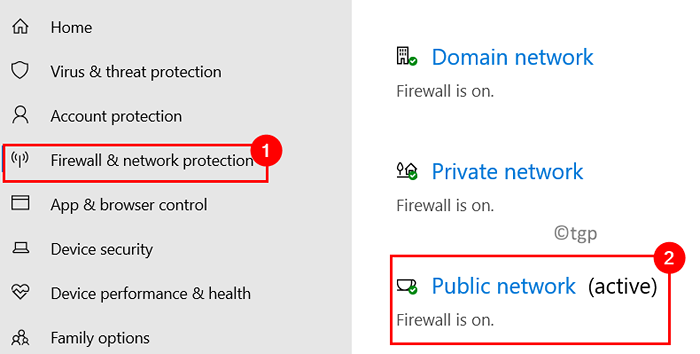
Schritt 3: Klicken Sie auf der rechten Seite auf das Netzwerk, das wie oben gezeigt aktiv ist, und deaktivieren Sie es, indem Sie auf die Schaltfläche umschalten, um es zu drehen Aus.
NOTIZ - Möglicherweise müssen Sie die UAC -Eingabeaufforderung auf dem Bildschirm akzeptieren, indem Sie klicken Ja.
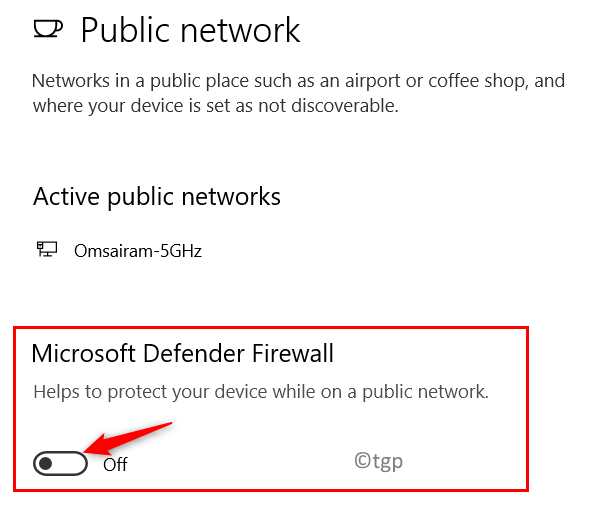
Schritt 4: Sobald die Firewall deaktiviert ist, empfehlen wir, die Anti-Virus-Software auch auf dem System auszuschalten.
Schritt 5: Überprüfen Sie nun, ob das Problem behoben ist.
Schritt 6: ODER, sonst können Sie es zurückführen, indem Sie die Windows -Firewall aktivieren, indem Sie auf die Schaltfläche umschalten, um sie einzuschalten und auch die Antivirus -Software im System einzuschalten.
Schritt 7: Jetzt können Sie das Windows -Sicherheitsfenster schließen.
Fix 3 - Überprüfen Sie, ob die Abhängigkeitsdienste ausgeführt werden
Um die Funktion für Internetverbindungsfreigabe auszuführen, muss der Benutzer sicherstellen, dass alle Abhängigkeitsdienste auch im System ausgeführt werden. Wir empfehlen daher, dass unsere Benutzer sicherstellen, dass alle Abhängigkeitsdienste aktiviert sind und derzeit ausgeführt werden.
Hier sind die Schritte, wie es geht.
Schritt 1: Drücken Sie die Win+r Tasten zusammen auf der Tastatur und tippen Dienstleistungen.MSC und dann drücken Sie Eingeben Taste.
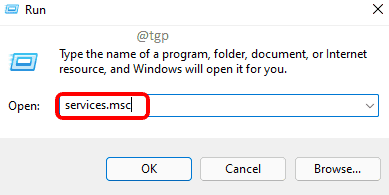
Schritt 2: Suchen Sie die Anwendungsschicht -Gateway -Service Und Doppelklick darauf, um sein Eigenschaftenfenster zu öffnen.
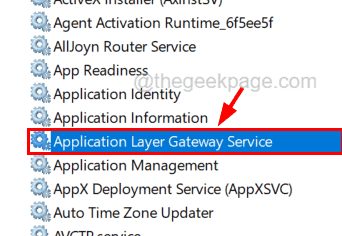
Schritt 3: Unter dem Allgemein Registerkarte, auswählen Automatisch (verspäteter Start) von dem Starttyp Und dann klicken Sie Start.
Schritt 4: Klicken Sie auf Anwenden Und OK Um das Eigenschaftenfenster zu schließen.
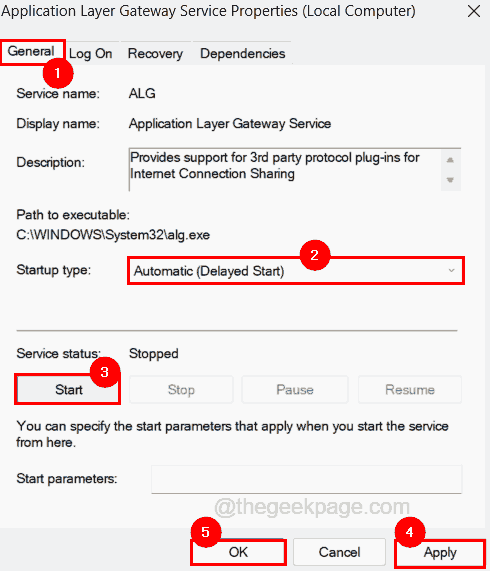
Schritt 5: Sobald der Gateway -Dienst der Anwendungsschicht gestartet wurde, müssen Sie denselben Vorgang zum Starten dieser unten genannten Dienste wiederholen.
- Internetverbindungs -Sharing -Dienst
- Remote -Verfahrensanruf
- Remote Access Connection Manager
- Remote Access Auto Connection Manager
- Netzwerkverbindungen
- Stecker und Spiel
- Bewusstsein für Netzwerkstandort
- Telefonie
- Windows Defender Firewall
Schritt 6: Wenn Sie fertig sind, schließen Sie das Dienstleistungsfenster und starten Sie das System einmal neu und überprüfen Sie, ob das Problem behoben ist.
- « Windows 11 Desktop und Taskleiste erfrischen sich immer wieder [Fix]
- Stellen Sie sich die Saving -Zeit für Tageslicht an. Die automatische Option ist in Windows 11/10 Grauzusammen »

