Eine vorhandene Verbindung wurde vom Remote -Host in Windows 10/11 Fix gewaltsam geschlossen
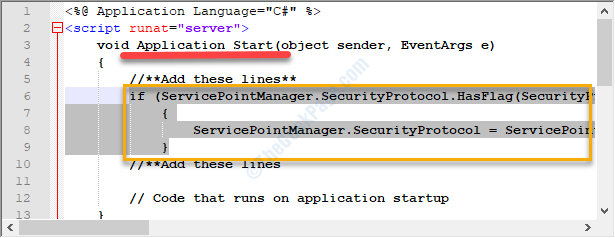
- 2533
- 435
- Hr. Moritz Bozsik
Beim Versuch, eine Verbindung zum angegebenen Remote -Host aus Ihrem Netzwerk herzustellen, sehen Sie möglicherweise eine Fehlermeldung "Eine vorhandene Verbindung wurde vom Remote -Host gewaltsam geschlossen.". Dieses Problem tritt normalerweise aufgrund eines Problems der Socket -Verbindung zwischen einem Client -System und einem Serversystem auf. Wenn Sie nach einer Lösung für dieses Problem suchen, befolgen Sie einfach diese einfachen Lösungen, um die mögliche Lösung in kürzester Zeit zu finden.
Problemumgehungen
1. Deaktivieren Sie das Antiviren auf Ihrem Computer und überprüfen Sie erneut.
Inhaltsverzeichnis
- Fix 1 - Konfigurieren Sie Java Advanced Settings
- Fix 2 - Aktivieren Sie den kryptografischen Service auf Ihrem System
- Fix 3 - TLS 1 erzwingen.2 Nutzung
- Fix 4 - Ändern Sie die Socket -Implementierung
- Fix 5 - Fügen Sie der Befehlszeile fehlende Zeilen hinzu
- Fix 6 - Java SE neu installieren
- Fix 7 - Spülen Sie den DNS -Cache aus
Fix 1 - Konfigurieren Sie Java Advanced Settings
Viele Benutzer haben gemeldet, dass das Problem mit dem Java SDK auf ihren Computern verbunden ist.
1. Typ 'Schalttafel'Im Suchfeld.
2. Klicken Sie danach auf die “Schalttafel”Im Suchergebnis.

3. Klicken Sie im Bedienfeld auf die Dropdown neben 'Gesehen von:''.
4. Dann müssen Sie die auswählen “Kleine Icons" Möglichkeit.

5. Jetzt müssen Sie auf “klicken“Java”Um die Java -Konfiguration zu öffnen.
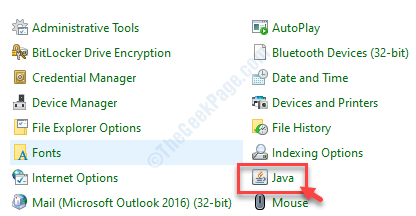
6. Klicken Sie dann auf die “FortschrittlichTab.
7. Danach aktivieren Sie das Kontrollkästchen “Aktivieren Sie die eingeschränkte Umgebung des Betriebssystems (native Sandbox)“.
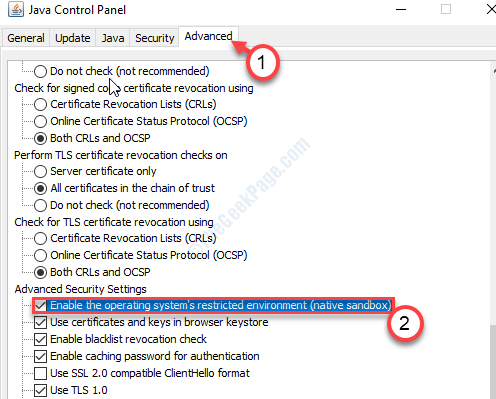
8. Danach klicken Sie auf “AnwendenUnd dann auf "OK“.

Schließen Sie das Fenster "Bedienfeld".
Schritt - 2 SFC in der IEFRame -Datei ausführen
1. Wenn Sie die Java -Einstellungen geändert haben, geben Sie ein “ein“CMD”In der Menüleiste.
2. Danach klicken Sie mit der rechten Maustaste “Eingabeaufforderung"Und klicken Sie auf"Als Administrator ausführen“.
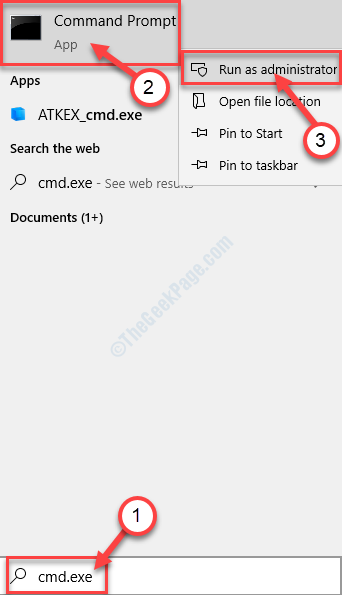
3. Geben Sie dann diese Befehle ein und drücken Sie Eingeben sie in einer Sequenz auszuführen.
Drang sfc /scanfile = c: \ windows \ system32 \ ieframe einschalten.dll sfc /verififyFile = c: \ windows \ system32 \ ieframe.DLL
Assoc

Schließen Sie das Eingabeaufforderungfenster.
Neu starten Ihr System und überprüfen Sie, ob dies funktioniert oder nicht.
Fix 2 - Aktivieren Sie den kryptografischen Service auf Ihrem System
Das Aktivieren des kryptografischen Dienstes sollte das Problem beheben.
Warnung - Registrierungsredakteur ist ein sehr sensibler Ort auf Ihrem Computer. Bevor wir uns mit dem Hauptfix befassen, fordern wir eine Sicherung der Registrierung auf Ihrem Computer auf.
Nach dem Öffnen des Registrierungsreditors klicken Sie auf “Datei“. Dann klicken Sie auf “Export”Um ein neues Backup auf Ihrem Computer zu erstellen.
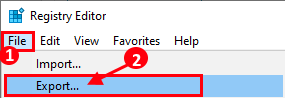
1. Typ "reflikt”Im Suchfeld.
2. Klicken Sie dann auf die “Registierungseditor”Um darauf zuzugreifen.

3. Navigieren Sie dann zu diesem Registrierungsort-
Hkey_local_maachine \ software \ microsoft \.Netframework \ v4.0.3031
4. Überprüfen Sie, ob ein Schlüssel mit dem Namen “verwendet wird“SUTESTRONGCRYPTO“.
5. Wenn es keinen "scheustrongcrypto" -Staste gibt, besuchen Sie diesen Bereich im Registrierungsredakteur-
Hkey_local_maachine \ software \ wow6432node \ microsoft \.Netframework \ v4.0.30319
6. Dann Doppelklick auf der "SUTESTRONGCRYPTO“.

7. Setzen Sie im Fenster "Wert bearbeiten" die Daten als "1“.
8. Klicke auf "OK”Um die Änderung in Ihrem System zu speichern.

Schließen Sie das Fenster des Registrierungseditors.
Neu starten Ihr Computer und überprüfen Sie, ob die Fix für Sie funktioniert hat.
Fix 3 - TLS 1 erzwingen.2 Nutzung
Falls die Anwendung bereit ist, TLS 1 zu verwenden.0 oder tls 1.1 anstelle des TLS 1.2 Version kann diese Fehlermeldung angezeigt werden.
Um das Problem zu beheben, müssen Sie möglicherweise den Quellcode der jeweiligen Anwendung im Terminal bearbeiten.
1. Gehen Sie zum Stammort der Anwendung und klicken Sie mit der rechten Maustaste auf die “global.Asax" Datei.
2. Klicke auf "Code anzeigen”Um den Quellcode zu analysieren.
3. Im Code sollte es eine geben "Application_start" Abschnitt.
Kopieren Sie einfach die folgenden Zeilen im Abschnitt.
if (servicePointManager.Sicherheitsprotokoll.HasFlag (SecurityProtocoltype.Tls12) == false) servicePointManager.SecurityProtocol = servicePointManager.SecurityProtocol | SecurityProtocoltype.Tls12;
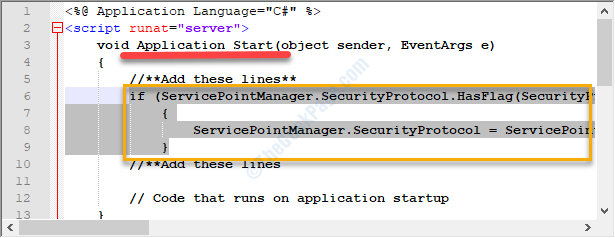
Speichern Sie dann den Code und führen Sie die Anwendung erneut aus. Wenn dies nicht funktioniert, ändern Sie die Socket -Implementierungen in Ihrem Programm.
Fix 4 - Ändern Sie die Socket -Implementierung
Ändern Sie die Socket -Implementierungen sollten für Sie funktionieren.
1. Überprüfen Sie zunächst den Code, um sicherzustellen, dass es eine gibtStateObject"Klasse zusammen mit"Public Byte [] Buffer = New Byte [1024], öffentliche Socket -Sockel;“.
2. Danach müssen Sie eine Funktion aufrufen “Empfang (Sockel s)" In. Rufen Sie diesen Code dann an “void receiveCallback (iAsyncresult AR)“.
SOCKKETERROR ERRORCODE; int nBytesRec = Socket.EndReceive (ar, out errorCode); if (Fehlercode != SockketError.Erfolg) nByTesRec = 0;
Überprüfen Sie, ob dies der Situation geholfen hat oder nicht.
Fix 5 - Fügen Sie der Befehlszeile fehlende Zeilen hinzu
[Für nur Entitätsrahmen Benutzer]
Wenn Sie sich mit dem Entity Framework entwickeln, besteht die Möglichkeit, dass Sie ein kleines Stück Code verpasst haben.
1. Starten Sie zunächst die “.EDMX" Datei. Danach öffnen Sie die “Kontext.tt" Datei.
2. Als nächstes greifen Sie auf die “zu"Kontext.CSDatei und fügen Sie diese bestimmten Zeilen Ihrem Code hinzu.
public dBentities (): base ("name = dbentities") this this.Aufbau.ProxycreationEnabled = false; // Fügen Sie diese Zeile hinzu ! Überprüfen Sie nun, ob dies funktioniert.
Fix 6 - Java SE neu installieren
Sie können den Java SE von Ihrem Computer deinstallieren und die neueste Version erneut installieren.
Schritt - 1 Deinstallieren Sie Java SE
1. Drücken Sie die Windows -Schlüssel+r.
2. Im Laufen Fenster, schreiben und dann klicken Eingeben.
Appwiz.cpl
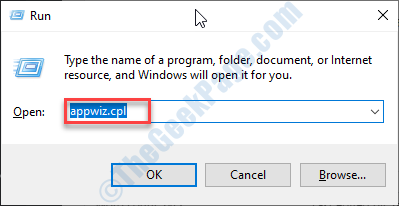
Dadurch wird das Programm und das Fenster ausgestattet.
3. Schauen Sie sich die Liste der Anwendungen für die “anJava SE -Entwicklungskit“.
3. Dann Rechtsklick in der angegebenen Anwendung und dann auf “klicken“Deinstallieren“.
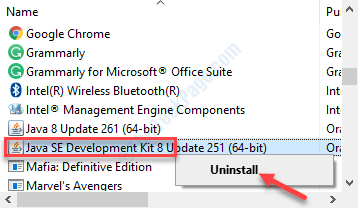
Um Java von Ihrem Gerät zu deinstallieren, klicken Sie auf “Ja“.
Auf diese Weise haben Sie das Java SE von Ihrem Gerät deinstalliert.
Sobald er fertig ist, schließen Sie die Programm und Funktionen Fenster.
Neu starten dein Computer.
Schritt - 2 Installieren Sie die neueste Java SE
Jetzt müssen Sie die neueste Version von Java auf Ihrem Computer installieren.
1. Besuchen Sie diesen Abschnitt Java SE Downloads.
2. Klicken Sie einfach auf “JDK Download“.

3. Nach dem Herunterladen des Setups, laufen das Setup auf Ihrem System.
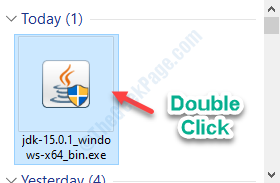
Warten Sie, bis der Installationsprozess vorbei ist.

Überprüfen Sie, ob dieses Fix für Sie funktioniert hat oder nicht.
Fix 7 - Spülen Sie den DNS -Cache aus
Es besteht die Möglichkeit, dass die Verbindung aufgrund eines falsch konfigurierten DNS -Cache gestört wird.
1. Drücken Sie Windows -Schlüssel+s. Typ "CMD“.
2. Klicken Sie mit der rechten Maustaste auf die “Eingabeaufforderung"Und dann klicken Sie auf"Als Administrator ausführen”Zugang zum CMD -Terminal.
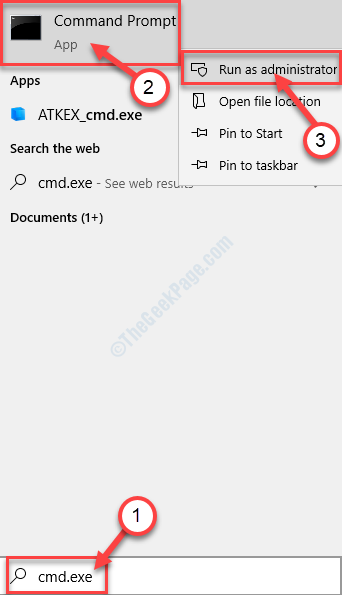
3. Wenn sich das Terminal öffnet, geben Sie diesen Code ein und klicken Sie auf Eingeben.
ipconfig/ flushdns

Dadurch wird der DNS -Cache auf Ihrem System gelöscht. Neu starten Der Router und prüfen Sie, ob dies funktioniert.
Ihr Problem sollte gelöst werden.
Alternative Tipps-
1. Vielleicht können die Daten, die Sie an die Anwendung senden, verzerrt.
2. Die Client -Anwendung hat die verfügbaren Ressourcen erschöpft.
- « So reparieren Sie Blue Screen -Fehler C000021a unter Windows 10
- So beheben Sie einen schlechten Bildfehler 0xc000012f in Windows 10/11 »

