Eine Einführung in Terminal -Multiplexer
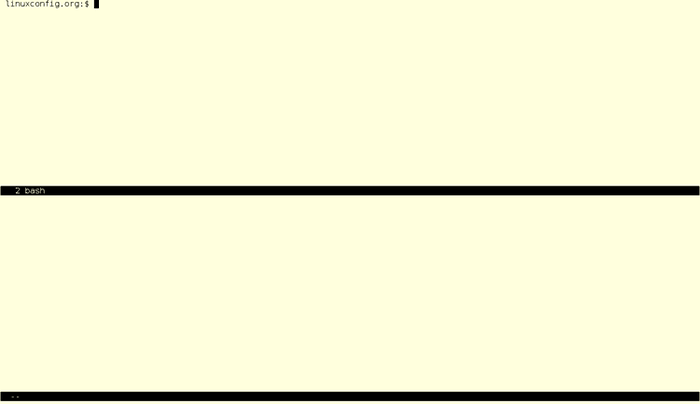
- 4705
- 1109
- Matteo Möllinger
20. April 2016
von rares aioanei
Einführung
Wenn Sie neu in der Serververwaltung und der Befehlszeile sind, haben Sie vielleicht noch nichts von Terminal-Multiplexern oder dem, was sie tun, gehört. Sie möchten lernen, wie man ein gutes Linux -Sysadmin ist und wie man die Werkzeuge des Handels nutzt. Oder vielleicht sind Sie bereits ein erfahrener Administrator und verabreichen einige Maschinen und möchten Ihr Leben ein wenig einfacher machen. Oder vielleicht bist du irgendwo dazwischen.
In jedem Fall erklärt dieser Artikel, welche Terminal -Multiplexer sind, was sie tun und vor allem, wie Sie davon profitieren können, sie zu verwenden.
Ein Terminal -Multiplexer ist nichts anderes als ein Programm, mit dem der Benutzer eine oder mehrere virtuelle Sitzungen multiplexen kann, sodass der Benutzer mehrere Sitzungen innerhalb eines einzelnen Terminals haben kann. Eine der nützlichsten Funktionen solcher Programme ist die Tatsache, dass Benutzer solche Sitzungen anhängen und abnehmen können. Wie ist das nützlich in Kürze klar.
Anwendungsfälle
Anhaltende Sitzungen
Nehmen wir an, Sie müssen einen Remote-Server über SSH/Befehlszeile verwalten, aber Ihre Verbindung ist nicht sehr stabil. Das heißt, Sie müssen sich oft wieder verbinden und möchten nicht wieder mit der Arbeit beginnen. Terminal -Multiplexer bieten die Funktion, Ihre Sitzungen zwischen den Verbindungen zu speichern, damit Sie genau dort fortfahren können, wo Sie angefangen haben.
Bitte beachten Sie, dass solche Sitzungen zwischen Neustarts nicht bestehen bleiben (in unserem Fall starten Sie den Server, mit dem Sie eine Verbindung herstellen. Der Grund dafür ist die Tatsache, dass der Multiplexer Shell -Sitzungen ausführt, aus denen Sie möglicherweise einen Texteditor, ein Überwachungstool und so weiter ausführen. Da all diese Prozesse nach einem Neustart nicht mehr da sind, gibt es keinen Grund, warum diese Funktion implementiert werden sollte, da sie keine wirkliche Verwendung haben würde.
Wir haben in unserer Einführung über das Anbringen und Ablösen gesprochen: Genau das macht diese Funktion. Weiter mit unserem Anwendungsfall, in dem Sie eine instabile Verbindung haben, können Sie nach dem Trennen einfach wieder auf den Server ssh und wieder in die laufende Sitzung (oder wählen Sie zwischen Sitzungen zum Wiederauftauchen) und Sie sind genau dort, wo Sie sind
aufgehört.
Mehr als ein Fenster
Wenn Sie es gewohnt sind, Fenstermanager - wie DWM, Xmonad oder I3 - zu beflügeln.
Einige mehr als andere bieten Ihnen mehrere Fenster, die Möglichkeit, einfach zwischen ihnen zu wechseln, Layouts zu ändern oder sogar die Größe der Fenster zu ändern. Vielleicht möchten Sie eine grafische Umgebung nur bei Bedarf verwenden und den Rest der Computerzeit in einer Konsole verbracht oder Sie haben möglicherweise keine Auswahl, da die Arbeit auf einem Server normalerweise bedeutet
Befehlszeile nur, wie wir sagten, alles, was Ihr Leben als CLI-Benutzer leichter macht, ist mehr als willkommen.
Ein weiterer Vorteil ist das Ressourcenmanagement - Wenn Sie an einer eingeschränkten Maschine arbeiten. Oder vielleicht können Sie je nach Ihrer benötigten grafischen Schnittstelle insgesamt ersetzen.
Kollaborative Arbeit
Sitzungen können nicht nur wie oben beschrieben angehängt und wieder angebracht werden, sondern sie können auch geteilt werden. In praktischer Hinsicht bedeutet dies, dass mehr als ein Benutzer einer vorhandenen Sitzung anhängen und zusammenarbeiten kann, wie sie für richtig halten.
Terminal -Multiplexer
Terminal Multiplexerliste
Was folgt, ist eine Liste der Terminal -Multiplexer und alles, was Sie für den Einstieg benötigen, einschließlich Installation, grundlegend.
Wenn Sie gerade erst anfangen, wäre es vielleicht eine gute Idee, sie alle auszuprobieren, da es keine lange Liste ist, und überzeugen Sie sich selbst, was für Sie am besten ist. Wir werden sowieso Screenshots für die Ungeduldiger zur Verfügung stellen, aber wir sind der Meinung, dass nichts besser ist, wenn es darum geht, zu entscheiden, was zu verwenden ist, als die direkte Verwendung. Wenn Sie also Zeit haben, probieren Sie sie aus. Wie üblich werden wir nicht versuchen, die manuellen Seiten eines der unten dargestellten Programme zu ersetzen. Verwenden Sie daher für eine vollständige Referenz "Man $ programm", um die vollständigen Informationen zu erhalten.
GNU -Bildschirm
Einer der beliebtesten (wenn nicht sogar der führende) Terminal -Multiplexing -Software auf UNIX -ähnlichen Systemen ist GNU -Bildschirm - deshalb als einfach als "Bildschirm" bezeichnet wird, um die Kürze zu willen. Der Bildschirm bietet eine Vielzahl von Funktionen, um eine stabile und fromme Benutzergruppe zu erhalten. Wie der Name schon sagt, wird der Bildschirm unter der GPLV3 veröffentlicht und mit dem GNU -Projekt als Ganzes verbunden. Ein Konzept, das für die tägliche Verwendung von Bildschirm (und einer anderen ähnlichen Software) von wesentlicher Bedeutung ist, ist die Befehlsverknüpfung. Eine Befehlskürzung ist ein Schlüsselbindungsvermögen, der über eine Konfigurationsdatei oder auf andere Weise (z. B. Quellcode, z.
Nehmen wir ein einfaches Beispiel: Der vielleicht am häufigsten verwendete Befehl in der Software, wenn diese Sortierung das ist, das ein neues Fenster erstellt. Wir müssen also die Befehlskürzung drücken, gefolgt von einer Taste, auf der der Bildschirm ein neues Fenster für uns erstellt wird. Die Standard-Befehlsverknüpfung auf dem Bildschirm ist Strg+A (für den Rest dieses Artikels werden wir die C-A-Notation verwenden), und der folgende Befehl ist 'C', das für Erstellen steht. Beginnen wir aber mit dem Anfang und sehen wir sehen, wie der Bildschirm installiert wird. In Debian/Ubuntu und anderen Debian-basierten Linux-Verteilungen ist der Befehl zu installieren
$ sudo apt-Get-Installationsbildschirm
Auf Fedora und Redhat-basierten Verteilungen können Sie den Bildschirm installieren, indem Sie den folgenden Linux-Befehl ausgeben:
$ sudo yum installieren Bildschirm
In Bezug. Aber der obige Befehl sollte funktionieren, da er Sie warnen wird, dass Yum veraltet ist und Sie zu DNF umleiten wird. Angesichts der Tatsache, dass der GNU -Bildschirm eine lange Geschichte dahinter hat (die erste Veröffentlichungsankündigung wurde im Netz gemacht.Quellen im Jahr 1987), es ist in fast jedem Betriebssystem ziemlich allgegenwärtig geworden, das etwas mit Unix zu tun hat.
Wenn Sie sich in X befinden, öffnen Sie ein Terminalfenster (oder verwenden Sie ein TTY) und geben Sie "Bildschirm" ein. Sie werden vielleicht bemerken, dass sich Ihr Terminaltyp in "Bildschirm" geändert hat. Dies kann durch Tippen überprüft werden
$ echo $ Term
Nach dem Startbildschirm.
Geben Sie nun mit dem Bildschirm den Befehl ein, um ein neues Fenster zu erstellen und zu sehen, was passiert (C-A + C). Wenn Sie ein grafisches Zeichen erwarten, das zeigt, dass Sie jetzt zwei Fenster haben, werden Sie etwas enttäuscht sein. Sie werden in ein frisches Fenster gebracht, aber das war's. Jetzt müssen wir also sehen, wie man zwischen Windows navigieren kann. Wenn Sie wissen, zu welchem Fenster Sie gehen möchten - besonders nützlich, wenn Sie nur ein paar offen sind - können Sie C -A verwenden, gefolgt von einem Charakter. Sie werden aufgefordert, die Fensterkennung einzugeben, und beim Eingeben werden Sie zu diesem Fenster gebracht. Das Schaltenschalten kann auch mit C-A + $ -Kenner einfacher durchgeführt werden, wobei $ Identifier zumindest vorerst die Anzahl des Fensters oder noch einfacher durch die C-A +-Registerkarte (genau wie Alt + Registerkarte in vielen Fenstermanagern verwendet wird ). Um zum letzten verwendeten Fenster zu gehen, geben Sie einfach zweimal C-A ein. Wenn Sie beispielsweise die Ausgabe einer Konsole befolgen müssen, während Sie an etwas anderem arbeiten, haben Sie den Befehl Split - C -A + S (beachten Sie das Kapital S dort).
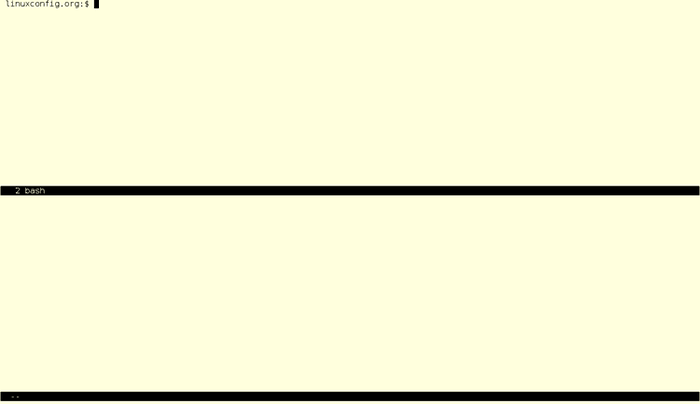
Eine Funktion, über die wir früher gesprochen haben. Vielleicht möchten Sie als Beispiel das Client -Terminal für beispielsweise einen Neustart schließen und dann zu Ihrer Remote -Sitzung zurückkehren können. Verwenden Sie C-A + C-D, um den Ablösungsteil durchzuführen. Wenn Sie zurückkommen. Verwenden Sie C-A, gefolgt von * (Sternchen), um die Liste der beigefügten Anzeigen zu erhalten, gefolgt von * (Sternchen).
Weitere Funktionen sind das Kopieren und Einfügen (C-A + [für Kopie und C-A +] für Einfügen), die Benennung von Fenstern (C-A + A) oder Fensterinformationen (nämlich einige Informationen zum aktuellen Fenster in der Nachrichtenzeile-verwenden Sie C-A + C-I dafür). Schließlich wird das Töten eines Fensters durch Verwendung von C-A + K durchgeführt.
Ein paar Notizen, die sich erinnern sollten: Erstens kratzt das, was Sie oben lesen, nur die Oberfläche; Der Bildschirm ist ein fähiges Programm und wir haben nur das ausgewählt, was wir für einen Benutzer als am wichtigsten angesehen haben, um loszulegen. Weitere Informationen finden Sie in der Dokumentation online oder der manuellen Seite, um den vollständigen Satz von Funktionen zu erhalten. Zweitens, wenn Sie Bash und/oder verwenden
EMACs, möchten Sie vielleicht die Standard-Verknüpfung (C-A) ändern, da sie früher oder später die jeweiligen Programmeverknüpfungen beeinträchtigen wird. So ändern Sie die Befehlskürzung als Übung für den Leser.
tmux
Die wahrscheinlich beliebteste Alternative zum GNU -Bildschirm ist TMUX. Im Gegensatz zu IT ist es BSD-lizenziert und sogar Teil der Standardinstallation einiger BSD-Betriebssysteme wie OpenBSD und NetBSD. Dies bedeutet jedoch nicht, dass es in den meisten Linux -Verteilungen nicht ohne weiteres verfügbar ist. Für Debian/Ubuntu basiert einfach einfach
$ sudo apt-Get Installieren Sie TMUX
, Während für Redhat/Fedora basiert, wäre der Installationsbefehl
$ sudo yum install tmux
Jetzt, da Sie mit Terminal -Multiplexern ein bisschen vertraut sind, werden wir die Grundlagen überspringen, wie die Definition einer Befehlsverknüpfung usw. Beginnen Sie also ein Terminal und geben Sie einfach 'tmux' ein. Wenn der Installationsprozess erfolgreich abgeschlossen ist, ist dies sehr ähnlich:
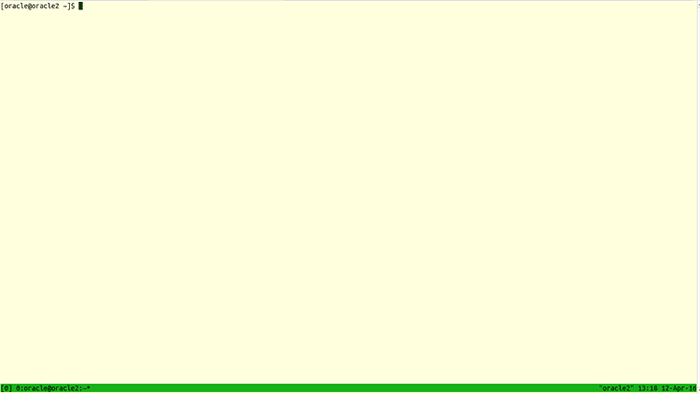
Das erste, was Sie bemerken werden, ist die Tatsache, dass TMUX standardmäßig eine Nachrichtenzeile im Gegensatz zum Bildschirm anzeigt. Beginnen wir jedoch mit dem Beginn: Die Standard-Verknüpfung des Befehls in TMUX ist Strg + B (C-B), gefolgt vom jeweiligen Befehl. Nach dem Scrollen in diesem Artikel werden Sie feststellen, dass einige der grundlegenden Befehle zwischen den Terminal -Multiplexern ähnlich sind. Um ein neues Fenster in TMUX zu erstellen, lautet der Befehl 'C' (vollständiger Befehl wäre c-b + c). Beachten Sie, wie die Nachrichtenzeile jetzt beide Fenster zusammen mit ihren Standardkennungen anzeigt, die positive Ganzzahlen sind, ab 0. Um zu einem anderen Fenster zu navigieren, können Sie seine jeweilige Kennung verwenden (e.G. C-B + 1) oder, um auf das zuletzt verwendete Fenster zuzugreifen, C-B + L verwenden.
Die Befehle sind im Allgemeinen ziemlich unkompliziert und leicht zu gewöhnen, da sie im Allgemeinen der ersten Buchstabenregel folgen - 'C' für das Erstellen, 'l' zum letzten und so weiter. Weitere Informationen finden Sie auf der manuellen Seite für eine vollständige Liste der Befehle.
Mit einem einfachen Terminalemulator (dh ohne Multiplexer) werden Sie feststellen, dass Sie mit dem Maus -Scroll -Rad oder der Schalt- oder Schalt- + Pageup leicht nach oben scrollen können. TMUX hat wie andere Multiplexer ihre eigenen Regeln für Kopieren/Einfügen/Scrollen. Daher funktioniert übliche Scrollen wie oben beschrieben nicht mehr. C-B + [Geben Sie die Bühne ein: Mit diesem Befehl können Sie Text kopieren oder nach Text scrollen. Mit C-B +] können Sie den zuletzt ausgewählten Text einfügen. Wenn Sie aus dem Kopier-/Scroll-Modus aussteigen möchten, geben Sie 'q' ein.
Wie den Bildschirm bietet TMUX die Option zum Anbringen/Abnehmen von Sitzungen. Diese Funktion ist, wie bereits erwähnt.
Eines der einfachsten Szenarien ist diejenige, in der der Benutzer aus verschiedenen Gründen aus der aktiven Sitzung ausgelegt ist und so schnell wie möglich wieder darauf zurückkehren möchte. C-B + D wird verwendet, um die Sitzung (die aktuelle) zu lösen, und wenn man dann zum Terminal zurückkehrt. Wie Sie sich an die Sitzung Ihrer Wahl befinden können, sofern es mehr als eine gibt, bleibt dem Benutzer als Übung übrig.
DVTM
Zu guter Letzt haben wir DVTM, von denen es zuerst gesagt werden kann, dass es der Ähnlichste (zumindest aus unserer bescheidenen Liste) eines Fliesenfenstermanagers ist.
Nicht, dass Bildschirm oder TMUX nicht über die erforderlichen Funktionen verfügen, es ist nur so, dass DVTM standardmäßig so aussieht, wie Sie hier sehen können:
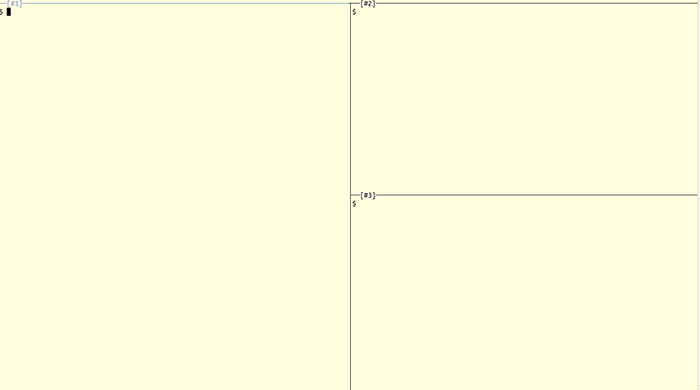
Um von Anfang an zu beginnen, um auf Fedora oder CentOS zu installieren, tun Sie es einfach
$ sudo yum install DVTM
, Wenn Sie auf CentOS das EPEL -Repository aktivieren und funktionieren müssen. Auf Debian-basierten Verteilungen sollte der zur Installation verwendete Befehl sein
$ sudo apt-Get Installieren Sie DVTM
Da Sie jetzt mit Multiplexern vertraut sind, lassen Sie uns darauf eingehen. Geben Sie einfach 'DVTM' in ein Terminal ein und du bist eingestellt. Die Kommandoverknüpfung hier ist Strg + G (C-G). Wie wir bereits gesehen haben, um ein neues Fenster zu erstellen, machen. Sie können einfach die Standard -Command -Verknüpfung in C -Y ändern (stellen Sie sicher, dass dies nicht die anderen Verknüpfungen stört, die möglicherweise zuerst von Ihrem Fenstermanager oder Desktop -Umfeld festgelegt werden). y '.
Das Schließen von Windows wird standardmäßig mit C-G + X erreicht, und das Schalten erfolgt mit den J- und K-Tasten. Sie werden, insbesondere wenn Sie ein begeisterter VI/VIM -Benutzer sind, einige Ähnlichkeiten mit den Abkürzungen eines bestimmten Texteditors. Sie sollten also zu Hause sein, wenn VI/VIM Ihr Ding ist. Wie wir im TMUX-Abschnitt gesehen haben, sollte mit C-G + $ window_number Sie zum Fenster führen, das Sie benötigen der Befehl/die Eingabe zu senden; Verwenden Sie C-G + A erneut, um das normale Verhalten wiederherzustellen.
Wir kommen jetzt zu dem Teil, auf den wir bereits angedeutet haben, die Ähnlichkeiten mit Fliesen WMS. DVTM verfügt über die folgenden Optionen, wenn es um Layouts geht:
- Vertikaler Stack - das bedeutet, dass der sogenannte Master -Bereich die linke Hälfte des Bildschirms erhält und der Rest in der rechten Hälfte gestapelt ist
- Bottom Stack - Wie Sie bereits erraten haben, im Grunde genommen gleich, aber der Master -Bereich befindet sich in der oberen Hälfte und der Rest ist in der unteren Hälfte gestapelt
- Grid - Alle Fenster erhalten einen gleichen Anteil am Bildschirm
- Vollbild - der Name sagt alles - Alle Windows erhalten alle Bildschirmguthaben zur Verfügung
In Bezug auf Kopier-/Einfügemodi, wie im Abschnitt TMUX beschrieben, ist das Prinzip das gleiche, wie es fertig ist und die Verknüpfungen unterscheiden sich. C-G + E-Rohrleitungen Der Bildlaufpuffer zu einem externen Redakteur, während das, was der Editor auf die Standardausgabe schreibt, dann mit C-G + P eingefügt werden kann.
Schließlich wird die Abnahme-/Anhang -Funktionalität vorhanden, nur sie wird durch die Verwendung externer Werkzeuge erreicht. Während dies zunächst eine Ausbaus scheine, denken Sie bitte daran, dass es bei DVTM nur um Einfachheit dreht und sich an das Unix-Prinzip dessen macht und es gut macht. Das externe Werkzeug, das wir verwenden, heißt Abduco und Sie können es so verwenden:
$ Abduco -c DVTM -Session
befestigen. Es handelt sich in der Regel um eine separate Installation und dies kann genauso erfolgen, wie Sie es bereits zur Installation von TMUX verwendet haben. Auch bei CentOS und anderen RHEL -Derivaten benötigen Sie EPEL -Aktivierung, damit die Installation funktioniert. Wenn Sie weitergehen, wird die Ablösung mit C-G + \ durchgeführt und das Wiederieren erfolgt mit
$ Abduco -a DVTM -Sitzung
Als Alternative zu Abduco können Sie DTACH verwenden und wie es gemacht wird, wird dem Leser als Übung überlassen.
Abschluss
Wir hoffen, wir haben Ihnen alles gegeben, was Sie benötigen, um mit Terminal -Multiplexern beginnen oder Ihnen zumindest neue Informationen über die Angelegenheit anbieten, wenn Sie bereits einige oder sogar alle von ihnen verwendet haben. Wahrscheinlich fragen Sie inzwischen: „OK, ich verstehe, aber welchen sollte ich verwenden?" - Die Antwort darauf ist" diejenige, die am besten zu Ihnen passt ".
Hier gibt es zwei Dinge: Eins, es gibt zu viele Benutzerszenarien und Anwendungsfälle, um eine endgültige Antwort zu geben, und zwei, denken Sie daran, dass die drei Terminal -Multiplexer, die wir abgedeckt haben einzigen. Wir sagen also, verwenden Sie sie, probieren Sie sie aus, ändern Sie sie so gut wie möglich und dann wissen Sie, was Sie verwenden möchten.
Noch besser, wenn Sie Zeit und Fähigkeiten haben und eine Funktion benötigen, die (noch) nicht da ist, öffnen Sie eine Feature -Anfrage oder noch besser, hacken Sie das Programm selbst und teilen Sie Ihren Code frei. Wir können nur hoffen, dass Sie diese Werkzeuge genießen und in Ihrer Arbeit effizienter werden.
Verwandte Linux -Tutorials:
- Eine Einführung in Linux -Automatisierung, Tools und Techniken
- Dinge zu installieren auf Ubuntu 20.04
- Dinge zu tun nach der Installation Ubuntu 20.04 fokale Fossa Linux
- Mastering -Bash -Skriptschleifen beherrschen
- Mint 20: Besser als Ubuntu und Microsoft Windows?
- Ubuntu 20.04 Leitfaden
- Dinge zu installieren auf Ubuntu 22.04
- Wie man Kali Linux und Windows 10 Dual -Boot -Start hat
- Dinge zu tun nach der Installation Ubuntu 22.04 Jammy Quallen…
- Wie oft müssen Sie Ihren Linux -Server neu starten??

