Ein unerwarteter Fehler hält Sie davon ab, den Dateifehler während der Dateiübertragung in Windows 10/11 zu verschieben
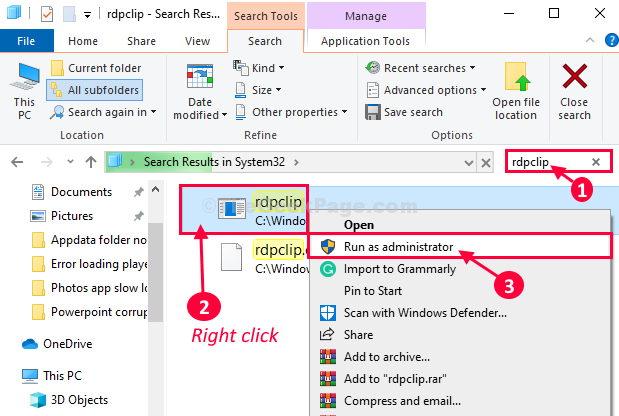
- 2662
- 440
- Madleen Vater
Einige Windows 11 / Windows 10 -Benutzer beschweren sich über ein Problem, auf das sie auftreten, wenn sie versuchen, einige Dateien von einem abnehmbaren Mediengerät auf ihren Computer zu übertragen. Laut diesen Benutzern bleibt der Übertragungsvorgang mitten in der Mitte und zeigt eine Fehlermeldung an “Ein unerwarteter Fehler hält Sie davon ab, die Datei zu verschieben“. Wenn Sie mit einer ähnlichen Art von Problem konfrontiert sind, versuchen Sie diese Korrekturen und das Problem wird in kürzester Zeit gelöst.
Erste Problemumgehungen-
1. Neu starten Ihr Gerät. Überprüfen Sie nach dem Neustart Ihres Computers, ob der Fehler behoben ist oder nicht.
2. Ziehen Sie das USB -Gerät aus Ihrem Computer aus. Schließen Sie das Gerät erneut an einen anderen Port Ihres Computers. Versuchen Sie erneut, die Dateien zu übertragen.
Wenn das Problem weiterhin auftritt, probieren Sie diese Lösungen aus-
Inhaltsverzeichnis
- Fix 1 Überprüfen Sie Ihr USB-Gerät auf einen beliebigen Fehler-
- Fix-2 Run RDPClip und DWM als Administrator ausführen-
- FIX-3 CLEAR-Zwischenablage von CMD-
- FIX-4 Durchführen Sie die Festplattenreinigung durch-
Fix 1 Überprüfen Sie Ihr USB-Gerät auf einen beliebigen Fehler-
Wenn das Gerät beschädigt ist oder einige schlechte Dateien vorliegen, die dieses Problem verursachen, löst die Reparatur des Geräts das Problem.
1. Zuerst müssen Sie die öffnen Dateimanager klicke auf "Dieser PC“.
2. Rechtsklick auf dem USB -Gerät und klicken Sie auf “Eigenschaften“.
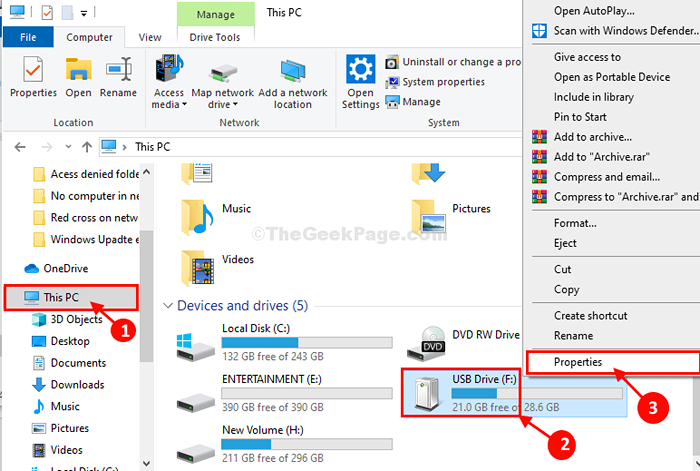
4. Im USB -Laufwerk (f :) Eigenschaften Fenster, dann musst du zum “gehenWerkzeugTab.
5. Wenn Sie das sehen, das Fehlerüberprüfung Abschnitt, klicken Sie auf “Überprüfen“.
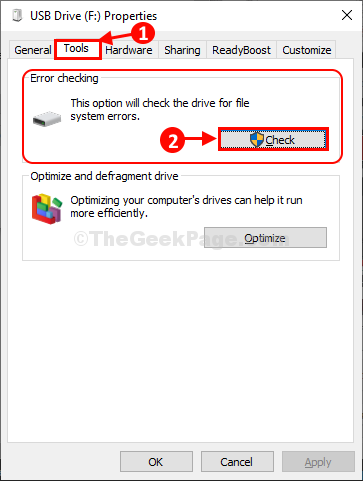
6. Dann müssen Sie auf “klicken“Reparaturantrieb“.
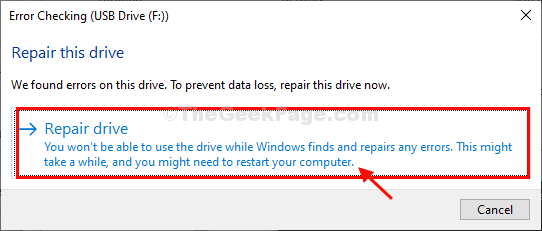
7. Sobald der Reparaturvorgang beendet ist, klicken Sie auf “SchließenSo schließen Sie das Fehlerprüffenster.
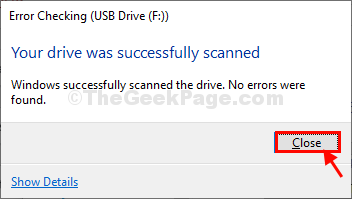
Überprüfen Sie nun, ob Sie eine Datei von Ihrem Computer auf das Mediengerät oder umgekehrt übertragen können. Wenn der Fehler noch gelöst werden muss.
Fix-2 Run RDPClip und DWM als Administrator ausführen-
RDPCLIP Und DWM Anwendungen der System32 Ordner verwaltet eine gemeinsame Zwischenablage zwischen zwei Speichermedien. Wenn Sie sie manuell starten, lösen Sie Ihr Problem-
1. Drücken Sie Windows -Schlüssel+r um die zu starten Laufen Fenster.
2. Um die zu öffnen System32 Ordner auf Ihrem Computer Kopieren Einfügen diese Adresse und Hit Eingeben
C: \ Windows \ System32
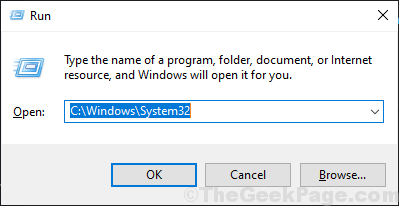
3. Klicken Sie jetzt in der linken Ecke auf die Suchen Box und Typ “RDPCLIP“.
4. Aus den Suchergebnissen, Rechtsklick auf der "RDPCLIP”Anwendung und klicken Sie dann auf“Als Administrator ausführen “.
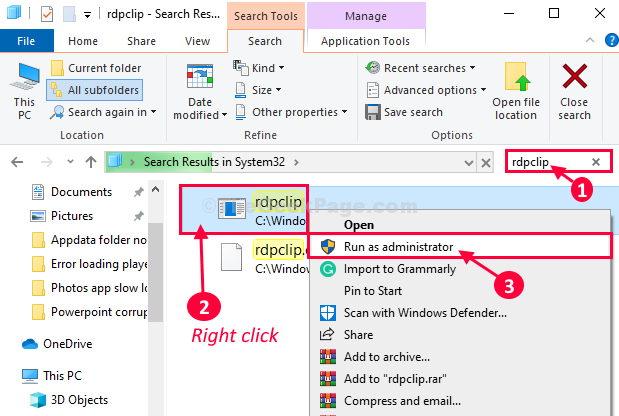
5. Genauso, geben Sie wieder die ein Suchen Kasten "DWM“.
6. Klicken Sie in den Suchergebnissen mit der rechten Maustaste auf die “DWM”Anwendung und klicken Sie dann auf“Als Administrator ausführen”Um es auf Ihrem Computer auszuführen.
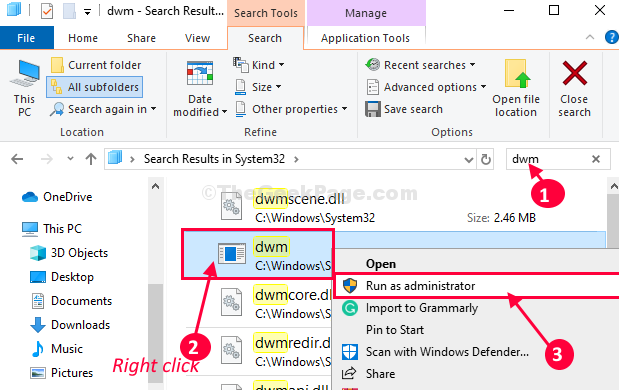
Schließen Dateimanager Fenster.
Offen Dateimanager Fenster wieder. Versuchen Sie, die Anwendung erneut auf Ihrem Computer auszuführen.
FIX-3 CLEAR-Zwischenablage von CMD-
Wenn nichts in der Form von Ihnen funktioniert, sollte das Löschen der Zwischenablage auf Ihrem Computer dieses Problem lösen.
1. Klick auf das Suchen Box und dann eingeben “CMD“.
2. Jetzt klicken Sie mit der rechten Maustaste “Eingabeaufforderung"Und dann klicken Sie auf"Als Administrator ausführen“.
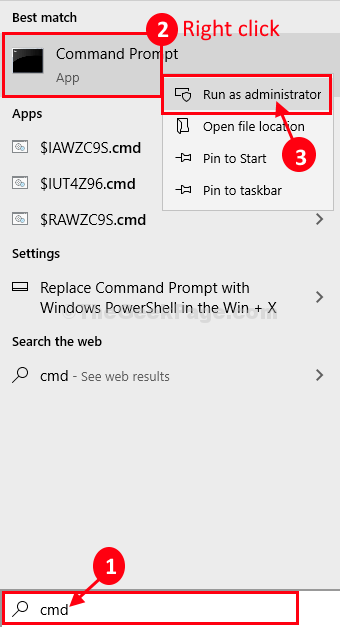
Eingabeaufforderung Fenster wird geöffnet.
3. Jetzt, Kopieren Dieser Befehl und Paste es in Eingabeaufforderung Fenster und dann drücken Eingeben.
CMD /C "Echo aus | clip"
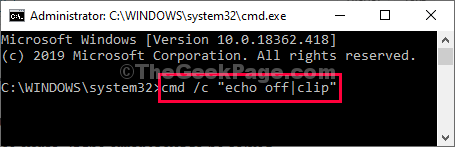
Nach dem Ausführen dieses Befehls schließen Sie die Eingabeaufforderung Fenster.
Neustart dein Computer.
Nach dem Neustart können Sie Dateien ohne weitere Probleme übertragen.
FIX-4 Durchführen Sie die Festplattenreinigung durch-
Manchmal können temporäre Dateien auf Ihrer Festplatte dieses Problem verursachen.
1. Drücken Sie Windows+r.
2. Jetzt, Kopieren Einfügen Dieser Befehl “Cleanmgr /niedrige Festplatte" In Laufen und schlagen Eingeben.
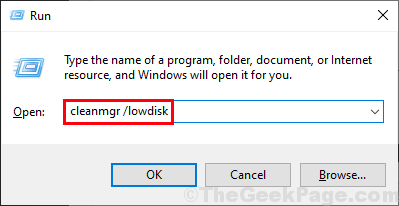
Die Disk diesreinigte Fenster wird geöffnet.
3. In Aufräumarbeiten für Festplatten: Antriebsauswahl Fenster, klicken Sie auf die Dropdown "Fährt:”Und wählen Sie Ihr Windows 10 -Laufwerk.
4. Klicken Sie nun auf “OK“.
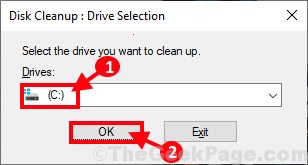
5. Wenn Sie das sehen, das “Dateien zum Löschen:Abschnitt müssen Sie müssen überprüfen Jede Option in der Liste.
6. Dann klicken Sie auf “OK”Um den Reinigungsvorgang auf Ihrem Computer zu starten.
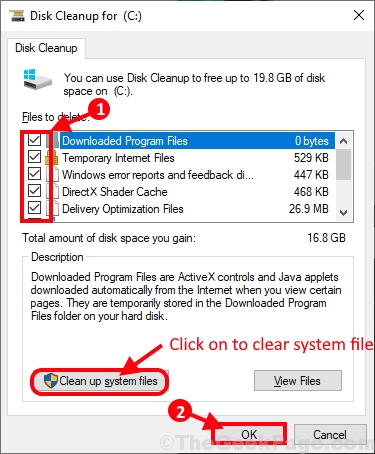
Die Disk diesreinigte Der Prozess dauert einige Zeit, um die Junk -Datei von Ihrem System zu beseitigen.
Neustart Ihr Computer und nach dem Neustart versuchen Sie, eine Datei oder einen Ordner erneut zu übertragen. Es sollte gut funktionieren.
Ihr Problem sollte gelöst werden.
- « Fehler laden Player Keine spielbaren Quellen fand Fehler in der Google Chrome Fix gefunden
- AppData -Ordner fehlt in Windows 10/11 (gelöst) »

