Ein unerwarteter Fehler trat bei der Korrektur von Netzwerkverbindungseigenschaften auf
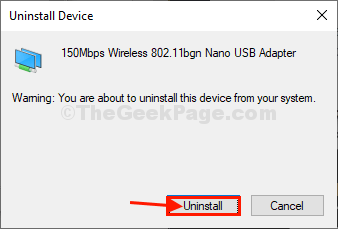
- 4106
- 972
- Phoebe Jeorga
Können Sie sich nicht öffnen? Eigenschaften der Netzwerkverbindung auf Ihrem Computer? Wenn die Antwort lautet "Ja”Dann müssen sich keine Sorgen mehr Sorgen machen. Folgen Sie einfach der Behebung dieses Artikels und das Problem wird sehr leicht gelöst. Bevor Sie jedoch die Hauptfixe vornehmen.
Erste Problemumgehungen-
1. Trennen Sie das Ethernet -Kabel von Ihrem Computer und verbinden Sie sie wiederher. Überprüfen Sie außerdem, ob Sie auf die Eigenschaften der Netzwerkverbindungen auf Ihrem Computer zugreifen können.
2. Ein frisch Neustart Ihr System kann das Problem beheben.
Wenn einer dieser einfacheren Problemumgehungen nicht geklappt hat, sehen Sie sich diese Korrekturen an-
Inhaltsverzeichnis
- Fix-1 Deinstallieren und installieren Sie den Netzwerkadapter erneut
- Fix 2 - Netzwerk zurücksetzen
- Fix-3 Deaktivieren Sie IPv6
- FIX-4 Führen Sie Netzwerk-Fehlerbehebung aus
Fix-1 Deinstallieren und installieren Sie den Netzwerkadapter erneut
Befolgen Sie diese einfachen Schritte zu deinstallieren Der Netzwerkadaptertreiber-
1. Drücken Sie Windows -Schlüssel+ r öffnen Laufen.
2. Kopieren Sie nun diesen Befehl und klicken Sie auf Eingeben.
devmgmt.MSC
Gerätemanager Der Versorgungsunternehmen wird geöffnet.
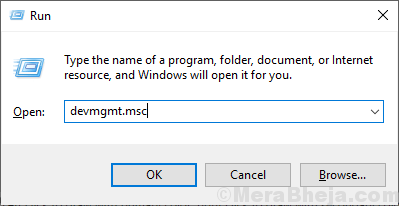
3. Im Gerätemanager Versorgungsfenster, suchen Sie nach dem “NetzwerkadapterOption und klicken Sie darauf, und es wird erweitert, um verfügbare Treiber anzuzeigen.
4. Jetzt, Rechtsklick Klicken Sie im Netzwerkadapter, den Sie verwenden, auf “Gerät deinstallieren“.
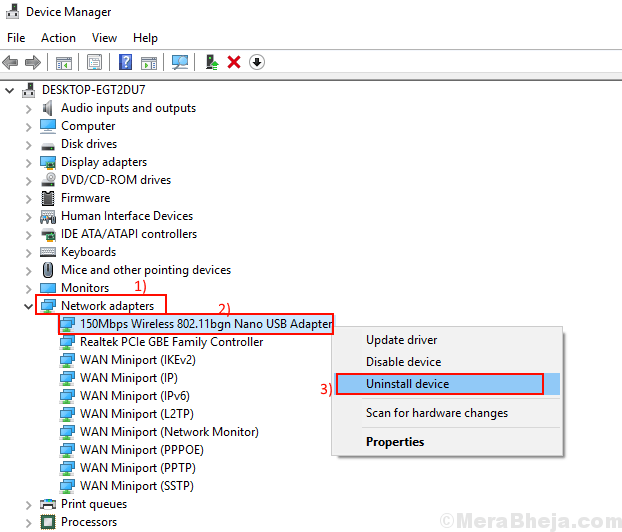
5. Wenn eine Warnmeldung angezeigt wird, klicken Sie einfach auf “Ja“.
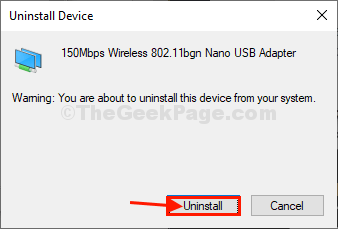
Der Netzwerkadapter -Treiber wird von Ihrem Computer aus deinstalliert.
In den nächsten Schritten werden wir Betreff-Installieren Der Netzwerkadaptertreiber erneut-
Methode 1-
Nur Neustart Ihr Computer und Windows installieren den deinstallierten Treiber selbst. Sie werden Ihren Netzwerkadapter wieder gut funktionieren lassen.
Methode 2-
Wenn der Neustart Ihres Computers den Treiber nicht installiert hat, müssen Sie den Treiber selbst installieren. Befolgen Sie diese Schritte, um den Fahrer manuell zu installieren-
1. Drücken Sie Windows -Schlüssel+x und dann klicken Sie auf “Gerätemanager“.
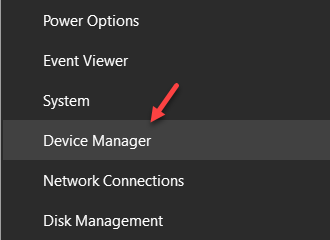
2. Im Gerätemanager Fenster, klicken Sie auf “Aktion“.
3. Erneut klicken auf “Scannen nach Hardwareänderungen“.
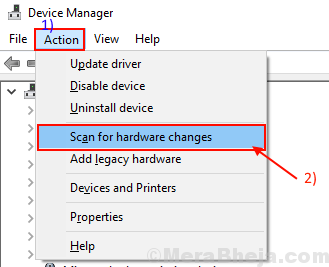
Methode 3-
Wenn Methode 2 hat nicht geklappt, dann folgen Sie diesen nächsten Schritten -
Öffne das Gerätemanager.
1. Klicke auf "Sicht" des Gerätemanager.
2. Dann klicken Sie auf “Zeigen Sie ein verstecktes Gerät“.
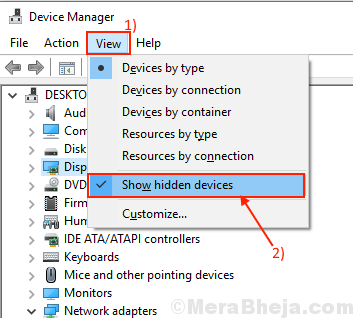
3. Dies wird die zeigen Versteckte Treiber. Achten Sie auf Ihren Netzwerkadapter.
4. Wenn Sie den Adaptertreiber sehen können, Rechtsklick im Netzwerkadaptertreiber und dann auf die “klickenTreibersoftware aktualisieren“.
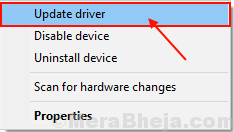
5. Wenn Sie gefragt werden, “Wie möchten Sie nach den Treibern suchen??"Wählen Sie einfach die Option"Suchen Sie automatisch nach aktualisierten Treibersoftware“.
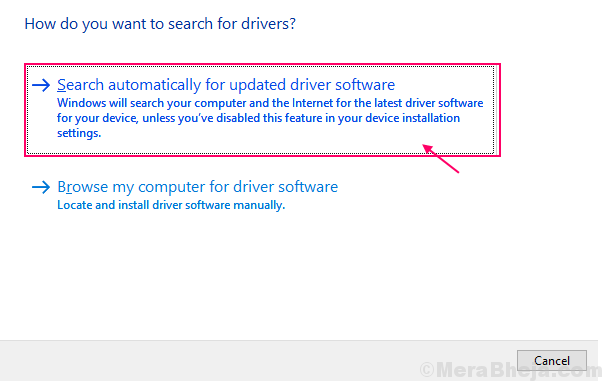
Wenn der Installationsprozess abgeschlossen ist, schließen Sie die Gerätemanager.
Versuchen Sie erneut, die Netzwerkverbindungseigenschaften zuzugreifen. Sie sollten es tun können.
Fix 2 - Netzwerk zurücksetzen
1 - Suche CMD In Windows -Suche und dann a machen Rechtsklick im CMD -Symbol und klicken Sie auf als Administrator laufen
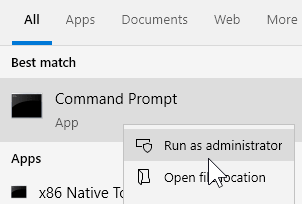
2 - Führen Sie den unten angegebenen Code aus
Netsh Winsock Reset
3 -klasse das CMD -Fenster
Fix-3 Deaktivieren Sie IPv6
1 - Suche Netzwerkverbindungen anzeigen In der Taskleistensuche und klicken Sie auf das Ergebnis
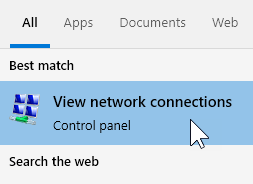
2 - Jetzt mach a Rechtsklick in Ihrem Netzwerkadapter und wählen Sie Eigenschaften
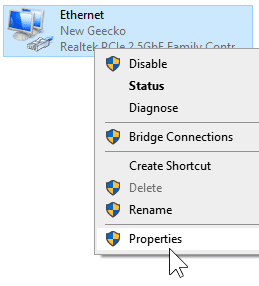
3 - Deaktivieren Sie IPv6 und klicken Sie auf OK
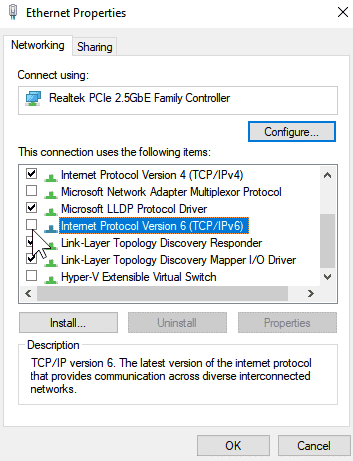
FIX-4 Führen Sie Netzwerk-Fehlerbehebung aus
1 - Gehen Sie zu Taskleistensuche und geben Sie ein Einstellungen zur Fehlerbehebung und klicken Sie auf das Suchergebnis
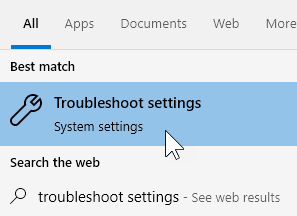
2 - Klicken Sie auf Zusätzliche Fehlerbehebung
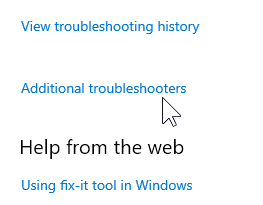
3 - Klicken Sie auf den Netzwerkadapter, um ihn zu erweitern
4 - Führen Sie den Fehlerbehebung durch.
5 - Befolgen Sie die Bildschirmanweisungen, die auf dem Bildschirm "Fehlerbehebung" weiter angezeigt werden
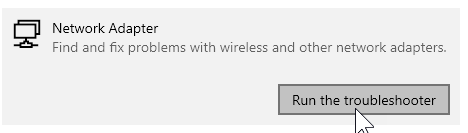
- « Sogruppen Sie die Registerkarte Arbeitsbereiche im Opera -Browser
- Behebung des aktuellen Mail -Clients kann den Messaging -Anforderungsfehler in Outlook nicht erfüllen »

