Ein unbekannter Fehler ist aufgetreten. Bitte nehmen Sie an diesem Meeting von Ihrem Browser -Fehlercode 104 101 in Zoom teil
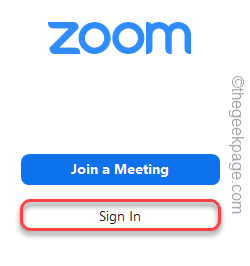
- 1576
- 258
- Susanne Stoutjesdijk
In diesen Jahren der Pandemie ist Zoom zu einem entscheidenden Bestandteil der Bürokultur geworden, in der die speziellen Videoanrufe und vieles mehr auf die Handfläche integriert werden. Aber mit unglaublichen Funktionen gibt es auch gelegentliche Fehler und Störungen in der Zoom -App. Einer dieser Fehler ist “Ein unbekannter Fehler ist aufgetreten. Bitte nehmen Sie an diesem Treffen in Ihrem Browser teil. Fehlercode 104 101“. Alles, aber dies ist nur ein Serverproblem. Sie können es einfach nach diesen einfachen Lösungen beheben oder eine schnelle Problemumgehung finden.
NOTIZ -
Obwohl dieser Artikel ausdrücklich auf die Konzentration geschrieben ist Fehlercode 104 101, Alle Korrekturen funktionieren für diese Fehlercode 104 103, Fehlercode 0, Fehlercode 1001, Und Fehlercode 5.
Inhaltsverzeichnis
- Beheben Sie 1 - Deaktivieren und erneut an die Netzwerkadapter
- Fix 2 - IP -Konfiguration zurücksetzen
- Fix 3 - Verwenden Sie die Zoom -Erweiterung
- Fix 4 - Aktualisieren Sie den Zoom -Client
- Fix 5 - Verwenden Sie Zoom im Browser
- Beheben Sie 6 - Überprüfen Sie die Firewall -Einstellungen
- Fix 7 - Erstellen Sie ein neues lokales Konto
- Fix 7 - Deinstallieren und installieren Sie Zoom neu
Beheben Sie 1 - Deaktivieren und erneut an die Netzwerkadapter
Manchmal können Sie das Problem beheben.
1. Drücken Sie die Windows -Schlüssel Und R Der Schlüssel bringt das Laufterminal.
2. Dann tippen Sie “NCPA.cpl"Und klicken Sie auf"OKSo öffnen Sie die Einstellungen für Netzwerkverbindungen.
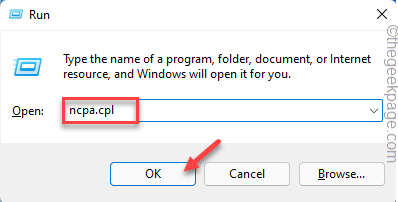
3. Die Liste aller Netzwerkadapter wird auf Ihrem Bildschirm angezeigt.
4. Just, richtig auf Ihre Strömung Netzwerkadapter und tippen Sie auf “Gerät deaktivieren“.
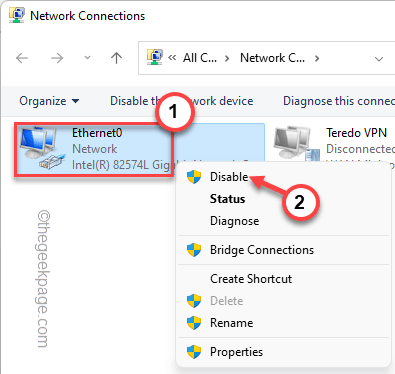
Dadurch wird das Gerät deaktiviert.
5. Warte einfach eine Weile. Klicken Sie dann mit der rechten Maustaste auf den deaktivierten Netzwerkadapter und tippen Sie auf “Gerät aktivieren”Um es zu aktivieren.
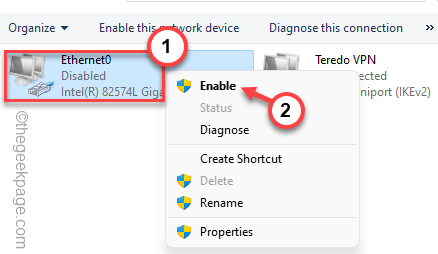
Sobald Sie dies getan haben, schließen Sie das Fenster Netzwerkverbindungen.
Fix 2 - IP -Konfiguration zurücksetzen
Wenn Sie die IP-Konfiguration einfach deaktivieren und wieder aufnehmen können, setzen Sie die aktuelle IP-Konfiguration zurück.
1. Sie müssen die Windows -Taste einmal von Ihrer Tastatur von Ihrer Tastatur drücken und dann eingeben “CMD“.
2. Danach klicken Sie mit der rechten Maustaste auf die “Eingabeaufforderung"Und tippen Sie auf"Als Administrator ausführen“.
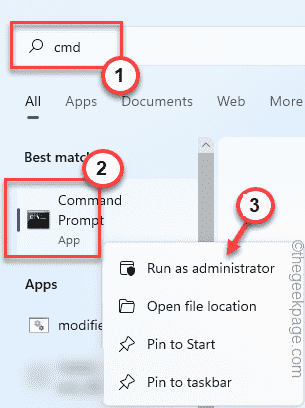
3. Im Eingabeaufforderung Terminal, Typ diese einzelne Linie und Hit Eingeben.
Netsh Int IP Reset
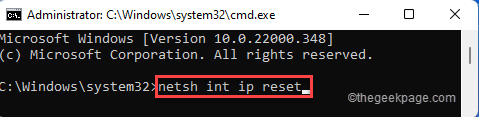
Warten Sie einfach eine Weile, während der Netzwerkadapter zurückgesetzt wird. Sobald es fertig ist, schließen Sie die Eingabeaufforderung und dann, Neustart Ihr System einmal.
Fix 3 - Verwenden Sie die Zoom -Erweiterung
Sie können die Zoom -Erweiterung für Google Chrome installieren und verwenden.
1. Tippen Sie einfach auf die Zoom -Erweiterung, um die Erweiterungsseite in Google Chrome Webstore zu öffnen.
2. Sobald Sie dort ankommen, tippen Sie auf “Zu Chrome hinzufügen“.
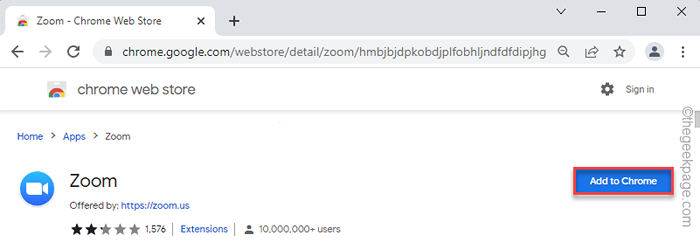
3. Tippen Sie weiter auf “App hinzufügen”Um die App -Erweiterung hinzuzufügen.
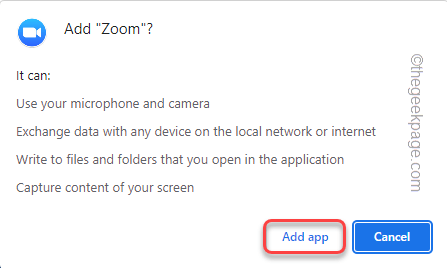
Warten Sie, während Chrome die Erweiterung herunterlädt und anschließend installieren.
4. Die Seite der Chrome -Apps wird automatisch geöffnet. Nur tippen Sie auf “ZoomenUm es zu öffnen.
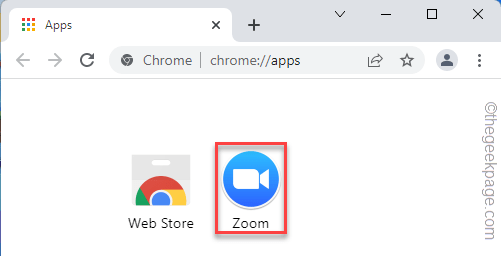
5. Jetzt können Sie die eingeben Konferenz-ID und dein Künstlername sich dem Treffen anschließen.
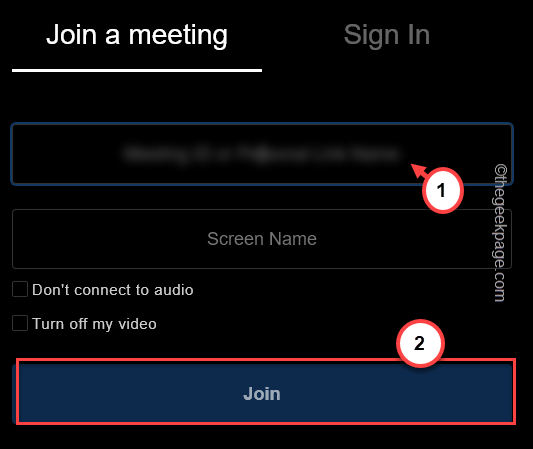
Es kann eine schöne Alternative sein, wenn Sie dem Fehlercode in der Zoom -App antreten.
Fix 4 - Aktualisieren Sie den Zoom -Client
Unabhängig davon, ob Sie Zoom auf Ihrem PC/Laptop oder MacBook verwenden, stellen Sie sicher.
1. Öffnen Sie den Zoom -Kunden, wenn Sie es noch nicht getan haben.
2. Tippen Sie dann auf Ihr Kontobild und tippen Sie auf “Auf Updates prüfen”Um die neueste Version des Zoom -Clients zu finden.
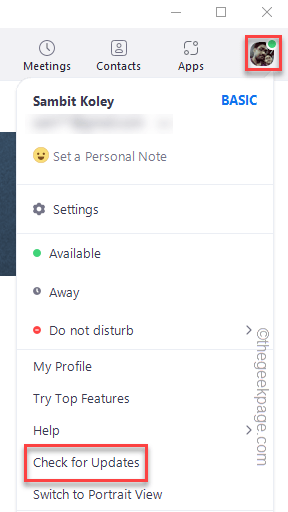
3. Wenn Zoom die neueste Version findet, wird automatisch das gleiche heruntergeladen. Warte einfach eine Weile.
4. Nur tippen Sie auf “Aktualisieren”Sobald der Download -Prozess abgeschlossen ist.
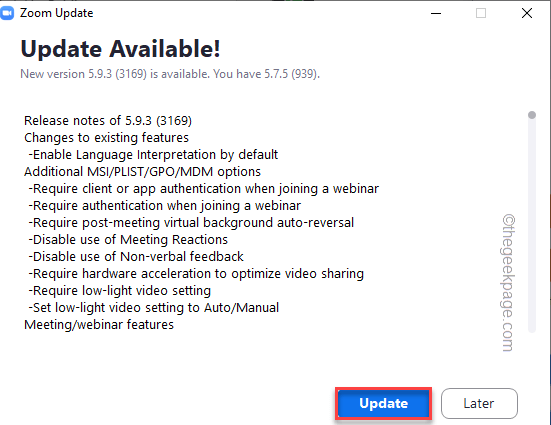
Warten Sie eine Weile, während es aktualisiert wird.
5. Tippen Sie auf "ErledigtSobald der Prozess abgeschlossen ist.
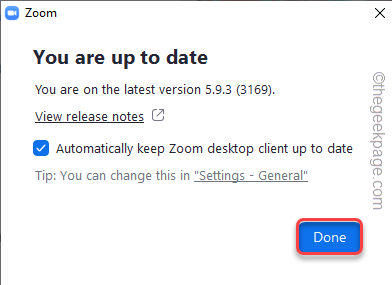
RECHUNG DIE ZOOM -APP, sobald sie aktualisiert ist. Versuchen Sie danach noch einmal, sich dem Meeting anzuschließen. Überprüfen Sie, ob dies funktioniert.
Fix 5 - Verwenden Sie Zoom im Browser
Wenn die App nicht funktioniert oder Fehlercode angezeigt wird, können Sie an Ihren Zoomanrufen in Ihrem Browser teilnehmen.
1. Öffnen Sie Zoom, schließen Sie sich der offiziellen Seite der Sitzung an.
2. Geben Sie nun Ihre MOTING -ID oder Ihren persönlichen Linknamen ein und tippen Sie auf “Verbinden“.
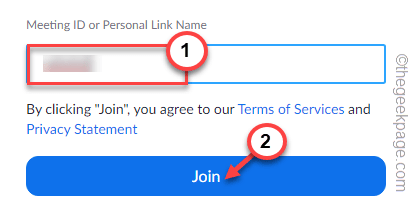
3. Auf der folgenden Seite finden Sie mehrere Optionen, um sich dem Meeting anzuschließen.
4. Klicken Sie einfach auf “Schließen Sie sich Ihrem Browser an”So öffnen Sie Zoom -Anruf direkt auf Ihrer Browser -Webseite.
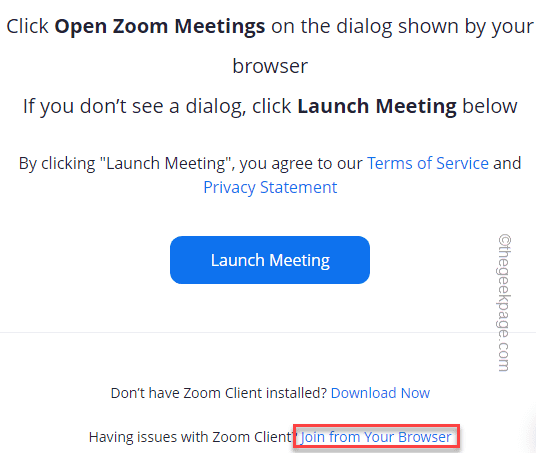
Dies kann eine schnelle Problemumgehung für Ihr Problem sein.
Beheben Sie 6 - Überprüfen Sie die Firewall -Einstellungen
Die Zoom -Server -Verbindung wird möglicherweise aufgrund falsch konfigurierter Firewall -Einstellungen blockiert.
1. Drücken Sie zuerst die Windows -Schlüssel+r Schlüssel zusammen.
2. Dann tippen Sie “Firewall.cpl"Und klicken Sie auf"OK“.
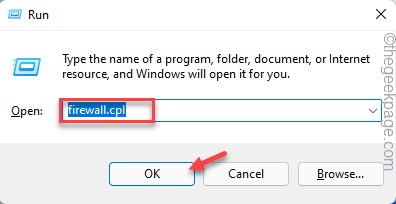
3. Tippen Sie im Windows Defender Firewall -Fenster auf “Ermöglichen Sie eine App oder Funktion über Windows Defender Firewall“.
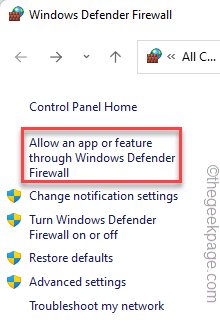
4. Tippen Sie auf der Seite der zulässigen Apps auf “Einstellungen ändern”Um die Einstellungen weiter zu ändern.
5. Dann scrollen Sie bis zum “Zoom -Videokonferenz”App. Nächste, überprüfen beide 'Privatgelände' Und 'Öffentlich'Netzwerkmodi.
6. Klicke auf "OKUm diese Änderungen zu speichern.
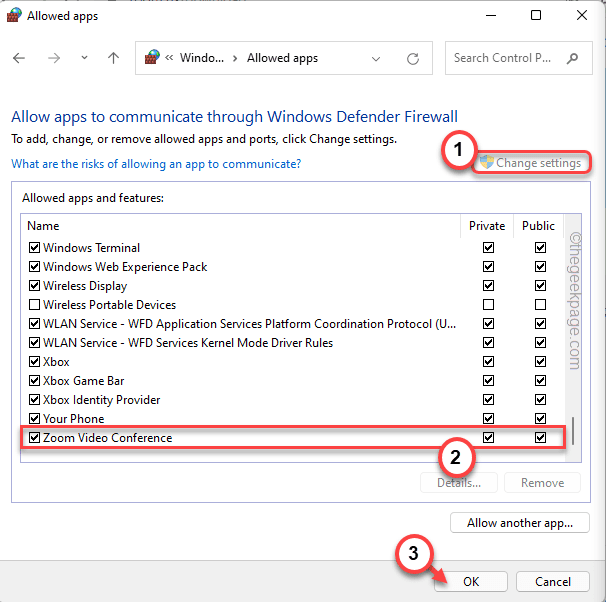
7. Wenn Sie zur Seite Windows Defender Firewall -Einstellungen zurückkehren, tippen Sie auf “Erweiterte Einstellungen“.
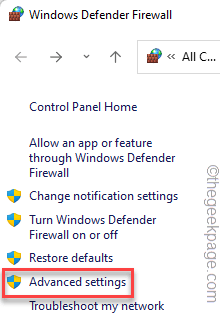
Windows Defender Firewall mit fortgeschrittenem Sicherheitsfenster wird geöffnet.
8. Hier tippen Sie auf “Eingehende Regeln" auf der linken Seite.
9. Jetzt auf der rechten Seite, Doppelklick auf der "Zoom -Video -Meeting“.
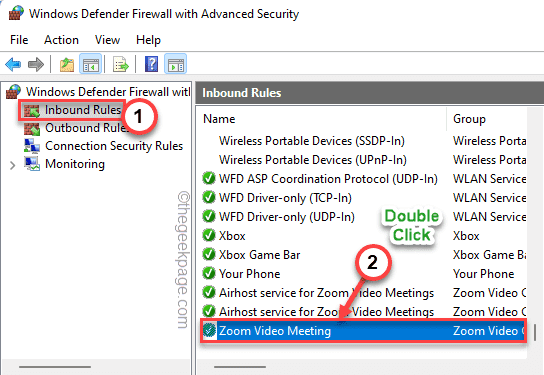
10. Geh einfach zum "Protokolle und Ports" Abschnitt.
11. Setzen Sie danach den "Protokolltyp": Einstellungen auf "Beliebig“.
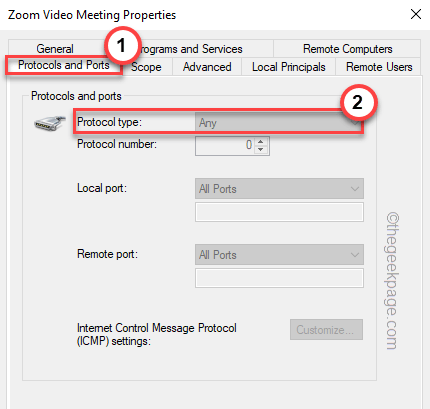
12. Schließlich klicken Sie auf “Anwenden" Und "OK”Um die Änderungen zu speichern.
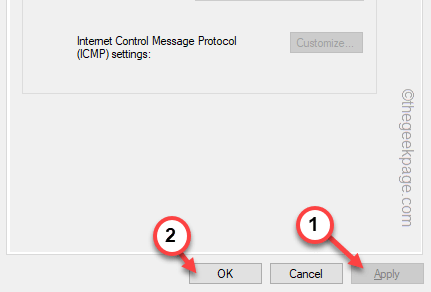
Schließen Sie danach die Windows Defender Firewall -Seite. Dann, Neustart Die Zoom -App. Versuchen Sie, sich dem Meeting anzuschließen.
Fix 7 - Erstellen Sie ein neues lokales Konto
Einige Benutzer haben das Problem behoben, wenn sie anstelle ihres ursprünglichen Microsoft -Kontos ein lokales Konto verwendet haben.
1. Öffnen Sie Einstellungsfenster.
2. Tippen Sie dann auf die “Konten“.
3. Auf dem rechten Bereich tippen Sie auf “Ihre Info“.
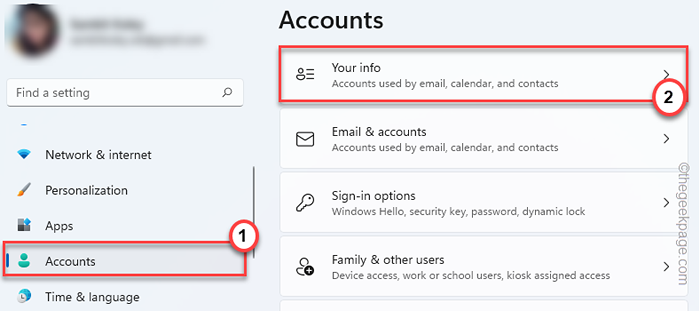
4. Klicken Sie auf der rechten Seite des Bildschirms auf die “Melden Sie sich stattdessen mit einem lokalen Konto an“.
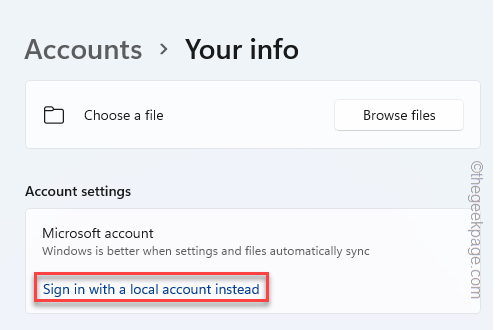
6. Jetzt tippen Sie auf “Nächste" fortfahren.
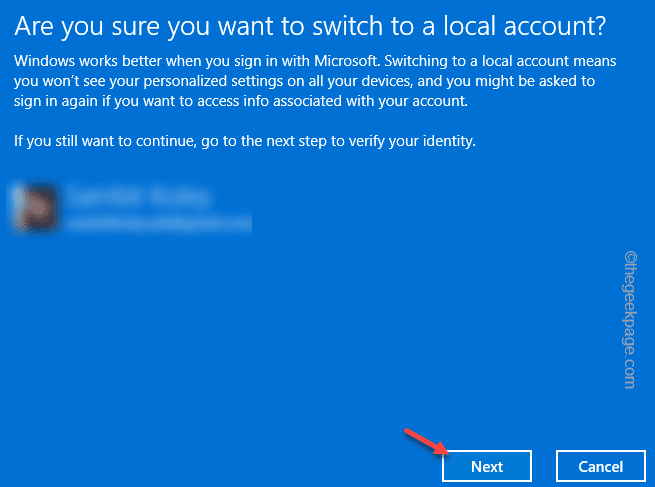
7. Geben Sie nun Ihrem lokalen Konto einen neuen Namen, ein Passwort und einige Kennwort in den richtigen Kästchen.
8. Schließlich tippen Sie auf “Nächste" fortfahren.
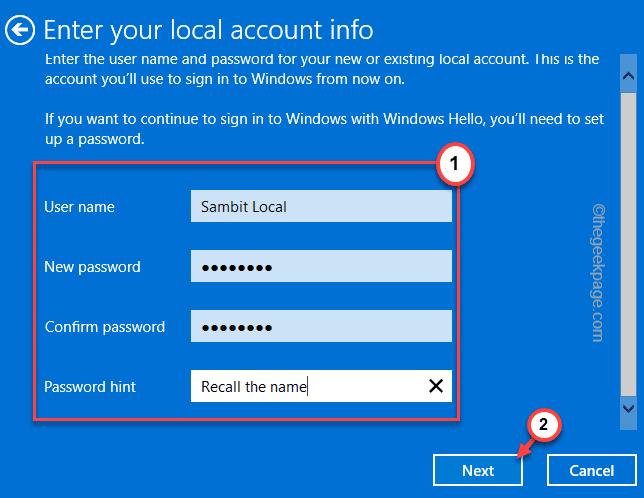
9. Schließlich klicken Sie auf “Abmelden und beenden”Um den Prozess abzuschließen.
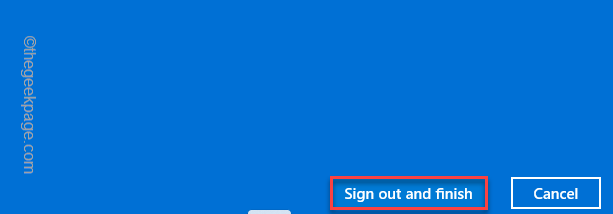
Schließen Sie das Einstellungsfenster.
Dies wird Sie automatisch von Ihrem System unterschreiben.
12. Sobald Sie auf der Anmeldeseite zurück sind, tippen Sie auf das neue lokale Konto von der linken Ecke, um es zu verwenden.
13. Anschließend klicken Sie auf “anmeldenSich für das System anmelden.
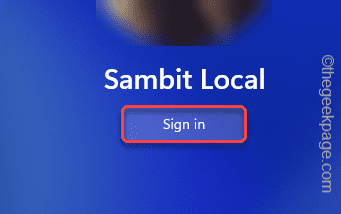
Sobald Sie sich angemeldet haben, müssen Sie den Zoom -Client herunterladen und installieren.
14. Nach der Installation, anmelden mit Ihren Anmeldeinformationen zu zoomen.
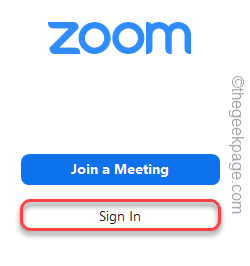
Überprüfen Sie, ob Sie an Zoomanrufen teilnehmen können oder nicht.
Fix 7 - Deinstallieren und installieren Sie Zoom neu
Wenn nichts anderes funktioniert, deinstallieren Sie den Zoom -Client und installieren Sie ihn neu.
1. Drücken Sie die Windows -Schlüssel und tippen Sie auf “Apps und Funktionen“.
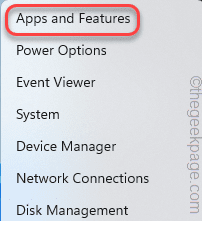
2. Wenn das Fenster von Apps und Funktionen angezeigt wird, scrollen Sie bis zum “Zoomen”App.
3. Tippen Sie dann auf das Drei-Punkte-Menü und klicken Sie auf “Deinstallieren“.
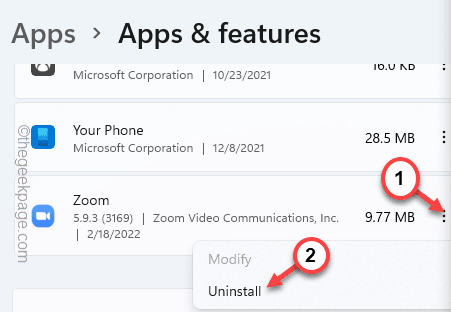
4. Als nächstes tippen Sie auf “Deinstallieren”Um die Aktion weiter zu bestätigen.
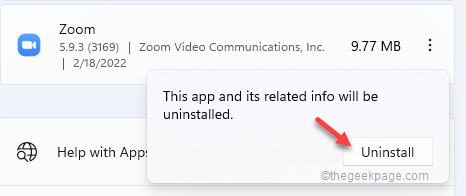
Befolgen Sie die Anweisungen in der Zoom -App, um Zoom vollständig zu deinstallieren.
5. Klicken Sie nun auf den Abschnitt Zoom Downloads.
6. Dann tippen Sie auf “Herunterladen”Um den neuesten Client herunterzuladen.
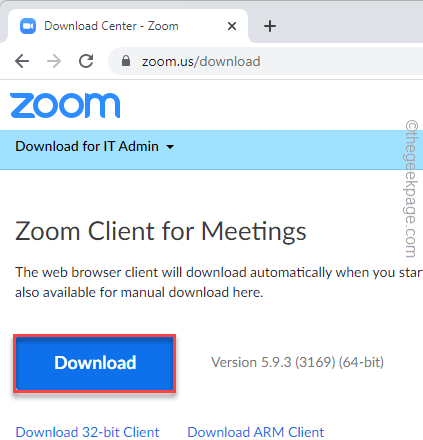
Sobald die ZoomInstaller -App heruntergeladen wurde, schließen Sie den Browser.
7. Öffnen Sie den Datei -Explorer.
8. Schließlich tippen Sie auf die “Zoominstaller”Setup -Datei zum Ausführen und Installieren der App einrichten.
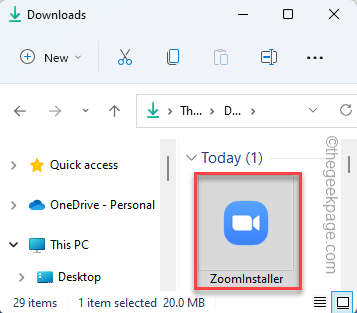
Zoom wird in kürzester Zeit in Ihrem System heruntergeladen und installiert.
Melden Sie sich einfach mit Ihrer Konto -ID und Ihrem Passwort an und Sie sollten gut gehen können.
- « Fix Festplatten -Laufwerke (Partitionen) werden in Windows 11, 10 nicht angezeigt
- So beheben Sie Audio -Treiber -Fehlercode 52 in Windows 11, 10 »

