Android -Bildschirmzeit, wie es funktioniert und es aufstellt

- 2193
- 601
- Phoebe Jeorga
Android Screen Time ist Teil des Google -Familienverbindungsdienstes, mit dem Sie die Zeit einschränken können, die Kinder für ihre Geräte verbringen. Außerdem hilft es Ihnen, den Überblick zu behalten, was Ihre Kinder tun, um sicherzustellen, dass sie nur auf geeignete Inhalte zugreifen und kinderfreundliche Apps verwenden.
Die Funktion ist ziemlich einfach, aber sobald Sie sie eingerichtet haben, können Sie sehen, auf welche Apps sie zugreifen und wie viel Zeit sie für jeweils verbringen. Sie können auch In-App-Käufe einschränken, entscheiden, ob Sie jede App herunterladen, bevor die Kinder sie erstellen, und Grenzen für einzelne Apps festlegen.
Inhaltsverzeichnis
Notiz: Android -Bildschirmzeit funktioniert nicht, wenn Ihr Kind über ein iPhone verfügt, aber Sie können immer noch Apples Familienfreigabe oder Bildschirmzeit verwenden.
1. Richten Sie das Profil Ihres Kindes ein
- Laden Sie die herunter, laden Sie die herunter, um die herunterzuladen Google Family Link für Eltern App auf Ihrem Android -Gerät oder iPhone.
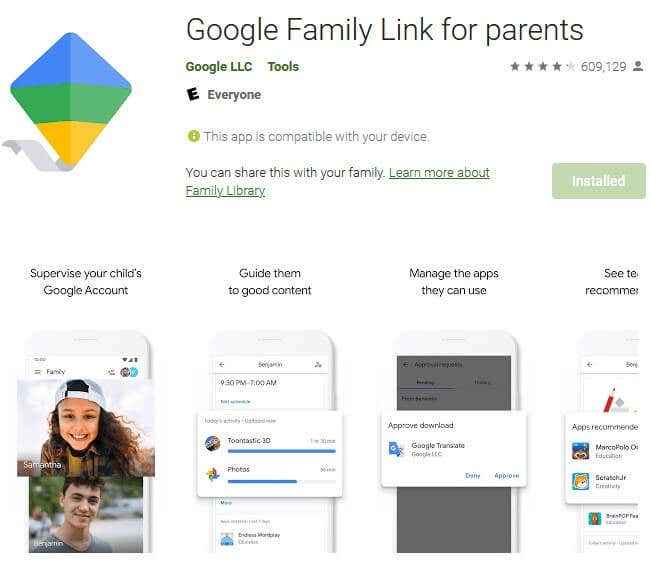
- Wenn Ihr Telefon Android 10 ausführt, gehen Sie zu Einstellungen> Digitales Wohlbefinden und elterliche Steuerelemente> Elternsteuerung einrichten > Beginnen Sie an Um elterliche Steuerelemente mit Googles Familienlink dort einzurichten.
Bild: Android-Screen-Time-How-It-Works-Setting-it-up-Setup-Download-Familie-Link
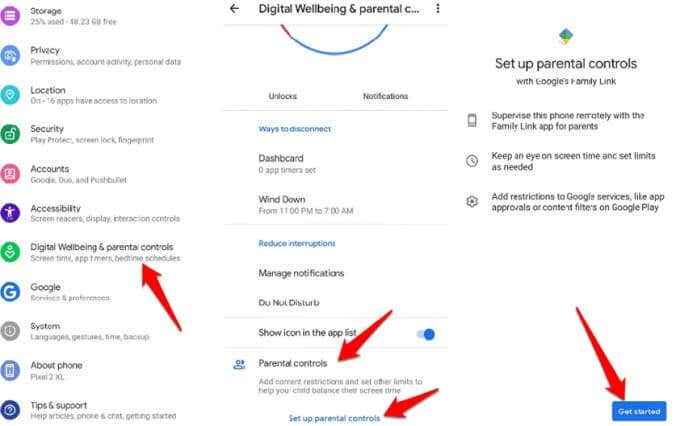
- Laden Sie als nächstes die herunter Google Family Link für Kinder & Jugendliche App in Ihrem Kindergerät. Geben Sie bei der Aufforderung den Codes "Familienlink" ein, um Ihre Geräte zu verbinden.
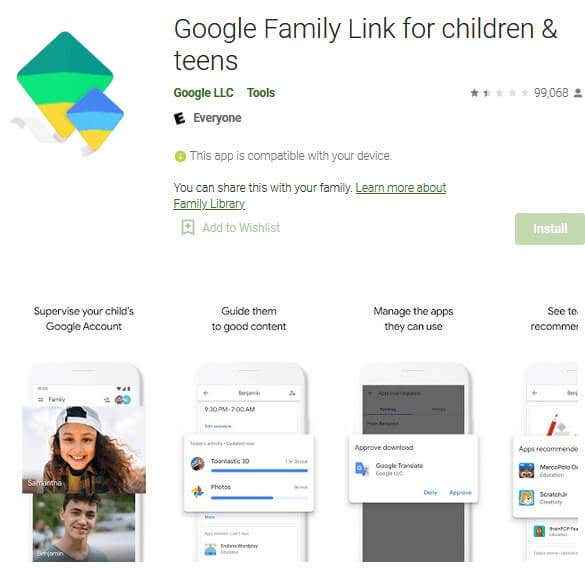
- Wenn Sie aufgefordert werden, geben Sie den alphanumerischen 9-Charakter ein Familienverbindungs -Setup -Code Um Ihre Geräte zu verbinden.
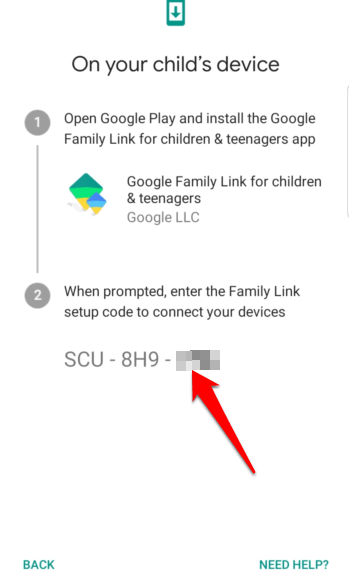
- Wenn Ihre Kinder bereits Google -Konten haben, können Sie einen Familienverbindungslink verwenden, um die Überwachung hinzuzufügen und ihre Profile mit denselben Schritten einzurichten. Die App kann die Zustimmung Ihres Kindes verlangen, sodass Sie diesen Prozess mit ihnen durchlaufen müssen. Tippen Sie auf Ihre Kindeskonto von der Liste.
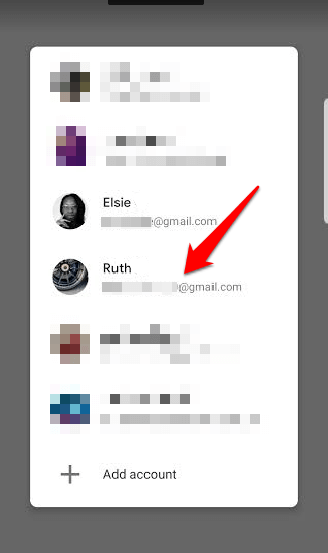
- Lassen Sie Ihr Kind auf seine betreten Passwort, Oder Sie können es eingeben, wenn Sie es wissen.
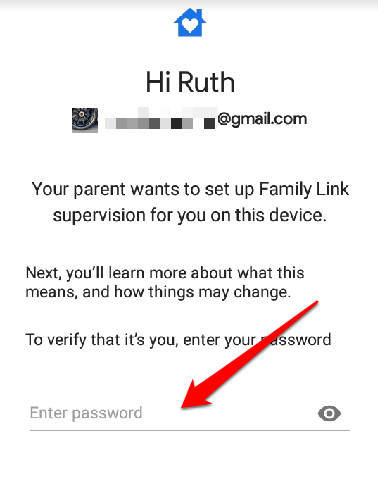
- Stellen Sie auf Ihrem eigenen Telefon sicher, dass Sie das Konto Ihres Kindes durch Tippen überwachen möchten Ja.
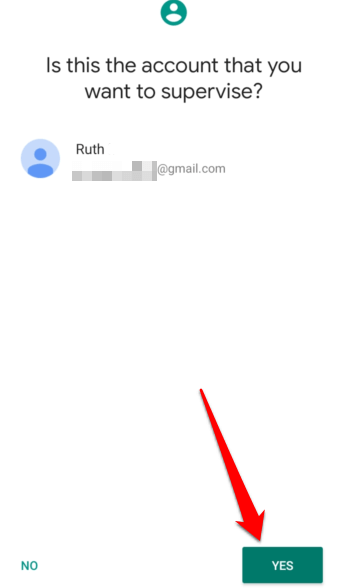
- Klopfen Verbinden Auf dem Gerät Ihres Kindes, damit sie Teil Ihrer Familiengruppe sind.
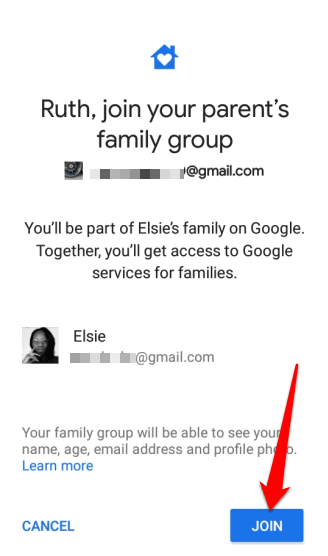
- Der nächste Bildschirm benachrichtigt Ihr Kind, was Sie auf seinem Gerät auf seinem Gerät sehen oder nicht sehen können. Dies umfasst Kontoeinstellungen und -steuerungen, Apps, Speicherort, Bildschirmzeit, Google Chrome, Such- und Spielfilter. Klopfen Nächste.
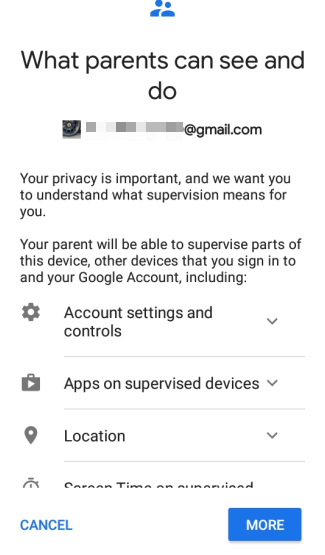
- Sobald Ihr Kind zustimmt, dass es versteht, was Aufsicht bedeutet, können es tippen können Erlauben Um Ihnen die Möglichkeit zu geben, ihr Google -Konto und die aufsichtsfähigen Geräte zu verwalten und zu überwachen.
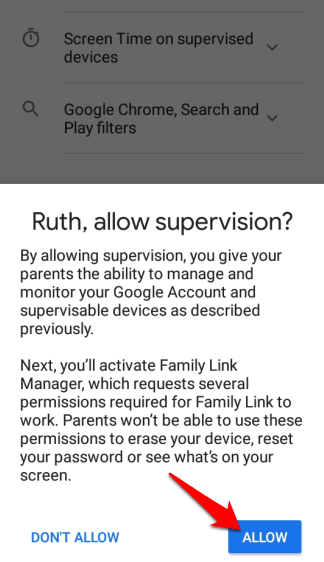
- Als nächstes tippen Sie aktivieren Sie Im Bildschirm "Familienverbindungs -Profilmanager". Auf diese Weise können Sie das Gerät Ihres Kindes überwachen. Geben Sie es ein paar Sekunden Zeit, um das Einrichten zu beenden und tippen Sie auf Nächste So wählen Sie den Gerätenamen und die Apps aus, die auf dem Gerät Ihres Kindes verwendet werden können.
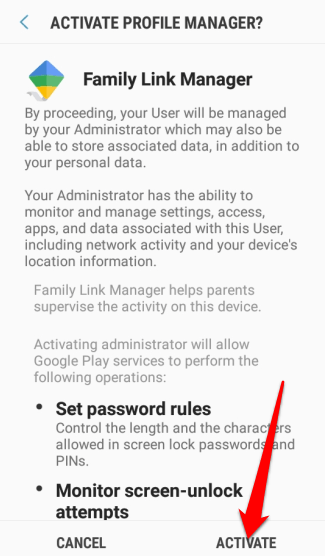
- Nennen Sie das Gerät des Kindes, um es einfacher zu erkennen und zu überwachen, und tippen Nächste.
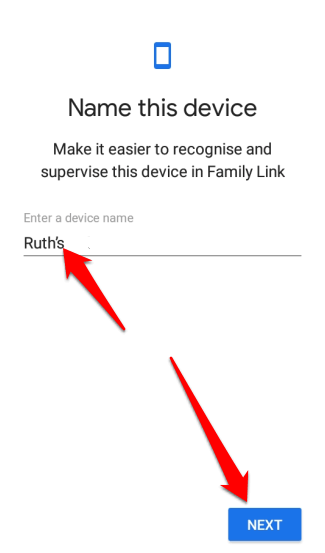
- Überprüfen Sie die Apps Installiert auf dem Gerät Ihres Kindes und wählen Sie, was Sie behalten und was zu deinstallieren soll. Klopfen Nächste Wenn Sie mit der Auswahl fertig sind und darauf warten, dass das Setup abgeschlossen ist.
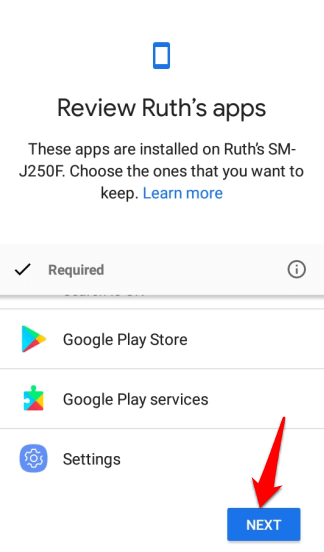
- Klopfen Nächste Um den Familienverbinden zu verwenden und Steuerelemente für Google Chrome, Google Play und andere Dienste anzupassen. Klopfen Erledigt und gehen Sie zu Ihrem eigenen Gerät, um die Bildschirmzeit und andere elterliche Steuerelemente festzulegen.
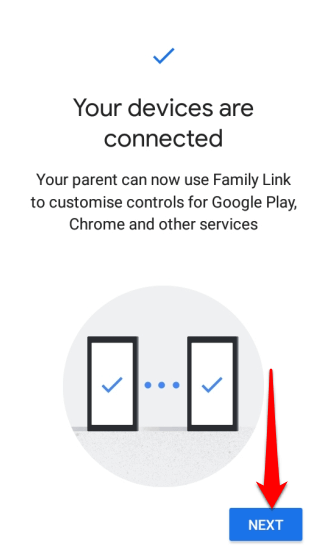
Wenn Ihr Kind kein Google -Konto hat, tippen Sie auf die + (Plus) Symbol in der oberen rechten Seite des Familienlink -App -Bildschirms (auf Ihrem Telefon), um sie der Familiengruppe hinzuzufügen. Befolgen Sie die Anweisungen und überprüfen Sie die Zustimmung der Eltern mithilfe Ihrer Google -Kontodetails (oder bei Bedarf eine Kreditkarte).

Google versucht, Einstellungen basierend auf dem Alter Ihres Kindes auszuwählen, sobald Sie sein Profil hinzufügen, aber Sie können es immer später selbst einrichten, um sicherzustellen, dass die Details korrekt sind.
Notiz: Sie können nur ein Familienverbindungskonto pro Gerät einrichten.
2. Stellen Sie die Bildschirmzeit für Ihr Kind fest
Mit einem Familienverbind. Sie können dies durch Einstellen tun tägliche Grenzen oder ihre angeben Bettzeit im Profil Ihres Kindes.
Notiz: Zeitlimits werden auf allen auf den Geräten Ihrer Kinder installierten Apps angewendet. Diese Regel gilt nicht für System -Apps. Wenn Sie zum ersten Mal die Bildschirmzeit einrichten, erhält Ihr Kind eine Benachrichtigung und eine Warnung, wenn sein Gerät kurz vor dem Abschluss ist.
Sobald das Gerät gesperrt ist, kann das Kind keine Apps verwenden, Benachrichtigungen anzeigen oder das Gerät entsperren, aber es können Anrufe beantworten und einen Notruf tätigen, wenn das Gerät über einen Anrufplan verfügt.
- Tippen Sie auf Ihre Kindername Unten linke Seite des Familienverbindungs -App -Bildschirms auf Ihrem Gerät.

- Scrollen Sie im Profil Ihres Kindes nach unten in die Bildschirmzeit Abschnitt und Tap Aufstellen.
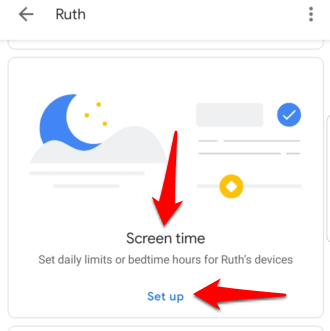
- Der nächste Bildschirm hat zwei Registerkarten: Tägliches Limit Und Bettzeit. Hier können Sie die Grenzen und die Schlafenszeit für jeden Tag einstellen.
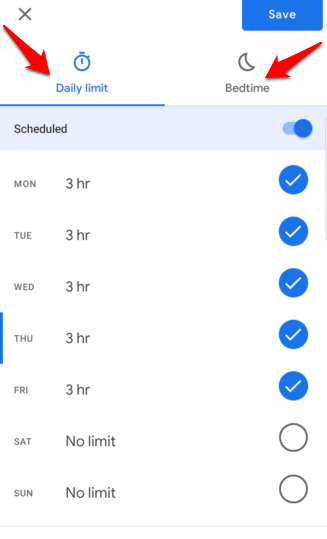
- Unter dem Tägliche Grenzen Registerkarte, tippen Sie auf den Tag und wählen Sie die gewünschte Zeit in Stunden oder Stunden und Minuten aus (15 Minuten Schritte). Sobald die Zeit abgelaufen ist, wird das Gerät des Kindes gesperrt, aber Anrufe sind weiterhin zulässig.
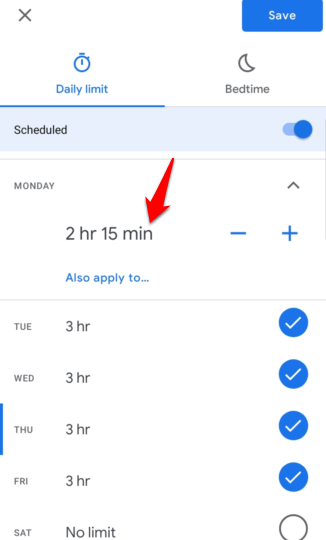
- Sobald Sie alle Tage und ihre jeweiligen Grenzen eingestellt haben, tippen Sie auf die Bettzeit Registerkarte und dann den Schalter der Geplant Schalten Sie auf ein (blau) um, um die Bildschirmzeitbeschränkungen festzulegen. Das Gerät Ihres Kindes wird während des Schlafengehens verschlossen, aber Anrufe sind zulässig, falls es Sie erreichen muss.
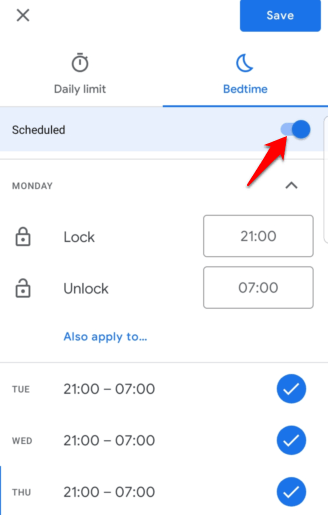
- Klopfen Speichern.
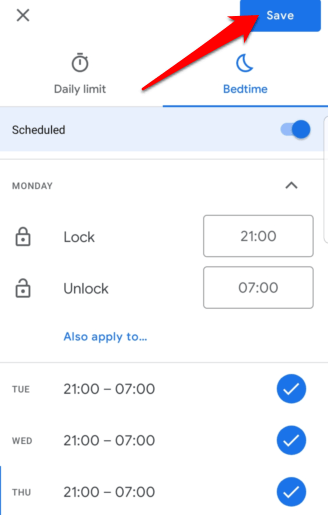
Notiz: Wenn Sie die App -Aktivität Ihres Kindes sehen möchten, kehren Sie zu ihrem Profil zurück und tippen Sie auf Anmachen Im Bereich der Apps. Einmal aktiviert, tippen Sie auf Apps verwalten Zeitlimits für jede App oder bestimmte Apps festlegen, für die sie normalerweise zu viel Zeit verbringen.
So deaktivieren Sie die Bildschirmzeitbeschränkungen
- Öffnen Sie die Familienlink -App auf Ihrem Gerät und tippen Sie auf Ihr Kindername unten links auf dem Bildschirm.

- Gehe zum Bildschirmzeit Abschnitt und auswählen Grenzen bearbeiten Unter den täglichen Grenzen.
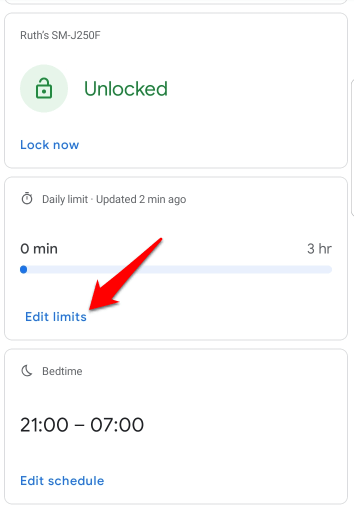
- Umschalten Geplant Ausschalten. Tun Sie dasselbe für den Abschnitt zur Schlafenszeitlimits.
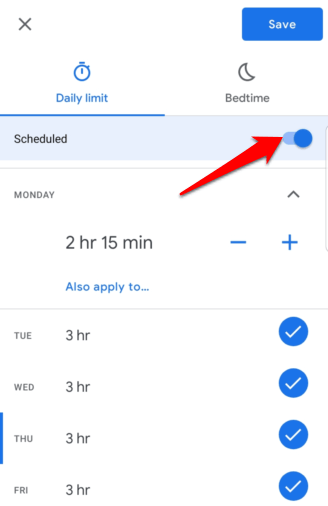
- Klopfen Speichern Um die Änderungen zu bestätigen.
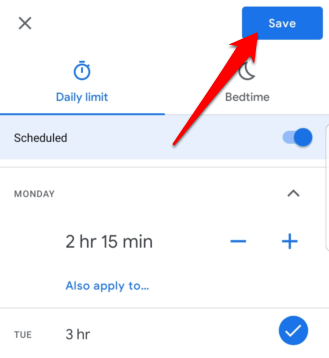
- Sobald die tägliche Grenzen und die Schlafenszeit deaktiviert sind, werden angezeigt Keine Grenzen Und Nicht geplant bzw.
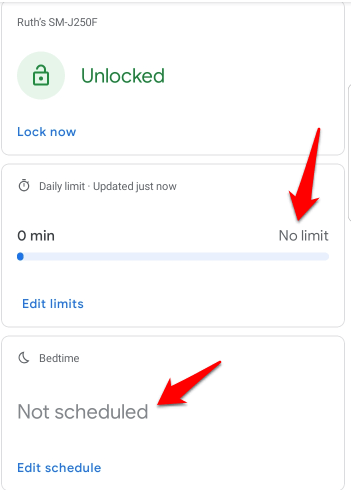
So stoppen Sie die Überwachung auf dem Gerät Ihres Kindes
Wenn Ihr Kind das Alter der Reife erreicht hat und Sie die Überwachung seines Kontos einstellen möchten, können Sie dies über die Family Link App tun.
- Öffnen Sie die Familien -Link -App, tippen Sie auf den Namen Ihres Kindes und tippen Sie dann auf Mehr (drei Punkte) Oben rechts auf dem Bildschirm des Profilseite des Kindes des Kindes. Klopfen Kontoüberwachung.
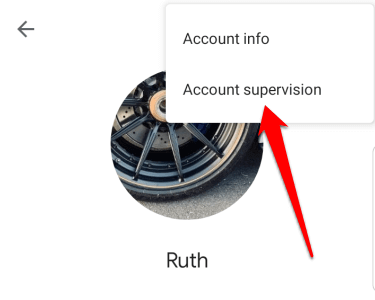
- Scrollen zum nach unten zum Beaufsichtigung stoppen Abschnitt und wählen Sie das Kontrollkästchen neben Ich verstehe, dass ich, wenn ich fortfahre, nicht mehr in der Lage sein werde, Google -Konto oder Geräte des Kindes zu verwalten.
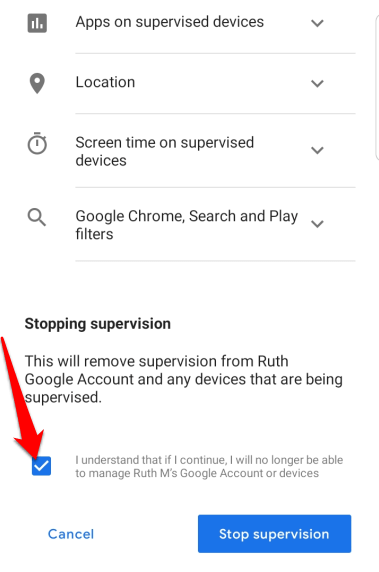
- Klopfen Beendigung beenden.
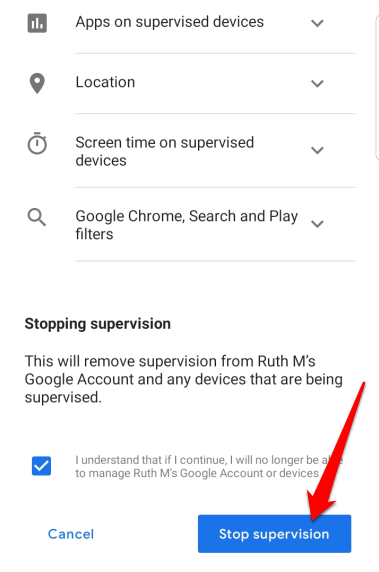
- Sobald Sie deaktiviert sind, tippen Sie auf Nächste um die Aktion zu bestätigen.
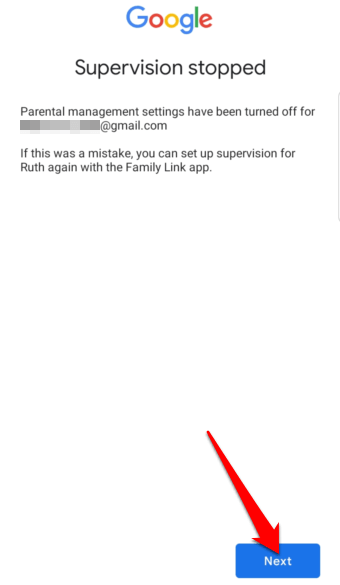
- Sie können Ihre Gründe für die Deaktivierung von Überwachung oder Tippen angeben Mache lieber keine Angabe unten links. Klopfen Schließen Auf dem nächsten Bildschirm, um den Prozess abzuschließen.
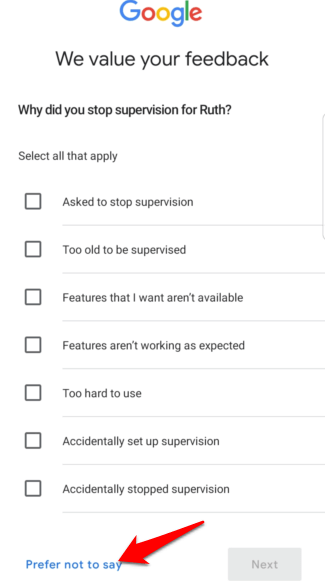
Verwalten Sie die Bildschirmzeit Ihres Kindes
Als Eltern möchten Sie sicherstellen. Es ist nicht immer einfach zu steuern, was sie tun, während sie ihre Smartphones oder Tablets verwenden, aber Android -Bildschirmzeit macht die Aufgabe weniger schwierig.
Könnten Sie die Bildschirmzeit des Android -Bildschirms erfolgreich auf dem Gerät Ihres Kindes einrichten? Teilen Sie uns in den Kommentaren mit.
- « So überprüfen Sie, ob jemand Sie auf Instagram & Facebook blockiert hat
- Die beste kostenlose Videobearbeitungssoftware für Windows oder Mac »

