Ein weiteres Programm wird installiert. Bitte warten Sie, bis diese Installation in Windows 10/11 abgeschlossen ist
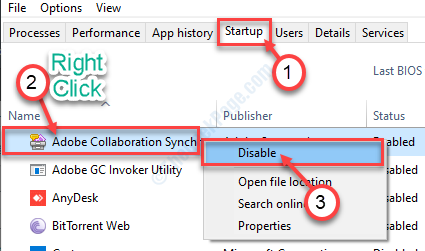
- 4096
- 1284
- Aileen Dylus
Das Installieren eines Programms in Windows ist sehr einfach. Sie müssen lediglich das Systeminstallationsprogramm und ein paar Klicks auf die “ausführenNächsteTaste- und es wird installiert! Bei der Installation einiger Software unter Windows -Maschinen haben Benutzer jedoch eine Fehlermeldung bemerkt. 'Ein weiteres Programm wird installiert. Bitte warten Sie, bis diese Installation abgeschlossen ist'unter Windows 11 & Windows 10 System. Wenn Sie diese Fehlermeldung sehen, lösen Sie sie in einigen möglichen Schritten.
Inhaltsverzeichnis
- Fix 1 - Töte msiexec.Exe -Prozess
- Fix 2 - Versuchen Sie, im sauberen Startzustand zu installieren
- Fix- 3 Windows Installer neu starten
- Fix 4 - Versuchen Sie, die problematische Aufgabe zu töten
- Fix 5 - Anwendungen von Drittanbietern deaktivieren
- Fix 6 - MSIEXEC erneut registrieren
Fix 1 - Töte msiexec.Exe -Prozess
Der Fehler, der dieses Problem verursacht.exe.
1. Drücken Sie CRTL+Shift+ESC Tasten aus Ihrer Tastatur zusammen
2. Dadurch wird Task Manager auf Ihrem Computer geöffnet.
3. Wenn das Taskmanager öffnet sich, gehe zum “EinzelheitenTab.
4. Scrollen Sie danach durch die Liste der Prozesse, bis Sie es bemerken “msiexec.exe“.
5. Wenn Sie es gesehen haben, Rechtsklick darauf und klicken Sie auf “Task beenden“.

Der Prozess wird beendet. Versuchen Sie dann erneut zu installieren.
Diesmal werden Sie dem Problem nicht begegnen.
Fix 2 - Versuchen Sie, im sauberen Startzustand zu installieren
1- Presse Windows -Schlüssel + r Taste aus der Tastatur zusammen, um das Befehlsfeld für den Lauf zu öffnen.
2 -Now, schreiben Msconfig drin und klicken Sie auf OK.

3 -Now, klicken Sie auf Dienstleistungen Tab.
4 -Now, prüfen Sie die Option sagen Verstecke alle Microsoft-Dienste.
5 - Klicken Sie nun auf Alle deaktivieren.
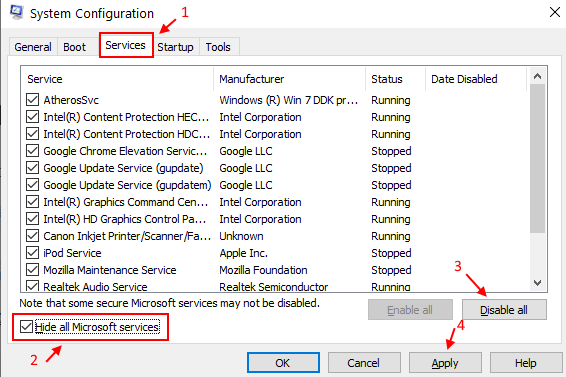
6 - jetzt, Neustart dein Computer.
7- Nun, versuchen Sie es Installation das Programm wieder.
Fix- 3 Windows Installer neu starten
1. Drücken Sie Windows -Schlüssel+r um die zu starten Laufen Terminal.
2. Um die zu öffnen Dienstleistungen Dienstprogramm, geben Sie diesen Befehl ein und klicken Sie auf “OK“.
Dienstleistungen. MSC
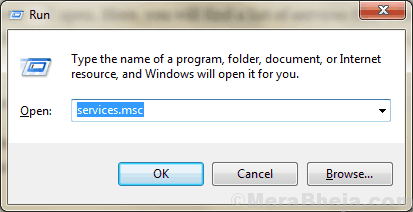
2. Scrollen Sie durch Dienstleistungen Dienstprogramm, Doppelklick An "Windows Installer”Service, um darauf zuzugreifen.
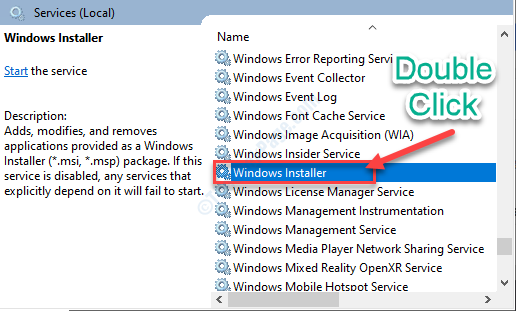
3. Wenn Sie feststellen, dass der Windows Installer -Dienst bereits ausgeführt wird, einfach Rechtsklick auf der "Windows InstallerUnd dann klicken Sie auf Neustart.
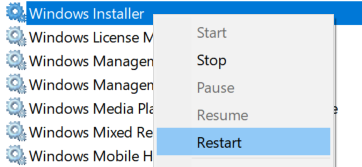
4. Wenn es nicht ausgeführt wird, klicken Sie auf Start den Service erneut starten.

Schließen Dienstleistungen Fenster.
Versuchen Sie, das Programm erneut zu installieren.
Fix 4 - Versuchen Sie, die problematische Aufgabe zu töten
Finden Sie die Aufgabe und töten Sie sie.
1 - Suche CMD In Windows -Suche.
2 -Now, mit der rechten Maustaste und klicken Sie auf als Administrator laufen.

3 - Führen Sie nun den unten angegebenen Befehl aus, um alle laufenden Prozesse zu kennen.
Aufgabenliste
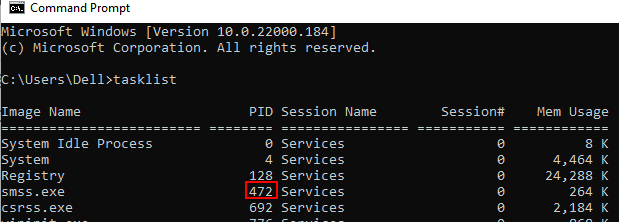
4 - Führen Sie nun den unten angegebenen Befehl aus, um das Programm zu beenden, dessen Installation bereits ausgeführt wird und die Sie nicht installieren können.
Taskkill /pid ****** /f
Ersetzen Sie **** durch die PID des Prozesses, der Ihr Problem angibt.
Fix 5 - Anwendungen von Drittanbietern deaktivieren
Einige Anwendungen von Drittanbietern können neue Anwendungsinstallationen beeinträchtigen. Versuchen Sie, sie zu deaktivieren und MATLAB zu installieren-
1. Drücken Sie Strg+Shift+Eingabetaste zusammen. Dies wird sich öffnen Taskmanager auf deinem Computer.
2. Nach dem Öffnen der Taskmanager, Klick auf das "Start-up“.
3. Im Start-up Tab, Rechtsklick auf Software Dritter und klicken Sie auf “Deaktivieren“.
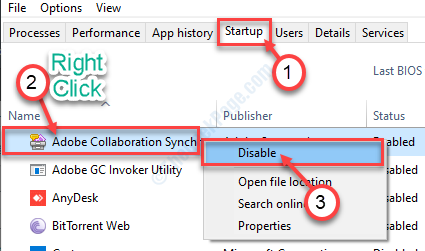
Wiederholen Sie dasselbe für jede andere Software der Drittanbieter.
Fix 6 - MSIEXEC erneut registrieren
1. Zuerst drücken Sie “Windows -Schlüssel+x“.
2. Danach klicken Sie auf “PowerShell (admin)“.
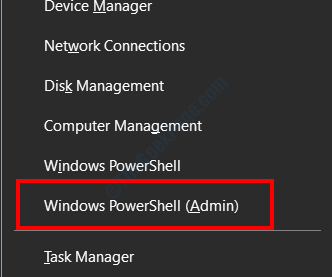
3. Nach dem Zugriff auf die Power Shell Fenster geben Sie diesen Satz von Befehlen nacheinander ein. Vergiss nicht zu schlagen Eingeben Nach dem Tippen auf die Power Shell.
MSIEXEC /UNreg Msiexec /RegServer
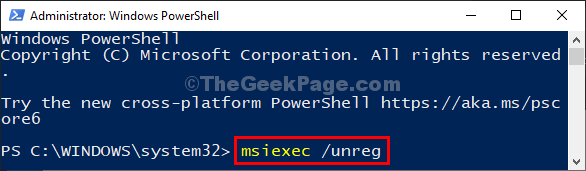
Nach dem Schließen der Power Shell Fenster, vergessen Sie nicht, Ihr System neu zu starten.
- « Windows -Verwaltungsdateien verschoben oder fehlender Fehler in Windows 10/11 Fix
- Windows 10 dauert etwas länger als erwartet beim Aktualisieren der Fix »

