AOL Mail -Synchronisationsproblem mit Windows 10/11 Fix
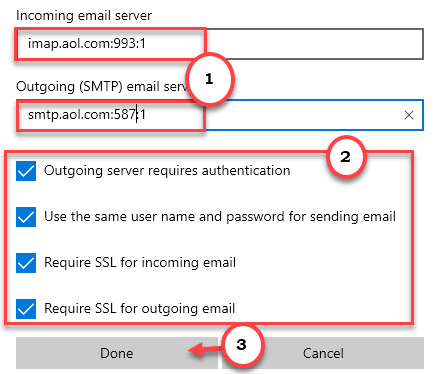
- 1452
- 133
- Phoebe Jeorga
Wie Google Mail, Outlook, Yahoo Mail können Sie Ihre AOL -Mail problemlos direkt aus der Mail -App in Ihrem Windows 10 -System einrichten und verwenden. Einige Benutzer haben sich jedoch über ihre AOL -Mail beschwert. Wenn Sie dieses Problem auch in Windows 10 haben, mach dir keine Sorgen. Dies kann ein Authentifizierungsfehler sein. Befolgen Sie diese einfachen Anweisungen, um den AOL -Mail -Synchronisierungsvorgang erneut zu starten.
Inhaltsverzeichnis
- Fix 1 - App -Passwort generieren
- Fix 2 - Deaktivieren Sie die zweistufige Überprüfung
- Fix 3 - Überprüfen Sie die SYNC -Einstellungen
- Fix 4 - Schalten Sie den Kontozugriff ein
- Beheben Sie 5 - Überprüfen Sie die Proxy -Einstellungen
- Fix 6 - Store Apps Fehlerbehebung ausführen
Fix 1 - App -Passwort generieren
Wenn Sie vor dem Sync -Problem im Mail -Client konfrontiert sind, fügen Sie AOL in Mail -App hinzu, indem Sie ein App -Passwort generieren, und verwenden.
1. Öffnen Sie die AOL -Mail in Ihrem Webbrowser.
3. Klicken Sie dann auf die “Optionen”An der linken Ecke.
4. Anschließend klicken Sie auf “Kontoinformation”Zu Ihren Kontoinformationen zugreifen.
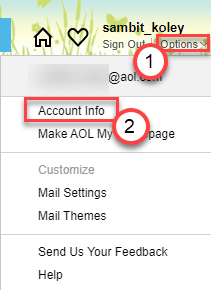
5. Danach klicken Sie im linken Bereich auf die “Konto SicherheitTab.
6. Melden Sie sich dann mit Ihren Anmeldeinformationen an.
7. Jetzt scrollen und lokalisieren “App -Passwort generierenUnd klicken Sie darauf.
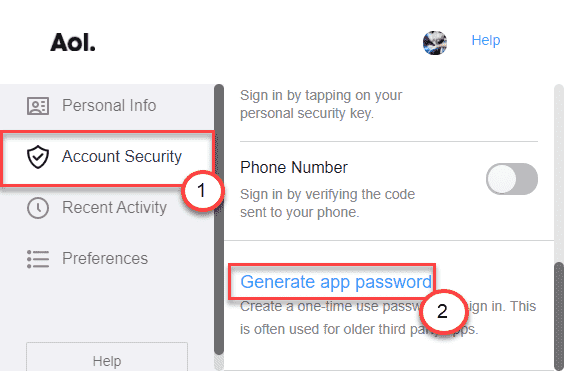
8. Wählen Sie nun die aus "Andere AppOption aus dem Dropdown.
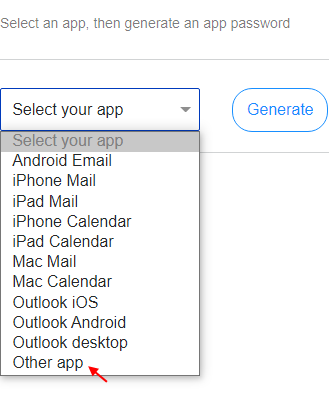
10. Schreiben Windows Mail In der Box.
11. Dann klicken Sie auf “Generieren“.
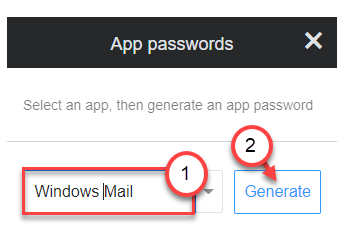
12. Kopiere das Passwort aus der Box erzeugt.
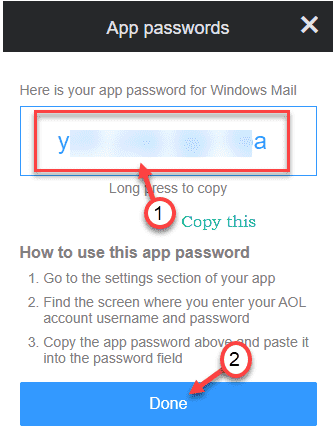
13. Öffnen Sie die Mail -App. Klicken Sie auf der linken Seite auf das Zahnradsymbol.
14. Klicken Sie dann auf der rechten Seite auf “Konten verwalten“.
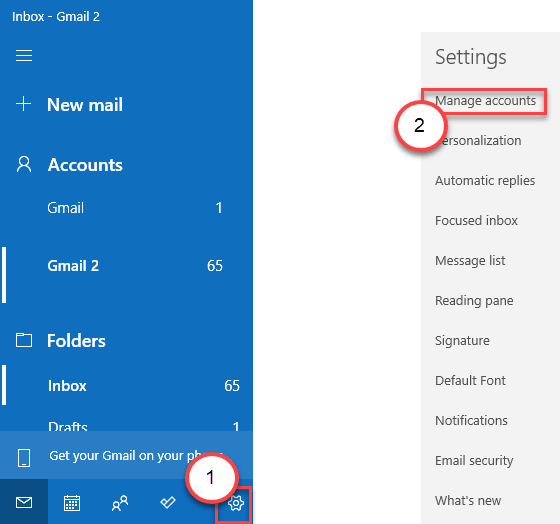
15. Dann klicken Sie auf “Konto hinzufügen”Um das AOL -Konto hinzuzufügen.
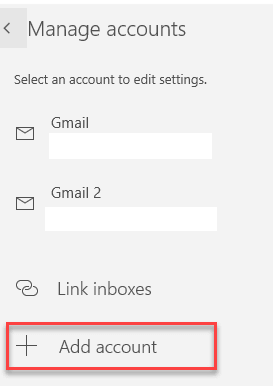
16. Wählen Sie als nächstes die “Anderes Konto" Möglichkeit.
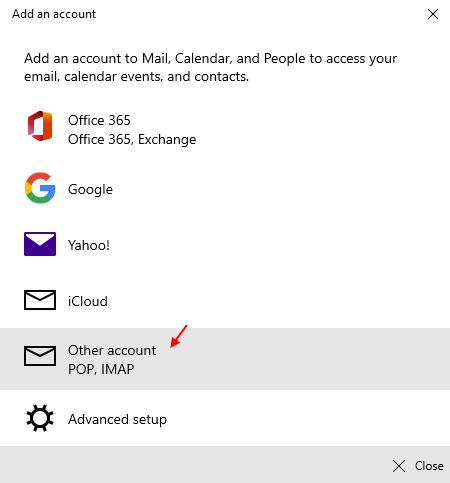
17. Geben Sie nun Ihre AOL -Mail -ID ein. Geben Sie einen Namen ein, den Sie verwenden möchten.
18. Fügen Sie das generierte Passwort ein, das Sie zuvor im Kennwortfeld kopiert haben.
19. Schließlich klicken Sie auf “anmelden”Sie sich in Ihrem AOL -Konto anmelden.
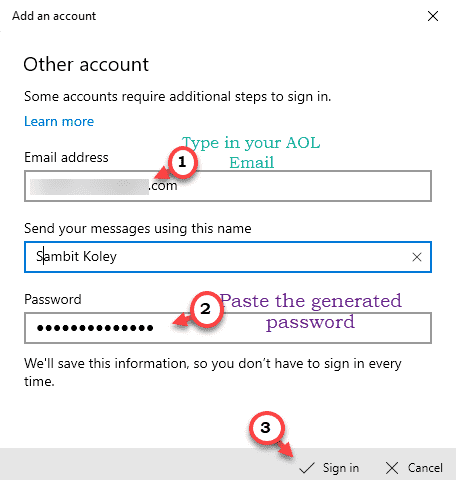
Dadurch wird Ihr AOL -E -Mail -Konto bei Ihrer Mail -App unterzeichnet.
Überprüfen Sie den Status des Synchronisierungsprozesses.
Fix 2 - Deaktivieren Sie die zweistufige Überprüfung
Der zweistufige Überprüfungsprozess ermöglicht nur eine neue Anmeldung mit Ihrem Konto, nachdem Sie den Prozess zweimal authentifiziert haben.
1. Öffnen Sie die AOL -Mail in Ihrem Webbrowser.
2. Melden Sie sich nun mit Ihren Anmeldeinformationen in Ihrem Konto an.
3. Sobald Sie das getan haben, klicken Sie auf die “Optionen”An der linken Ecke.
4. Dann klicken Sie auf “Kontoinformation”Zu Ihren Kontoinformationen zugreifen.
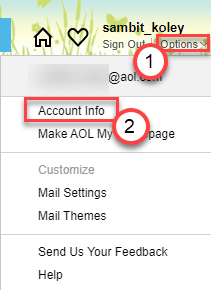
5. Klicken Sie nun im linken Bereich auf die “Konto SicherheitTab.
6. Dann umschalten "TelefonnummerEinstellungen zu “AusUm den zweistufigen Autorisierungsprozess zu deaktivieren.
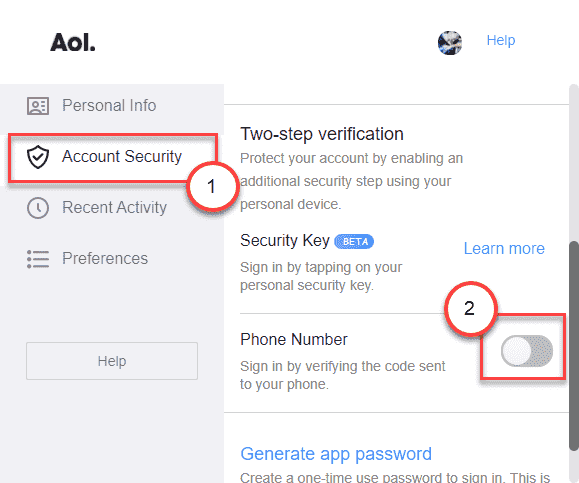
Gehen Sie zurück zur Mail -App und überprüfen Sie erneut.
Wenn Sie Ihr AOL -Konto immer noch nicht in der Mail -App synchronisieren können, melden Sie sich an und melden Sie sich erneut an. Befolgen Sie dazu diese Schritte, um dies zu tun -
Schritte zum Abmelden vom Konto -
1. Öffnen Sie zunächst die Mail -App.
2. Sie werden alle Ihre Mail-Konten im rechten Bereich sehen.
3. Klicken Sie einfach mit der rechten Maustaste auf die AOL-Mail und klicken Sie auf “Account Einstellungen“.
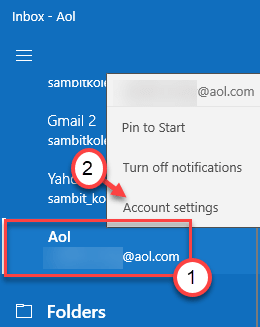
4. Anschließend klicken Sie auf “Konto löschenUm das Konto aus der Mail -App zu entfernen.
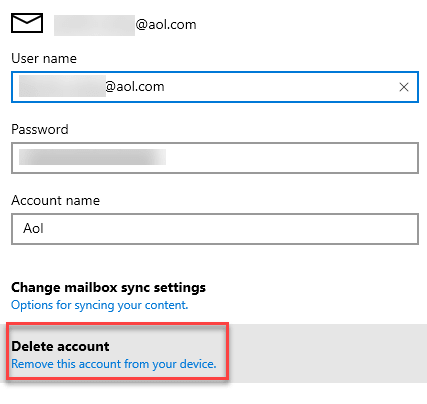
5. Schließlich klicken Sie auf “Löschen”Um die Entfernung zu bestätigen.
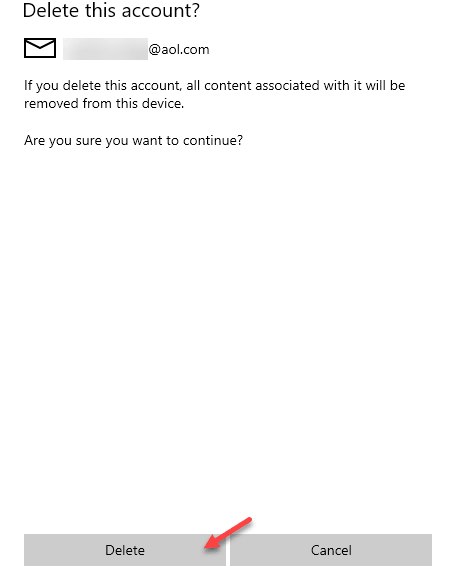
Schritte zur Anmeldung im Konto -
Befolgen Sie nach der Anmeldung von Ihrem AOL -Konto diese Schritte, um sich erneut anzumelden.
1. Öffnen Sie die Mail -App auf Ihrem Computer.
2. Klicken Sie in der Mail-App in der linken Ecke auf das symbolförmige Symbol.
3. Klicken Sie dann auf der rechten Seite auf “Konten verwalten“.
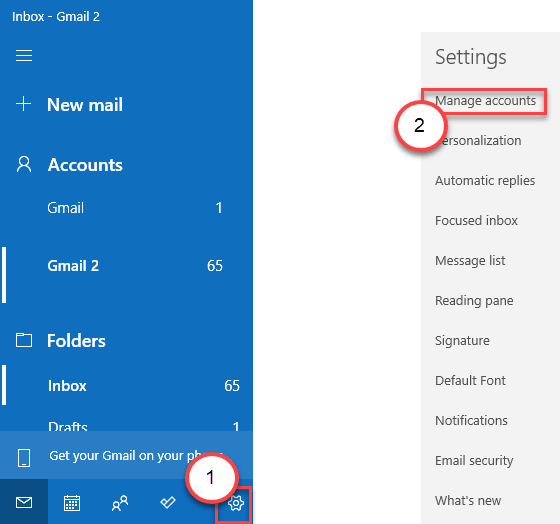
5. Dann klicken Sie auf “Konto hinzufügen”Um das AOL -Konto hinzuzufügen.
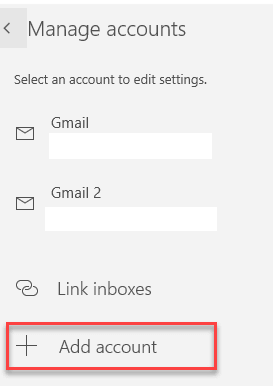
6. Wählen Sie als nächstes die “Anderes Konto" Möglichkeit.
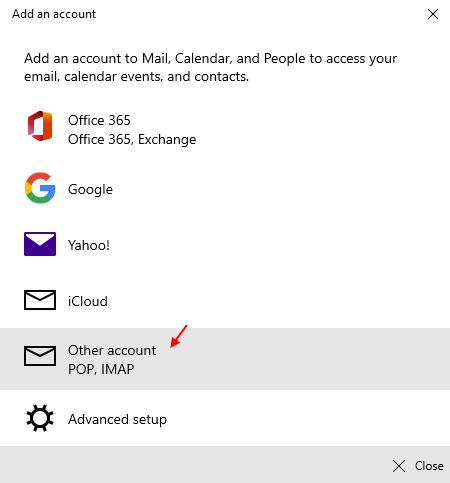
7. Geben Sie nun Ihre AOL -Mail -ID ein.
8. Geben Sie dann Ihren Namen in das Feld ein.
9. Geben Sie zum Schluss das Passwort ein. Klicke auf "anmelden”Sie sich in Ihrem AOL -Konto anmelden.
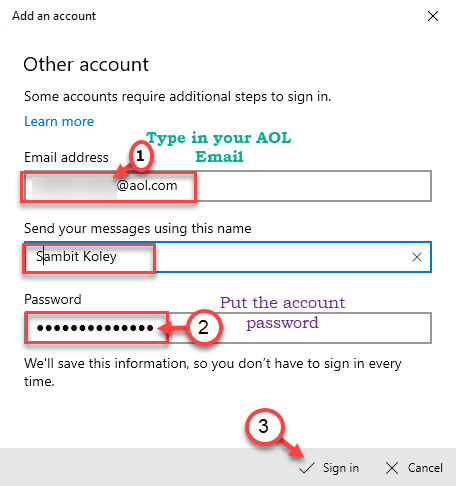
Dies sollte das Synchronisationsproblem lösen, mit dem Sie in der Mail -App konfrontiert sind.
Fix 3 - Überprüfen Sie die SYNC -Einstellungen
Wenn die SYNC -Einstellungen Ihres AOL -E -Mail -Kontos falsch konfiguriert sind, müssen Sie es selbst konfigurieren.
1. Öffnen Sie die Mail -App auf Ihrem Computer.
2. Sie werden alle Ihre Mail-Konten im rechten Bereich sehen.
3. Klicken Sie einfach mit der rechten Maustaste auf die AOL-Mail und klicken Sie auf “Account Einstellungen“.
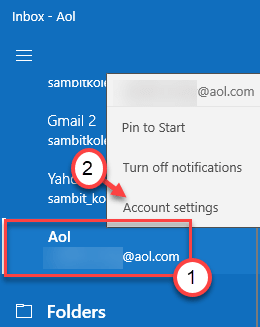
4. Dann klicken Sie auf “Ändern Sie die Synchronisierungseinstellungen von Mailbox -Synchronisation“.
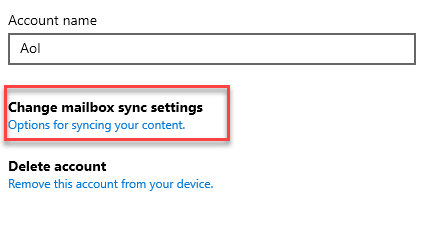
5. Setzen Sie als nächstes die "Synchronisierungsoptionen" der "Email" Zu "An“.
6. Dann klicken Sie auf “Eingehende und ausgehende Mailserverinformationen”Um es richtig einzustellen.
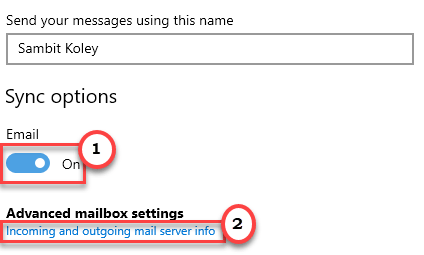
7. Stellen Sie nun den 'eingehenden E -Mail -Server' fest: dazu -
IMAP.AOL.com: 993: 1
Wenn Sie eine Standardverbindung verwenden, können Sie diese Informationen verwenden -
IMAP.AOL.com: 143: 1
8. Setzen Sie dann den E -Mail -Server von 'ausgehender (SMTP):' E -Mail -Server -
SMTP.AOL.com: 587: 1
9. Stellen Sie sicher, dass alle Kästchen neben den E -Mail -Einstellungen aktiviert sind.
10. Schließlich klicken Sie auf “ErledigtUm diese Änderung zu speichern.
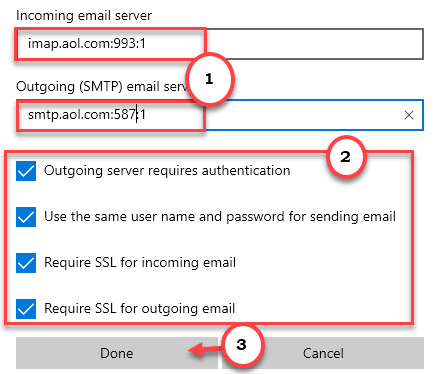
Schließen Sie den Mail -Client auf Ihrem Computer. Öffnen Sie die E -Mail und überprüfen Sie weiter.
Fix 4 - Schalten Sie den Kontozugriff ein
1. Sie müssen die drücken Windows -Schlüssel+i.
2. Klicken Sie dann auf die “Privatsphäre”Einstellungen, um weiter zu ändern.
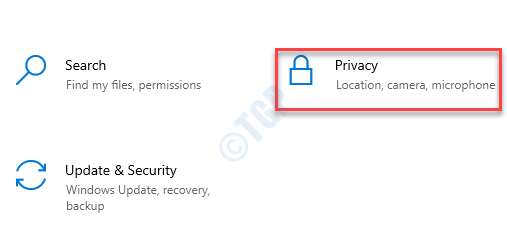
3. Danach klicken Sie auf der linken Seite auf die “Kontoinformation“.
4. Dann umschalten "Ermöglichen Sie Apps, auf Ihre Kontoinformationen zugreifen zu können" Zu "An“.
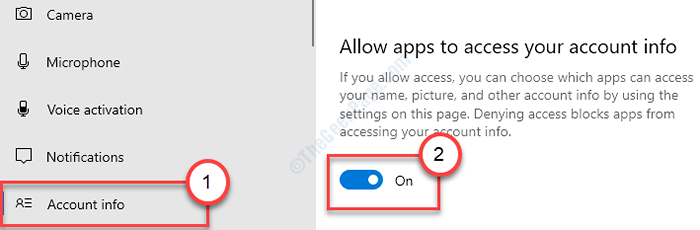
5. Darüber hinaus wechseln Sie im Bildschirm "Auswählen, welche Apps auf Ihren Kontoinformationen zugreifen können."E -Mail und Konten "Zu "An“.
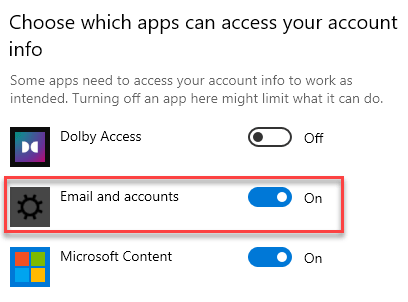
Jetzt müssen Sie die Synchronisierungsfrequenz für Ihr AOL -E -Mail -Konto festlegen.
1. Öffnen Sie das Mail -Konto erneut.
2. Klicken Sie mit der rechten Maustaste auf die AOL-Mail im linken Bereich und klicken Sie auf “Account Einstellungen“.
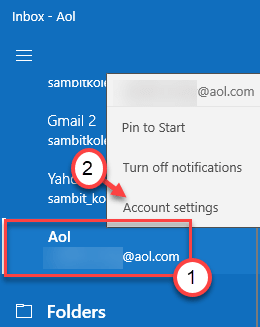
3. Dann klicken Sie auf “Ändern Sie die Synchronisierungseinstellungen von Mailbox -Synchronisation“.
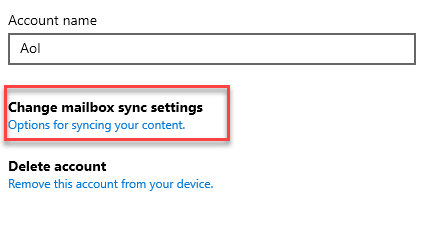
4. Klicken Sie auf der Seite "AOL Sync -Einstellungen" auf "Neue E -Mail herunterladen" und wählen Sie "stündlich”Aus dem Dropdown-Menü.
5. Dann klicken Sie auf “Erledigt”Um die Einstellungen zu speichern.
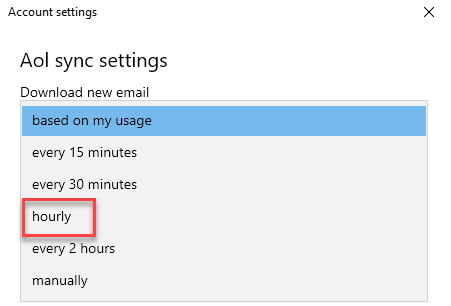
Schließen Sie die Mail -App.
Beheben Sie 5 - Überprüfen Sie die Proxy -Einstellungen
Sie können versuchen, den Proxy -Server auf Ihrem System zu deaktivieren.
1. Öffnen Sie die Einstellungen, indem Sie die drücken Windows -Schlüssel+i Schlüssel zusammen.
2. Klicken Sie dann auf die “Netzwerk & Internet“.
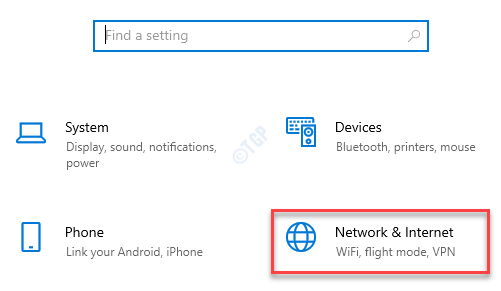
3. Als nächstes müssen Sie auf der linken Seite auf die “klickenProxy“.
4. Wechseln Sie dann zur Option "Verwenden Sie einen Proxy -Server" zu “Aus“.
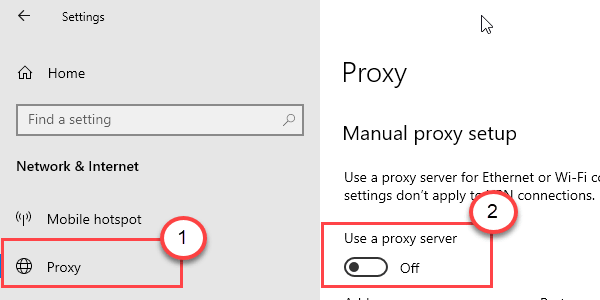
Schließen Sie das Einstellungsfenster.
Öffnen Sie die E -Mail -App und überprüfen Sie den Synchronisierungsprozessstatus erneut.
Fix 6 - Store Apps Fehlerbehebung ausführen
Führen Sie die Store -Apps Fehlerbehebung auf Ihrem Computer aus.
1. Öffnen Sie einfach die Einstellungen auf Ihrem Computer.
2. Sobald es geöffnet ist, klicken Sie auf die “Update & Sicherheit" Einstellungen.
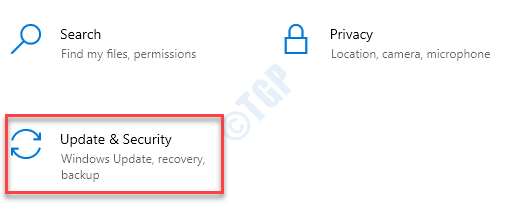
3. Hier müssen Sie auf die “klickenFehlerbehebung”Im linken Bereich.
4. Klicken Sie danach auf die “Zusätzliche Fehlerbehebung“.
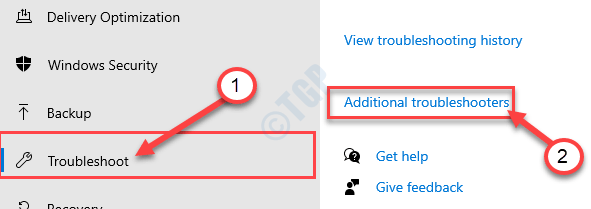
5. Daneben klicken Sie auf “Windows Store -Apps“.
6. Dann klicken Sie auf “Führen Sie den Fehlerbehebung durch“.
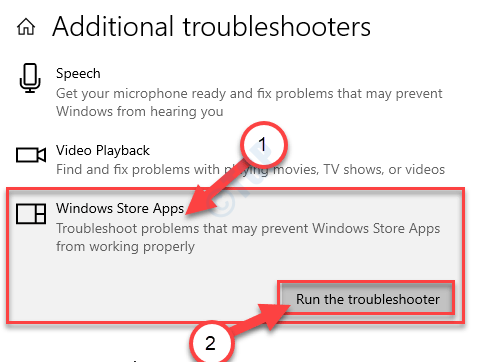
Windows Store -Apps Fehlerbehebung erfasst nun, ob ein Problem mit dem besteht MS Store.
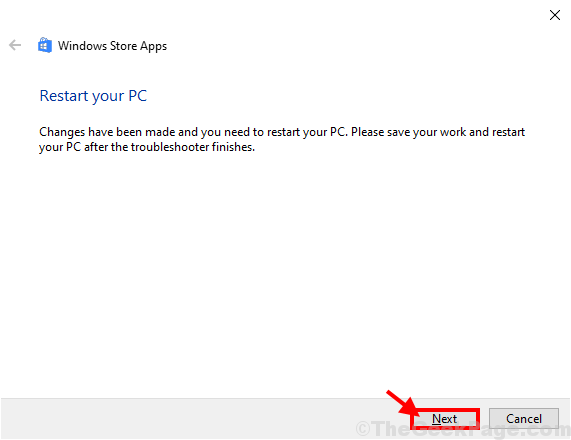
Schließen Sie schließlich den Fehlerbehebung.
Überprüfen Sie den Status der AOL -Mail -Synchronisation in der Mail -App.
- « Windows 10/11 Laptop schaltet ohne Warnwarnung mit niedriger Batterie herunter
- Einige dieser Einstellungen werden von Ihrer Organisation in Einstellungen versteckt oder verwaltet »

