APC -Indexfehlanpassungsfehler in Windows 10 Fix
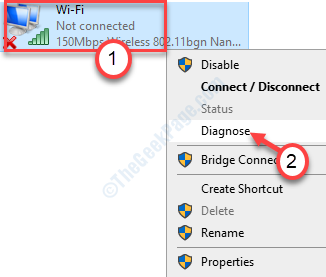
- 1703
- 361
- Levke Harnapp
Der APC -Index -Mismatch -Fehlermeldung kann auf Ihrem Computer beim Starten angezeigt werden. Es ist kein regulärer Blue -Bildschirm des Todesproblems, da dieser Fehler Ihren Zugriff auf Ihren Computer verbietet. Um dieses Problem zu lösen, folgen Sie unserem Leitfaden minutiös.
Inhaltsverzeichnis
- Fix 1 - Stiefel im abgesicherten Modus reinigen
- Fix 2 - Aktualisieren Sie den Grafik -Treiber
- Fix 3 - DNS ändern
- Fix 4 - Setzen Sie den Netzwerkadapter zurück
Fix 1 - Stiefel im abgesicherten Modus reinigen
Reinigen Sie Ihren Computer im abgesicherten Modus, sollte dieses Problem beheben.
Bevor Sie fortfahren, müssen Sie manuell auf das erweiterte Reparaturfenster zugreifen.
Befolgen Sie diese Schritte, um dies zu tun ~
A. Zuerst müssen Sie Ihr Gerät ausschalten.
B. Nachdem Sie es ausgeschaltet haben, drücken Sie einfach den Netzschalter, um sie erneut zu starten.
C. In dem Moment, in dem Sie sehen, dass das Logo des Herstellers erschienen ist drücken der Netzschalter.
D. Danach müssen Sie dies tun, um dies noch 2-3 Male fortzusetzen.
Das vierte Mal sollte Ihr PC dann automatisch zum Startreparaturbildschirm gelangen.
Sobald die automatische Reparatur eröffnet wird, fahren Sie auf diese Weise fort-
Schritt - 1 Starten Sie Ihren Computer im abgesicherten Modus hoch
Sie müssen Ihren Computer im abgesicherten Modus starten.
1. Klick auf das "Erweiterte Reparatur“.
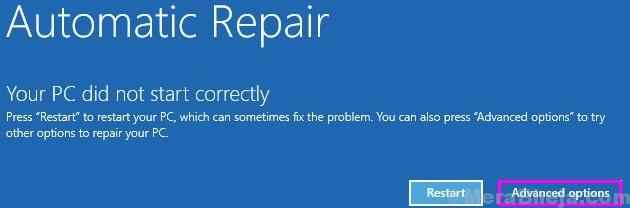
2. Danach müssen Sie auf “klicken“Fehlerbehebung”Um die erweiterten Startoptionen zu überprüfen.
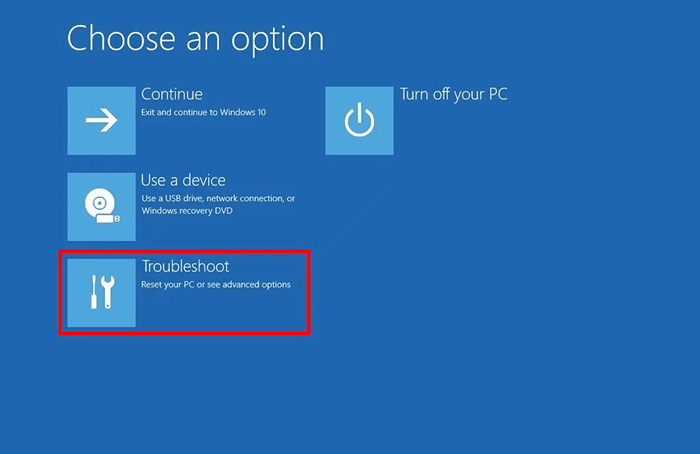
4. Klicken Sie dann auf die “Erweiterte Optionen“.
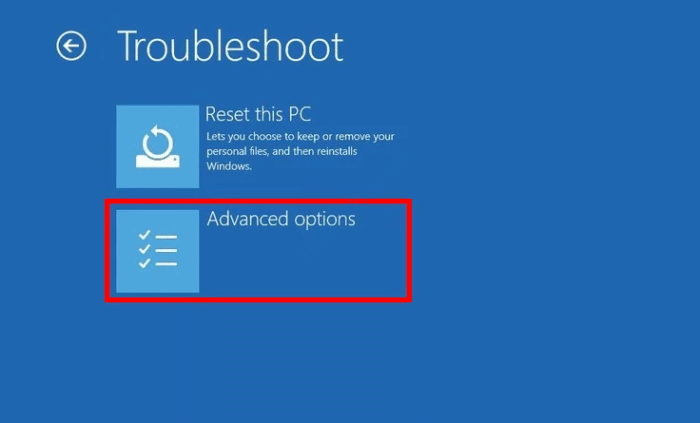
5. Klicken Sie dann auf die “Starteinstellungen“.
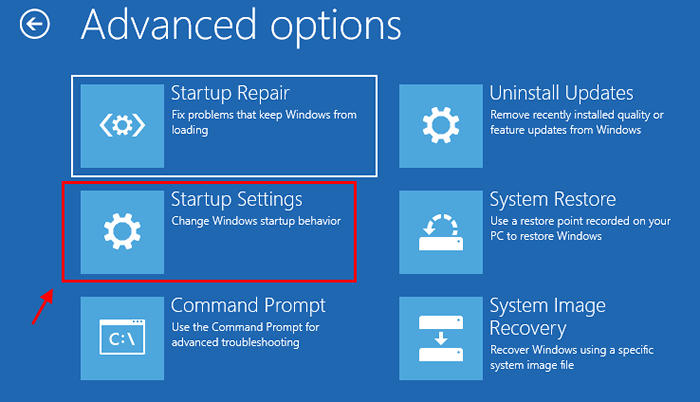
6. In der unteren linken Ecke der Ecke werden Sie bemerken “Neu starten“.
7. Klick es an.
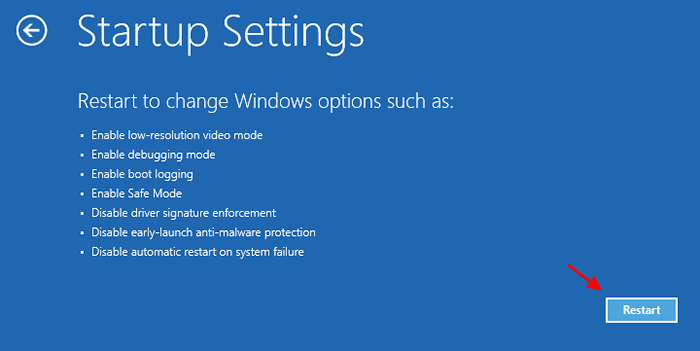
7. Einfach die 'drücken'F4' Schlüssel zu "Aktivieren Sie den abgesicherten Modus “.
Nach dem Drücken der F4 -Taste startet Ihr System in den abgesicherten Modus.
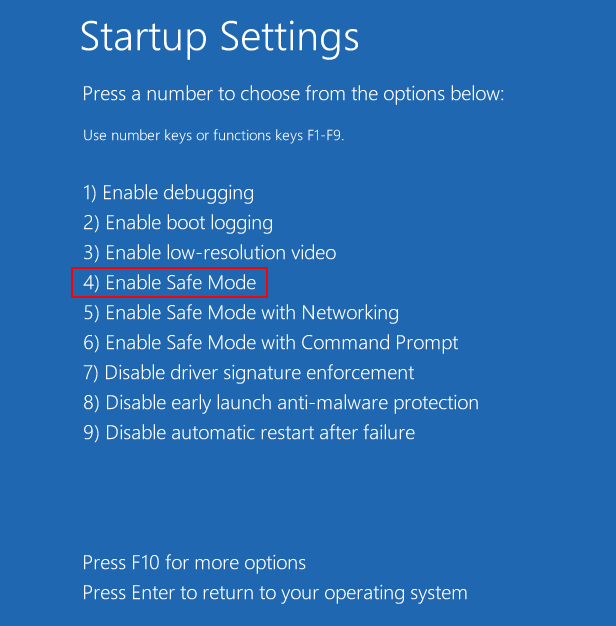
Im abgesicherten Modus sieht Ihr Computer wie schwarz aus, "abgesicherter Modus", der in vier Ecken Ihres Bildschirms geschrieben wurde.
Wenn Ihr Computer im abgesicherten Modus geht, fahren Sie mit dem nächsten Schritt fort.
Schritt 2 - Starten Sie Ihr Gerät
Im abgesicherten Modus sollte das Reinigen Sie Ihr Gerät das Problem identifizieren und beheben.
1. Klicken Sie nur mit der rechten Maustaste auf die “Windows -Symbol“. Klicken Sie danach auf die “Laufen“.
2. Hier müssen Sie schreiben “msconfig"Und klicken Sie auf"OK“.
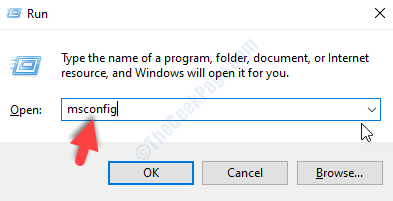
3. Gehen Sie im Fenster Systemkonfiguration zum “Allgemein" Abschnitt.
4. Überprüf den "Selektiv Start-up" Möglichkeit.
5. Dann musst du überprüfen die Schachtel neben dem "Lastsystemdienste.
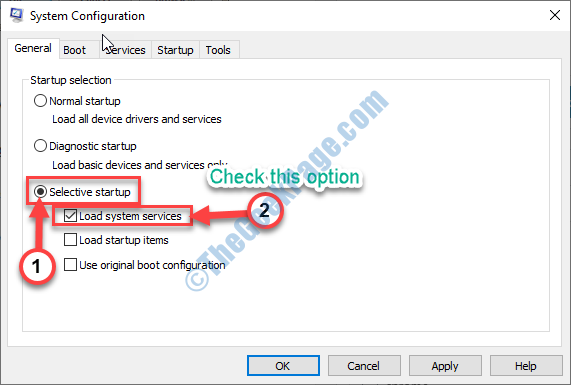
6. Danach gehen Sie zum "DienstleistungenTab.
7. Vergessen Sie nicht, das zu überprüfen "Verstecke alle Microsoft-Dienste" Kasten.
8. Um die Treiber von Drittanbietern auf Ihrem Computer zu deaktivieren, müssen Sie auf "Klicken" klicken “Alle deaktivieren“.
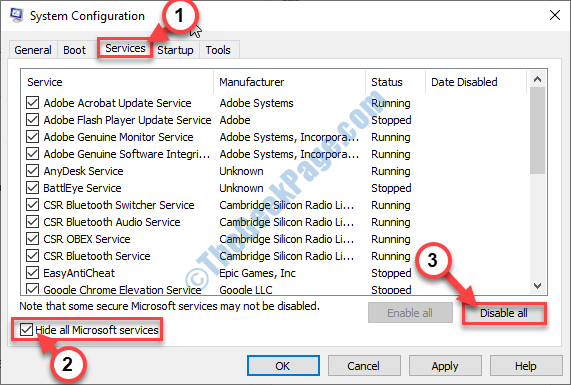
9. Als nächstes Schritt, gehen Sie zum ''Start-up'Tab.
10. Klick auf das "Open Task Manager“.
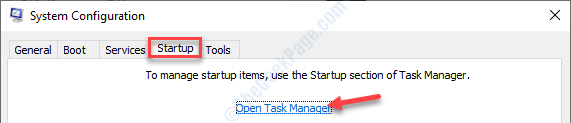
11. Wenn sich der Task-Manager öffnet, klicken Sie mit der rechten Maustaste auf jeden Artikel eins zu eins und klicken Sie auf “Deaktivieren”Um sie alle zu deaktivieren.
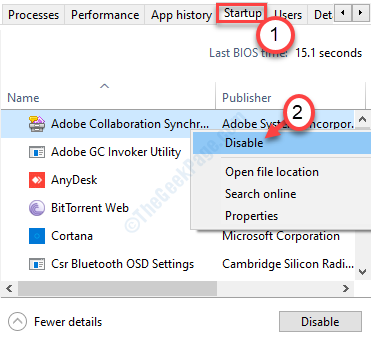
Sobald Sie jedes Startelement deaktiviert haben, schließen Sie das Fenster Task Manager.
12. Wenn Sie zum Systemkonfigurationsbildschirm zurückkehren, klicken Sie auf “Anwenden" Und "OK”.
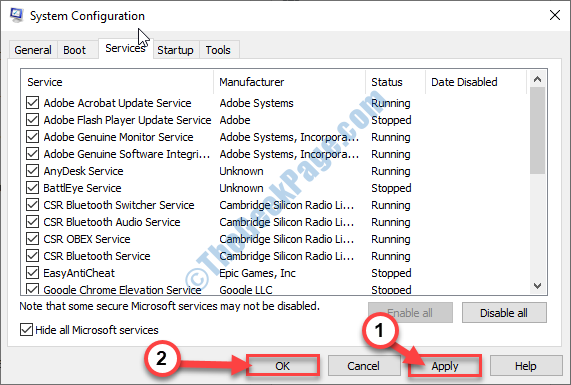
Neustart Ihr Computer und überprüfen Sie, ob der Fehlercode noch angezeigt wird oder nicht.
Fix 2 - Aktualisieren Sie den Grafik -Treiber
Das Aktualisieren des Grafik -Treibers hat dieses Problem auf vielen Computern behoben.
Starten Sie Ihren Computer im abgesicherten Modus nur den zuvor erläuterten Schritten, die zuvor erklärt wurden. Befolgen Sie diese Anweisungen, sobald Sie sich im abgesicherten Modus befinden
1. Drücken Sie Windows -Schlüssel+x. Klicken Sie dann auf die “Gerätemanager“.
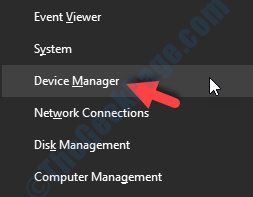
2. Sobald der Geräte -Manager angezeigt wird, erweitern Sie den benannten Abschnitt “Anzeigeadapter“.
Sie werden den von Ihnen verwendeten Grafiktreiber bemerken.
3. Klicken Sie mit der rechten Maustaste auf Ihren Grafiktreiber und klicken Sie dann auf “Treiber aktualisieren“.
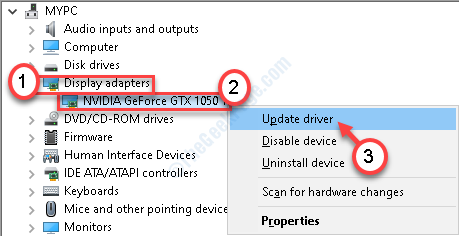
4. Danach klicken Sie auf “Suchen Sie automatisch nach Treibern“.
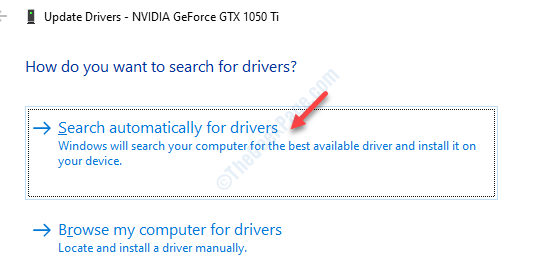
Sie müssen eine Weile warten, da Windows das neueste Update installiert.
5. Dann klicken Sie auf “Netzwerkadapter“.
6. Klicken Sie anschließend mit der rechten Maustaste auf den Netzwerktreiber, den Sie verwenden, und klicken Sie dann auf “Treiber aktualisieren“.
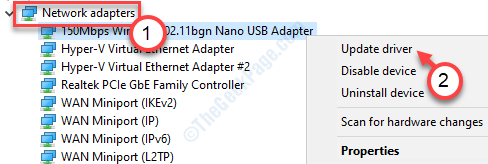
7. Auch hier müssen Sie auf die “klicken“Suchen Sie automatisch nach Treibern“.
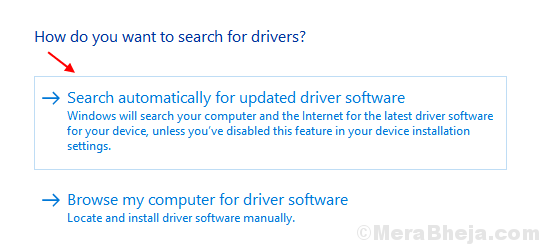
Dadurch wird der Netzwerkfahrer auf Ihrem Computer aktualisiert.
Neustart Ihr Computer und prüfen Sie, ob dieser Fix funktioniert oder nicht.
Fix 3 - DNS ändern
Die Diagnose des Netzwerkadapters sollte das Problem identifizieren und es beheben. Befolgen Sie nach dem Start im abgesicherten Modus diese Schritte.
1. Klicken Sie einfach mit der rechten Maustaste auf das Netzwerksymbol in der Taskleiste.
2. Klicken Sie dann auf die “Öffnen Sie die Netzwerk- und Interneteinstellungen“.
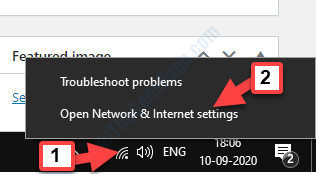
3. Dann klicken Sie auf “Ändern Sie die Adapteroptionen”
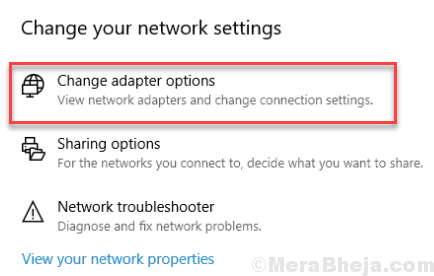
4. Klicken Sie mit der rechten Maustaste auf den von Ihnen verwendeten Adapter und klicken Sie dann auf “Diagnostizieren“.
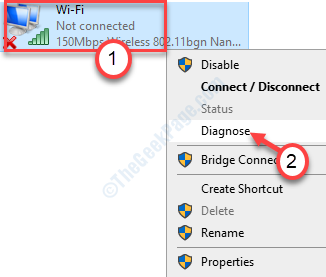
Befolgen Sie nun die Anweisungen auf dem Bildschirm.
Wenn Windows kein Problem mit Ihrem Netzwerk erkennen kann, schließen Sie den Fehlerbehebung und befolgen Sie diese Schritte-
5. Klicken Sie erneut mit der rechten Maustaste auf den Adapter und klicken Sie diesmal auf die “Eigenschaften“.
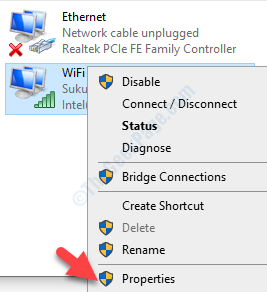
6. Um die IPv4 -Einstellungen zu ändern, müssen Sie Doppelklick An "Internet Protocol Version 4 (TCP/IPv4)“.
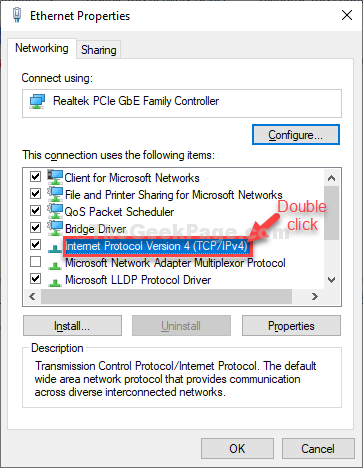
7. Wenn Sie das sehen, das Internet -Protokollversion 4 (TCP/IPv4) Eigenschaften Das Fenster hat geöffnet, klicken Sie auf “Verwenden Sie die folgenden DNS -Serveradressen:”
8. Nach dieser Eingabe in diesen folgenden Eingaben DNS -Server Einstellungen-
Bevorzugter DNS -Server: 8.8.8.8 Alternativer DNS -Server: 8.8.4.4
9. Klicke auf "OK“.
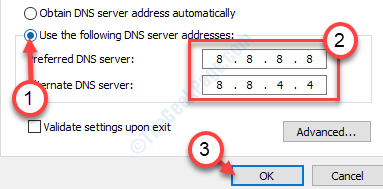
Sobald Sie dies getan haben, schließen Sie das Fenster.
Das Problem sollte gelöst werden.
Fix 4 - Setzen Sie den Netzwerkadapter zurück
Das Zurücksetzen des Netzwerkadapters auf Ihrem Computer sollte das Problem beheben.
[Warnung- Durch Zurücksetzen des Netzwerkadapter. In dem Prozess werden alle Netzwerkeinstellungen (Anmelde -ID, Kennwort, Netzwerkadressen) gelöscht. VPN -Software werden auf dem Weg entfernt. ]
1. Öffnen Sie zunächst die Einstellungen, indem Sie die drücken Windows -Schlüssel+i.
2. Nach dem Öffnen der Einstellungen müssen Sie auf die “klickenNetzwerk & Internet“.
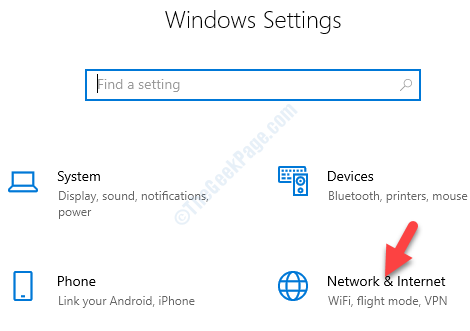
3. Klicken Sie auf der linken Seite auf “Status“.
4. Danach scrollen Sie auf der rechten Seite nach unten, um auf zu klicken “Netzwerk Reset“.
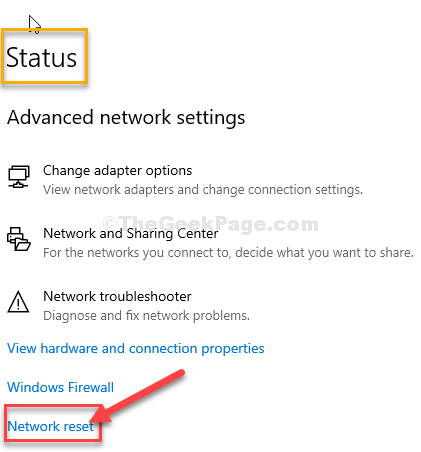
5. Dann klicken Sie auf “Jetzt zurücksetzenUm den Adapter zurückzusetzen.
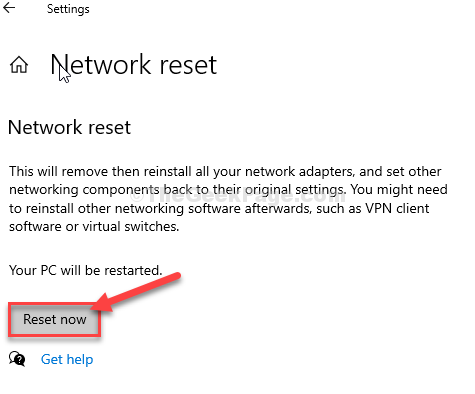
Nach dem Zurücksetzen des Netzwerks, Neustart dein Computer.
Nachdem Sie Ihren PC neu gestartet haben, stellen Sie eine Verbindung zum Internet noch einmal her. Dies sollte Ihr Problem beheben.
- « So aktivieren/ deaktivieren Sie Steam Overlay in Windows 10
- Winmm.DLL fehlt oder nicht gefundener Fehler in Windows 10 Fix »

