App- und Browsersteuerungsoption, die in Windows Security Fix fehlen
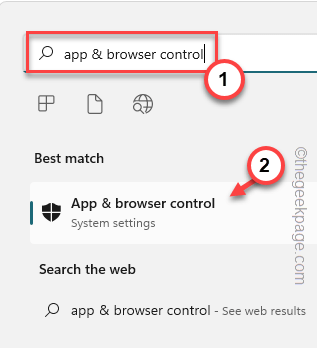
- 2141
- 375
- Levke Harnapp
Einige Windows -Benutzer haben das Fehlen der App- und Browser -Steuerungsoptionen von Windows Security gemeldet. Diese App- und Browser -Steuerungsfunktion funktioniert rund um die Uhr im Hintergrund und schützt Ihren Computer vor böswilligen Bedrohungen und potenziell schädliche Apps. Sie sollten diese Abwesenheit also nicht mehr vernachlässigen. Befolgen Sie einfach diese einfachen Lösungen und diese Funktion wird in kürzester Zeit verfügbar sein.
Inhaltsverzeichnis
- Fix 1 - Öffnen Sie die App & Browser -Steuerung
- Fix 2 - Verwenden Sie den Registrierungsredakteur
- Fix 3 - Verwenden der Gruppenrichtlinie
- Fix 4 - Löschen Sie den Inhalt der Sicherheitshealth
- Fix 5 - Setzen Sie die Sicherheits -App zurück
- Beheben Sie 6 - Installieren Sie die Updates
Fix 1 - Öffnen Sie die App & Browser -Steuerung
Sie können die App und die Browsersteuerung in Windows Security App direkt öffnen.
1. Drücken Sie einfach einmal die Windows -Taste. Wenn das Suchfeld angezeigt wird, geben Sie ein “App & Browsersteuerung" In der Box.
2. Tippen Sie jetzt einfach auf “App & Browsersteuerung”Auf der Suchseite, um darauf zuzugreifen.
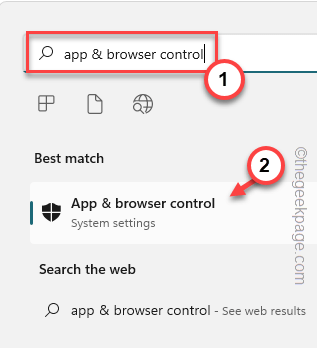
Dies sollte direkt die App- und Browsersteuerung in der Windows Security -App öffnen.
NOTIZ -
Darüber hinaus können Sie auch die App- und Browsersteuerung direkt über die Auslaufbox öffnen.
1. Benutze die Windows -Schlüssel+r Schlüssel zusammen, um die Laufbox zu öffnen.
2. Nächste, Paste Dies im Feld und klicken Sie auf “OK“.
%Windir%\ Explorer.exe Windowsdefender: // Appbrowser
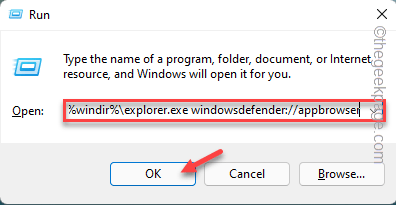
Dies führt Sie direkt zum Abschnitt App & Browser.
Fix 2 - Verwenden Sie den Registrierungsredakteur
Sie können die Funktion der App und die Browser -Steuerung mit dem Registrierungseditor problemlos entsperren.
1. Suchen "reflikt”Verwenden des Suchfelds.
2. Dann tippen Sie “Registierungseditor”Aus den Suchergebnissen.
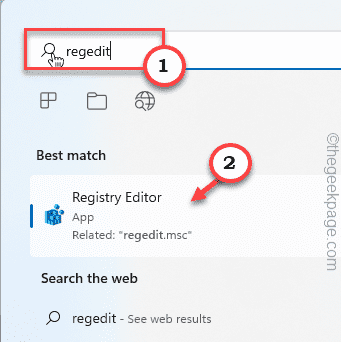
NOTIZ - Bevor Sie Änderungen an der Registrierungs -Editor -Seite vornehmen, stellen Sie die vorhandenen Registrierungsschlüssel schnell ein und fahren Sie mit den führenden Lösungen fort.
A. Dazu klicken Sie, klicken Sie auf “Datei ”Auf der Menüleiste und tippen Sie auf“Export" Möglichkeit.
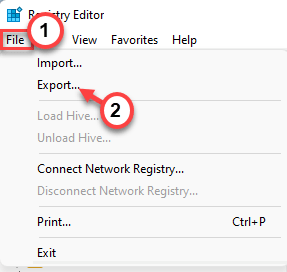
B. Geben Sie diesem Sicherungselement einen Namen und speichern Sie ihn auf Ihrem Computer.
3. Erreichen Sie nach der Sicherung die Sicherung des Windows Defender -Sicherheitsschlüssels -
HKEY_LOCAL_MACHINE \ Software \ Richtlinien \ Microsoft \ Windows Defender Security Center \ App und Browserschutz
4. Suchen Sie nun im rechten Bereich nach einem Wert namens “Uillockdown“.
5. Wenn Sie einen solchen Wert finden, können Sie dies rechts tippen und klicken Sie klicken “Löschen”Um den Wert zu entfernen.
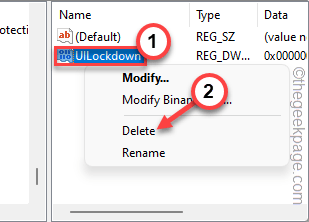
6. Klopfen "JaUm den Wert von Ihrem System zu löschen.
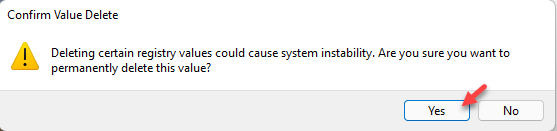
Nach dem Löschen des Registrierungseditors nach dem Löschen des Bildschirms des Registrierungseditors. Dann, Neustart Ihr Computer, damit diese Änderung wirksam wird.
Versuchen Sie, die App und den Browserschutz auf der Windows Security -Seite zu öffnen, sobald der Maschinen -Maschinenstay aufgebettet ist.
Überprüfen Sie, ob dies Ihnen hilft, das Problem zu lösen.
Fix 3 - Verwenden der Gruppenrichtlinie
Sie können die Einstellungen für Gruppenrichtlinien verwenden, um die Funktion der App und der Browsersteuerung zu entsperren.
1. Um den Richtlinienredakteur zu öffnen, müssen Sie die drücken Key gewinnen und das R Schlüssel zusammen.
2. Dann, Typ Dies in die Run -Box und schlägt Eingeben.
gpedit.MSC
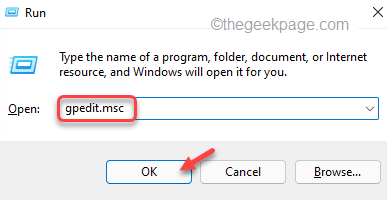
3. Sobald Sie die Seite der lokalen Gruppenrichtlinien -Editor -Seite erreicht haben, gehen Sie zu diesem Ort -
Computerkonfiguration> Verwaltungsvorlagen> Windows -Komponenten> Windows -Sicherheit> App und Browserschutz
4. Finden Sie dann im rechten Bereich die “Verstecken Sie die App und den Browserschutzbereich" Politik.
5. Sobald Sie das identifiziert haben, Doppelauftastung das zu ändern.
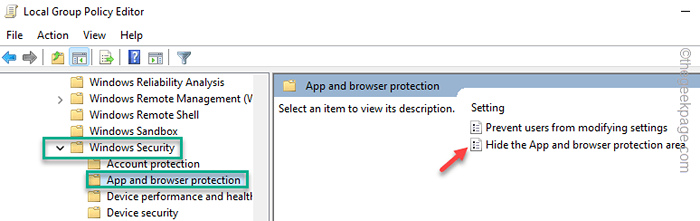
6. Legen Sie nun die Richtlinieneinstellungen auf die “festNicht konfiguriert" Einstellung.
7. Danach klicken Sie auf “Anwenden" Und "OK”Um die Änderungen zu speichern.
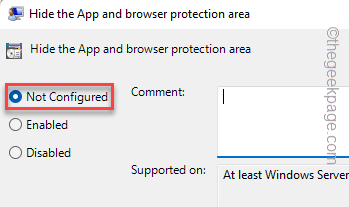
Schließen Sie dann den lokalen Gruppenrichtlinienredakteur ab. Dann müssen Sie Ihr Gerät neu starten, damit diese Richtlinienänderung wirksam werden.
Fix 4 - Löschen Sie den Inhalt der Sicherheitshealth
Wenn Sie Ihr System kürzlich von Windows 10 aktualisiert haben, kann der Inhalt des SicherheitsHealth -Ordners dieses Problem verursachen.
1. Starten Sie zunächst den Datei Explorer. Sie können das direkt öffnen, indem Sie die drücken Gewinn Key+e Schlüssel zusammen.
2. Dann gehen Sie diesen Weg -
C: \ Windows \ System32 \ SecurityHealth \
3. Wenn Sie die erreichen Sicherheitshanz Ordner finden Sie nur einen Ordner, der nur mit Ziffern benannt ist.
4. Wählen Sie diesen Ordner aus und tippen Sie auf die Symbol löschen Um es aus Ihrem Computer zu entfernen.
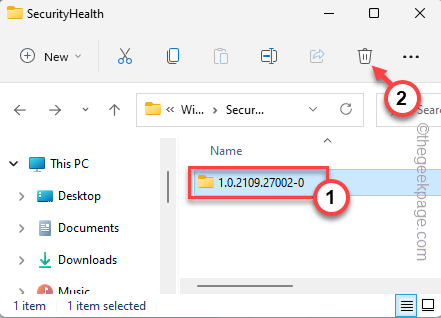
5. Dann tippen Sie “Weitermachen”Um den Ordner zu entfernen.
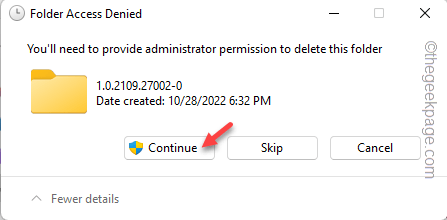
Schließen Sie nach dem Löschen dieses Ordners den Datei -Explorer. Nochmals musst du Neustart dein Computer.
Versuchen Sie dann, auf Apps und Browsereinstellungen zuzugreifen.
Fix 5 - Setzen Sie die Sicherheits -App zurück
Setzen Sie die Sicherheitsanwendung zurück, indem Sie einen einzigen Befehl übergeben.
1. Sie müssen die PowerShell -Seite öffnen. Dazu müssen Sie die Run -Box öffnen, indem Sie die drücken Gewinnen Sie Schlüssel+r Schlüssel zusammen.
2. Schreiben Sie dies dann in die Box. Drücken Sie die Strg+Shift+Eingabetaste Drei Schlüssel zusammen.
Power Shell
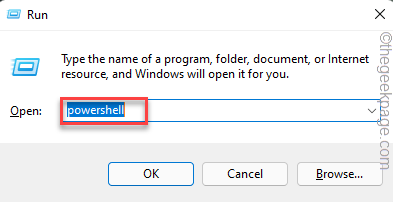
3. Auf dem Eingabeaufforderung Terminal, Paste diese einzelne Befehlszeile und klingelte Eingeben Um das Windows Security App -Paket zurückzusetzen.
Get-Appxpackage Microsoft.SECHEACHUI -ALLUSERS | Reset-Appxpackage

Schließen Sie danach den Bildschirm "Eingabeaufforderung", nachdem Sie den Code ausgeführt haben.
Überprüfen Sie, ob dies hilft.
Beheben Sie 6 - Installieren Sie die Updates
Installieren Sie die neuesten Updates über Windows Update -Kanäle. Es sendet regelmäßig neue Definitionen und Sicherheitspatches, um Ihr Gerät sicher zu halten.
1. Sie können das Windows -Update in Einstellungen suchen. Offene Einstellungen.
2. Dann tippen Sie “Windows Update”Auf der linken Seite der Einstellungsseite und tippen Sie auf“Auf Updates prüfen“.
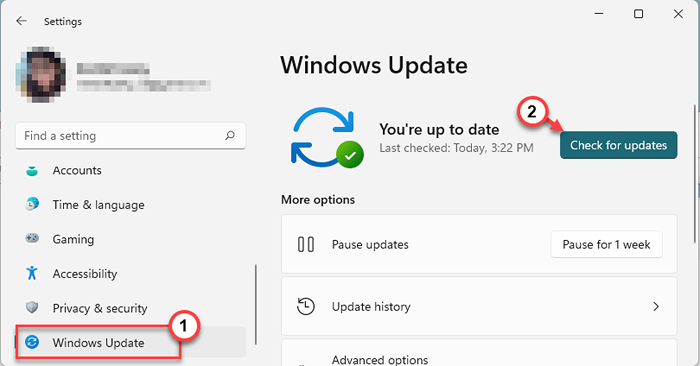
Windows sucht nun nach aktualisierten Paketen und lädt diese direkt herunter. Alles, was Sie tun müssen, ist zu warten, bis Windows das Herunterladen der Updates abschließt.
3. Wenn die Updates heruntergeladen und installiert werden, tippen Sie auf “Jetzt neustartenUm das System neu zu starten und den Prozess zu vervollständigen.
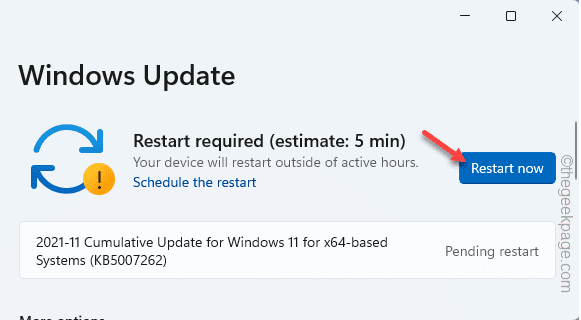
Sobald Windows den Aktualisierungsprozess abgeschlossen hat und die Maschine neu gestartet hat, befolgen Sie diese Schritte -
1. Drücken Sie einmal die Windows -Taste und geben Sie ein “CMD”Im Suchfeld.
2. Dort rechts die “Eingabeaufforderung"Im Suchergebnis und tippen Sie"Als Administrator ausführen“.
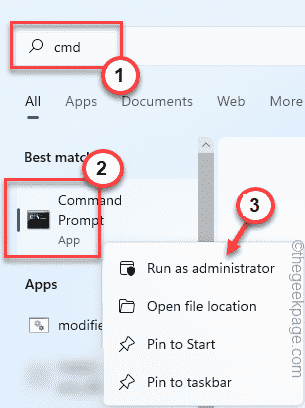
3. Wenn die Terminalseite angezeigt wird, schreiben Diese drei Codes einzeln und treffen Eingeben Um die vorhandenen Definitionen aus dem System zu entfernen, und dann das Signatur -Update ausführen.
CD %ProgramFiles %\ Windows Defender MPCMDrun.exe -removedefinitions -dynamicssignaturen mpcmdrun.exe -signatureUpdate
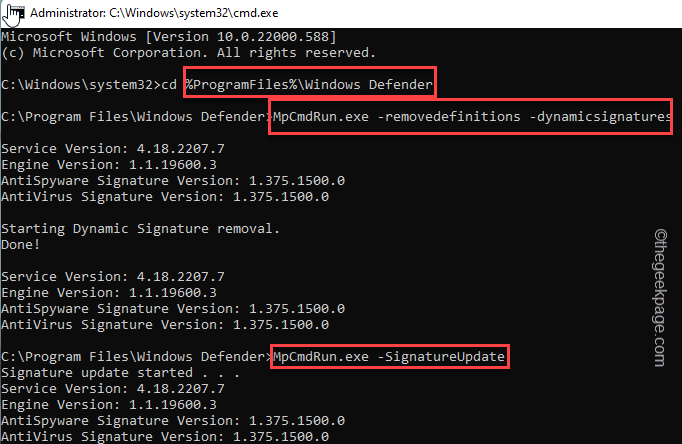
Schließen Sie nach dem Ausführen der Befehle das Terminal.
Starten Sie dann Ihren Computer neu, um diese Änderungen zu speichern. Überprüfen Sie, ob dies behoben wird.
- « So beheben Sie Apps, die nicht im App Store im iPhone heruntergeladen werden
- So reparieren Sie Windows Security auf einer Blick leer in Windows 11/10 »

