Anwendung stürzt mit fehlerhaftem Modulkernelbase ab.DLL [Fix]
![Anwendung stürzt mit fehlerhaftem Modulkernelbase ab.DLL [Fix]](https://ilinuxgeek.com/storage/img/images/application-crashes-with-faulty-module-kernelbasedll-[fix]_3.png)
- 3033
- 174
- Madleen Vater
Es wurde von vielen Windows -Benutzern beobachtet, dass sie bestimmte Anwendungen nicht auf ihren Systemen starten können. Die Anwendungen, die sie zu starten versuchen, werden sofort abgestürzt und dies liegt wahrscheinlich an dem fehlerhaften Modul namens Kernelbase.DLL -Datei.
Die Kernelbase.Die DLL -Datei, die im Ordner System32 im System vorhanden ist.
Ohne ein paar Anwendungen zu öffnen, wirkt sich dies sehr auf die Produktivität von Windows -Benutzern aus und sie werden aufgrund dieses Problems frustriert.
Bei der Analyse dieses Problems haben wir ein wenig mehr Informationen erhalten und einige Korrekturen zusammengestellt, die im Artikel unten erläutert werden.
Inhaltsverzeichnis
- Fix 1 - Registrieren Sie die Kernelbase -DLL -Datei erneut
- Fix 2 - Kompatibilitätsbehebung ausführen
- Fix 3 - Systemdateiprüfung durchführen
- Fix 4 - Führen Sie den DISM -Scan aus
- Fix 5 - Holen Sie sich eine Kopie der Kernelbase.DLL -Datei aus einem anderen System
- Fix 6 - Laden Sie die Kernelbase herunter.DLL -Datei
- Beheben Sie 7 - Deinstallieren Sie die App und installieren Sie sie dann neu
Fix 1 - Registrieren Sie die Kernelbase -DLL -Datei erneut
Schritt 1: Drücken Sie die Fenster Und R Tasten zusammen auf der Tastatur, die die öffnet Laufen Konsole.
Schritt 2: Geben Sie dann ein CMD in der Textbox und drücken Sie Strg + Schicht + Eingeben Schlüssel zusammen.
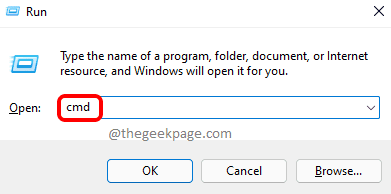
Schritt 3: Sie müssen klicken Ja Auf der UAC -Eingabeaufforderung auf dem Bildschirm fortfahren.
Schritt 4: Sobald die Eingabeaufforderung als Administrator geöffnet ist, geben Sie die folgende Zeile ein und drücken Sie Eingeben Schlüssel, um es auszuführen.
Regsvr32 Kernelbase.DLL
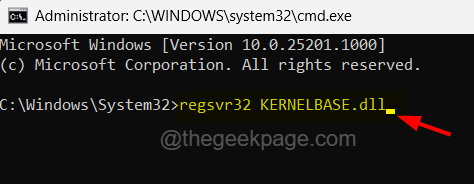
Schritt 5: Dies wird beginnt, die Kernelbase erneut zu registrieren.DLL -Datei auf Ihrem System.
Schritt 6: Sobald er fertig ist, starten Sie das System neu und überprüfen Sie, ob das Problem behoben wurde.
Fix 2 - Kompatibilitätsbehebung ausführen
Schritt 1: Rechtsklick auf der Anwendungssymbol das kann das System nicht öffnen können.
Schritt 2: Wählen Sie aus Eigenschaften Im Kontextmenü, wie im folgenden Screenshot gezeigt.

Schritt 3: Wählen Sie im Fenster Eigenschaften die Wählen Sie die Kompatibilität Registerkarte und dann klicken Sie auf die Führen Sie die Kompatibilitätsbehebung aus Option oben.
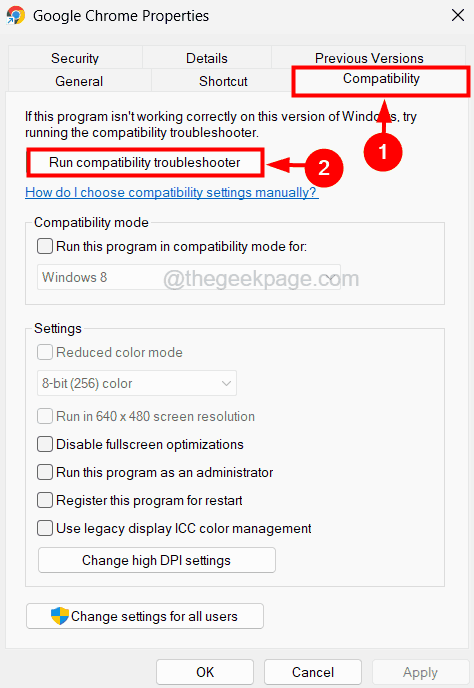
Schritt 4: Dies öffnet das Programm zur Fehlerbehebung des Programmkompatibilität in Ihrem System.
Schritt 5: Wählen Sie die Option zur Fehlerbehebung auf, die aufgerufen wurde Versuchen Sie es mit empfohlenen Einstellungen im Fenster.
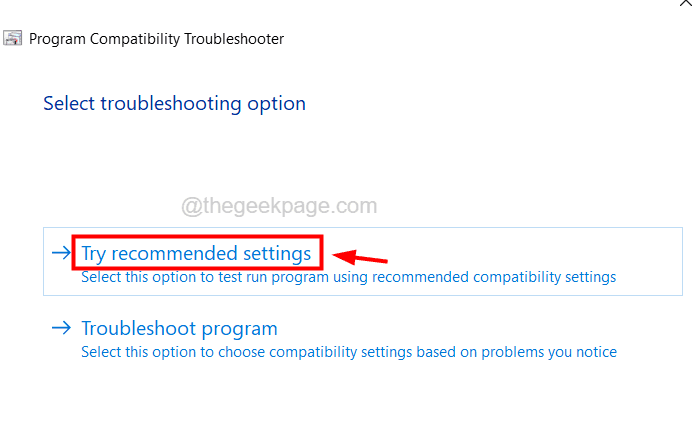
Schritt 6: Dies wird versucht, die Anwendung mithilfe der empfohlenen Einstellungen nach Windows zu starten.
Schritt 7: Wenn dies nicht funktioniert Fehlerbehebungsprogramm.
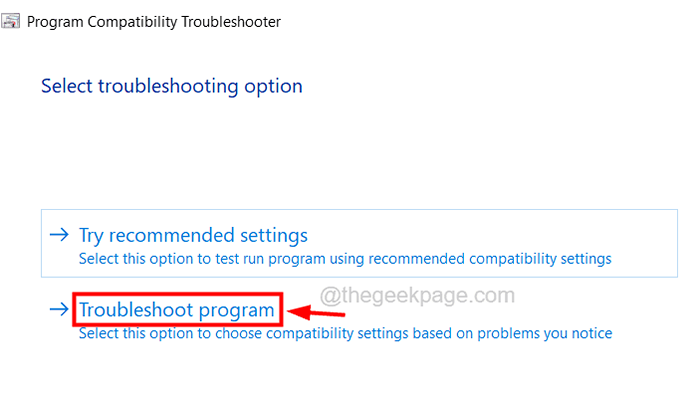
Schritt 8: Befolgen Sie alle Anweisungen auf dem Bildschirm, um den Fehlerbehebungsprozess abzuschließen, und beheben Sie ihn, wenn Probleme gefunden werden.
Fix 3 - Systemdateiprüfung durchführen
Schritt 1: Öffnen Sie die Eingabeaufforderung App als Administrator durch Drücken der Fenster Schlüssel und Tippen CMD.
Schritt 2: Rechtsklick auf der Eingabeaufforderung App aus den Suchergebnissen und klicken Sie auf Als Administrator ausführen Aus dem Kontextmenü.
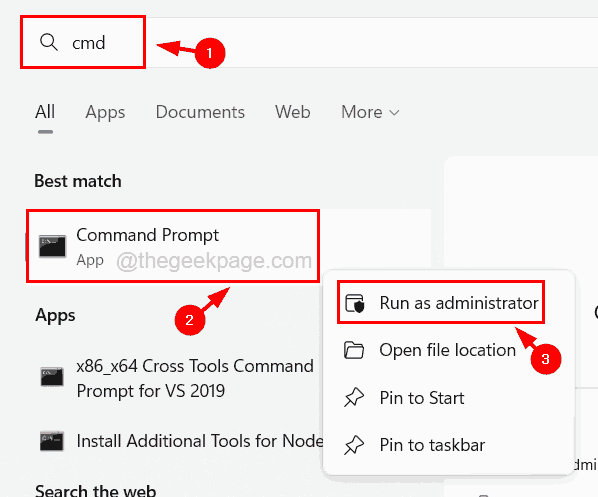
Schritt 3: Möglicherweise müssen Sie die UAC -Aufforderung annehmen, um fortzufahren.
Schritt 4: Geben Sie dann ein SFC /Scannow in der Eingabeaufforderung und klicken Sie auf Eingeben.
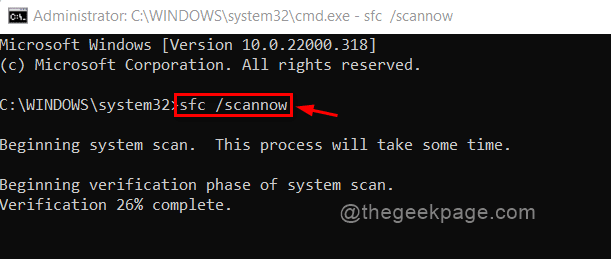
Schritt 5: Dies sucht nach beschädigten Dateien, die im System vorhanden sind, und versucht, sie zu reparieren.
Schritt 6: Sobald er fertig ist, schließen Sie die Eingabeaufforderung und starten Sie das System neu.
Fix 4 - Führen Sie den DISM -Scan aus
Schritt 1: Öffnen Sie die laufen Konsole, indem sie die zusammen drücken Fenster Und R Schlüssel.
Schritt 2: Typ CMD drin und dann auf die Strg + Schicht + Eingeben Schlüssel zusammen.
NOTIZ - Akzeptieren Sie die UAC -Eingabeaufforderung auf dem Bildschirm, um fortzufahren.
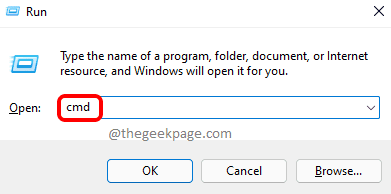
Schritt 3: Geben Sie nun die folgenden Zeilen ein und klicken Sie auf Eingeben Taste.
DISM /Online /Cleanup-Image /Checkhealth
DISM /Online /Cleanup-Image /ScanHealth
DISM /Online /Cleanup-Image /Restorehealth
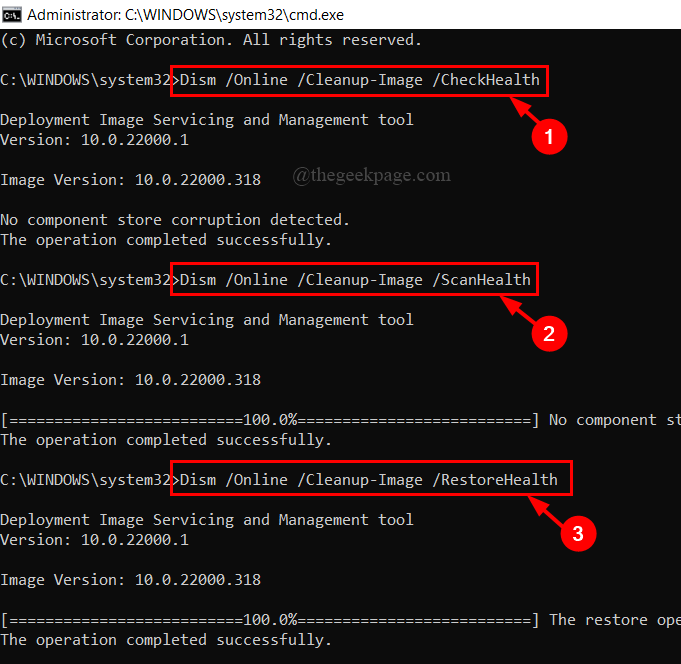
Schritt 4: Dadurch werden die Gesundheit des Systems geprüft, gescannt und dann die Gesundheit des Systems wiederhergestellt. Starten Sie das System nach Abschluss neu.
Fix 5 - Holen Sie sich eine Kopie der Kernelbase.DLL -Datei aus einem anderen System
Viele Windows -Benutzer haben behauptet, durch das Ersetzen der Kernelbase.DLL -Datei mit einem neuen kopiert aus einem anderen System, das ohne Fehler perfekt funktioniert. Sie konnten dieses Problem beheben. Lassen Sie uns das auch tun.
Schritt 1: Drücken Sie die Fenster + R Schlüssel zusammen und geben Sie den folgenden Pfad ein und drücken Sie dann die Eingeben Taste.
Für ein 64-Bit-System:
C: \ Windows \ System32
Für ein 32-Bit-System:
C: \ Windows \ Sywow64
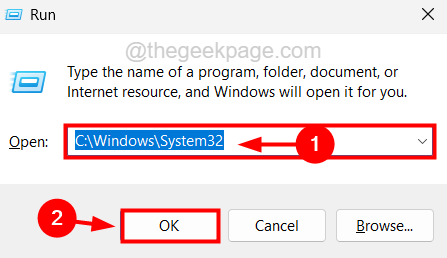
Schritt 2: Jetzt, wo Sie entweder die haben System32 Ordner oder Die SYSWOW64 Ordner geöffnet, Sie werden die finden Kernelbase.DLL Datei in diesem Ordner.
Schritt 3: Nur wählen die Datei und drücken Sie die Löschen Taste.
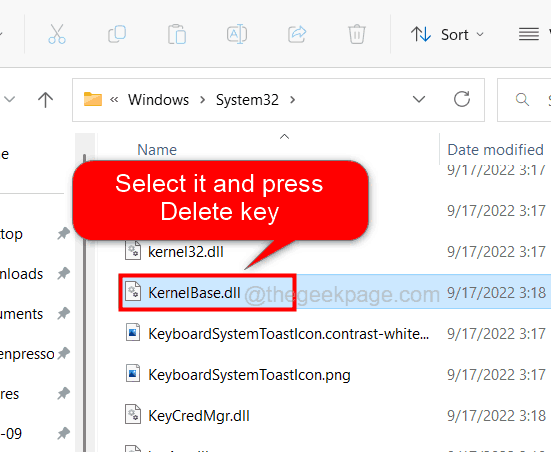
Schritt 4: Nach der Kernelbase.Die DLL -Datei wird aus dem System entfernt, wechseln.DLL -Datei.
Schritt 5: Nur Kopieren diese Datei und überweisen es zum System32 oder SYSWOW64 Ordner auf Ihrem System.
Schritt 6: Wenn Sie fertig sind, starten Sie das System neu.
Fix 6 - Laden Sie die Kernelbase herunter.DLL -Datei
Schritt 1: Öffnen Sie zunächst eine Webbrowser -App in Ihrem System.
Schritt 2: Geben Sie dann in einer neuen Registerkarte das untergegebene Geben Sie ein URL in der Adressleiste und drücken Sie Eingeben Taste.
https: // fahren.Google.com/file/d/1euvqv6j8gPflMou5JBO9JXLHG9VNBLBQ/View
Schritt 3: Klicken Sie nun klicken Herunterladen um das herunterzuladen Kernelbase.DLL Datei zu Ihrem System.
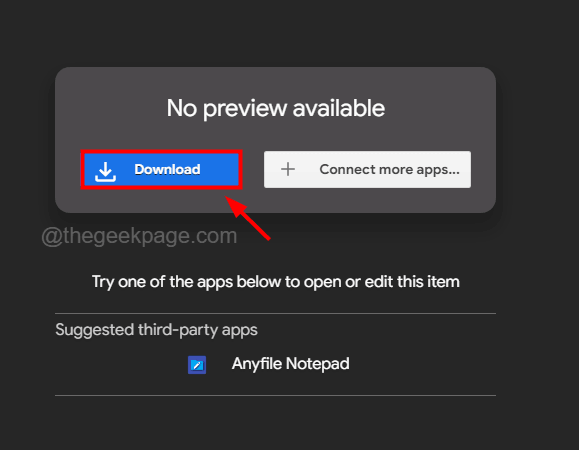
Schritt 4: Kopieren Sie nach Abschluss der heruntergeladenen Kernelbase.DLL -Datei und öffnen Sie die System32 Ordner auf Ihrem System durch Eingabe %Systemroot%\ System32 im Laufen Konsole (Presse Fenster + R Schlüssel) und drücken Sie die Eingeben Taste.
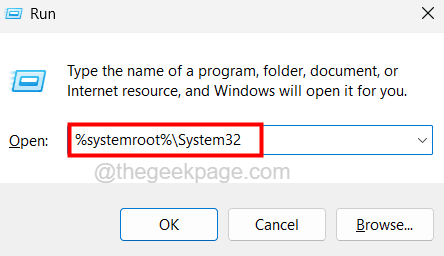
Schritt 5: Jetzt Paste es in die System32 Ordner auf Ihrem System.
Schritt 6: Neu starten das System einmal und prüfen Sie, ob das Problem behoben ist.
Beheben Sie 7 - Deinstallieren Sie die App und installieren Sie sie dann neu
Schritt 1: Drücken Sie die Fenster + R Tasten zusammen auf der Tastatur und tippen Appwiz.cpl.
Schritt 2: Dann drücken Sie Eingeben Schlüssel, um die zu öffnen Programme und Funktionen Magier.
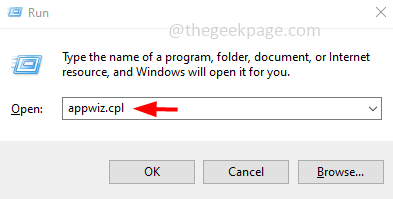
Schritt 3: Wählen Sie nun die aus Anwendung Aus der Liste der Programme und klicken Sie auf Deinstallieren oben drauf.
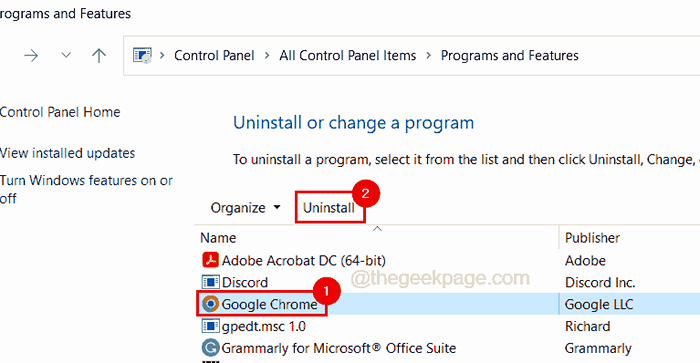
Schritt 4: Dadurch wird die ausgewählte Anwendung von Ihrem System deinstalliert.
Schritt 5: Laden Sie die Setup -Datei der Anwendung von ihrer Download -Seite herunter.
Schritt 6: Wenn Sie bereits die Einrichtungsdatei der Bewerbung haben, bitte Doppelklick darauf, um es auf Ihrem System zu installieren.
Schritt 7: Befolgen Sie alle Anweisungen auf dem Bildschirm, um den Prozess abzuschließen.
Schritt 8: Sobald er fertig ist, starten Sie das System neu und überprüfen Sie, ob das Problem gelöst ist.
- « App nicht aktualisieren/herunterladen (Fehlercode 495) im Google Play Store -Fix
- Der Computer hat von einem Bugcheck -Fehler neu gestartet [Fix] »

