Anwendungen, die nicht in Windows 10 -Fix geöffnet werden

- 4240
- 558
- Susanne Stoutjesdijk
Wenn Sie versuchen, ein paar Anwendungen im Windows -System zu öffnen, öffnen sich die Apps nicht erfolgreich und starten plötzlich ab. Es ist sehr frustrierend, wenn diese Situation auftritt und die Apps nicht verwendet werden können. Der Grund könnte unterschiedlich sein wie beschädigte Dateien, Cache -Dateien, keine neuesten Updates im System usw. Versuchen Sie, das System neu zu starten, manchmal hilft ein Neustart und das Problem wird gelöst. Wenn nicht, folgen Sie den folgenden Methoden, um das Problem zu lösen.
Inhaltsverzeichnis
- Methode 1: Führen Sie den Fehlerbehebung für Windows Store -Apps aus
- Methode 2: Setzen Sie die problematischen Apps zurück
- Methode 3: Installieren Sie die Apps mit dem Befehl PowerShell erneut
- Methode 4: Führen Sie den Systemdateiprüfung aus
- Methode 5: Überprüfen Sie nach Windows Update
- Methode 6: Stellen Sie sicher, dass der Windows Update -Dienst ausgeführt wird
- Methode 7: Stellen Sie sicher, dass der Anwendungsidentitätsdienst ausgeführt wird
- Methode 8: Eigentümer des Laufwerks ändern
- Methode 9: Geben Sie die vollständigen Kontrollberechtigungen für alle Anwendungspakete an
- Methode 10: Erstellen Sie ein neues lokales Konto
Methode 1: Führen Sie den Fehlerbehebung für Windows Store -Apps aus
Schritt 1: Öffnen Sie die Windows -Einstellungen mithilfe Windows + i Schlüssel zusammen
Schritt 2: Klicken Sie auf die Update & Sicherheit

Schritt 3: Klicken Sie von links auf Fehlerbehebung
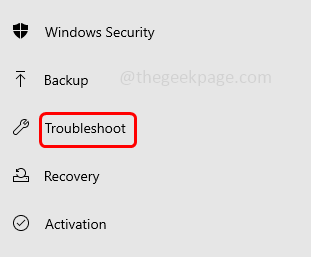
Schritt 4: Klicken Sie auf der rechten Seite auf Zusätzlicher Fehlerbehebung
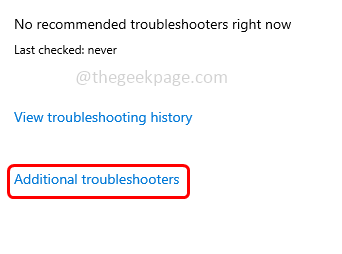
Schritt 5: Scrollen Sie nach unten und finden Sie Windows Store -Apps. Wählen Sie es dort aus Führen Sie die Fehlerbehebung aus Taste
Schritt 6: Klicken An Führen Sie die Fehlerbehebung aus und warten Sie, bis der Prozess abgeschlossen ist. Wenn Probleme festgestellt werden, schlägt dies auch eine Lösung vor. Wenden Sie es an und beseitigen Sie das Problem
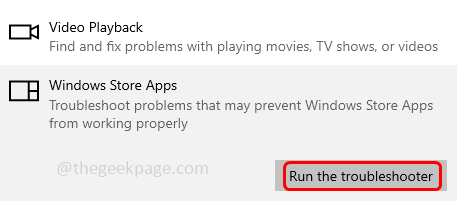
Schritt 7: Wenn keine Probleme erkannt werden. Schließe das Fenster.
Methode 2: Setzen Sie die problematischen Apps zurück
Schritt 1: Öffnen Sie die Windows -Einstellungen mithilfe Windows + i Schlüssel zusammen
Schritt 2: Klicken Sie auf Apps
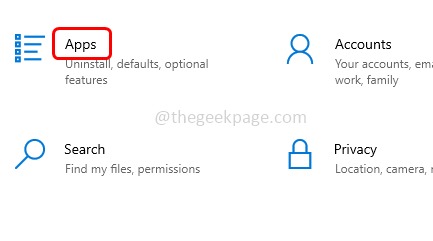
Schritt 3: In der Seite Apps & Funktionen scrollen Sie nach unten und finden Sie Microsoft Store
Schritt 4: Wählen Sie es aus und klicken Sie auf fortschrittlich Optionen
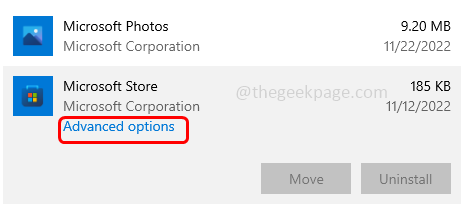
Schritt 5: Scrollen Sie nach unten und klicken Sie auf zurücksetzen Taste
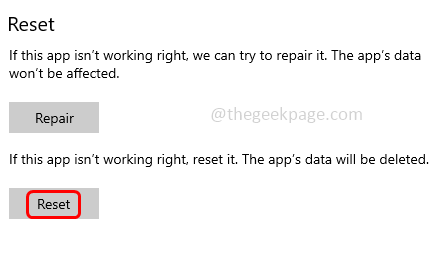
Schritt 6: Es wird eine Bestätigung angezeigt. Klicken Sie auf. Klicken Sie auf zurücksetzen
Schritt 7: Tun Sie dasselbe für die gesamte problematische App und prüfen Sie, ob das Problem gelöst ist.
Methode 3: Installieren Sie die Apps mit dem Befehl PowerShell erneut
Schritt 1: Halten Sie Windows + x Schlüssel zusammen. Klicken Sie in der angezeigten Liste auf Windows PowerShell (Admin)
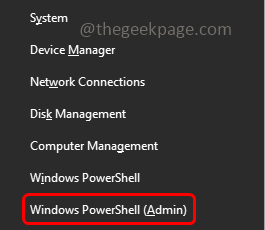
Schritt 2: Ein Fenster für Benutzerkonto -Steuerung wird geöffnet. Klicken Sie auf Klicken Sie auf Ja
Schritt 3: Kopieren Sie den folgenden Befehl und fügen Sie ihn in die PowerShell ein und drücken Sie die Eingabetaste
Get -AppXpackage -Aluser | Foreach add -Appxpackage -DisableDevelopmentMode -register "$ ($ _.InstallleLocation) \ AppXManifest.xml "
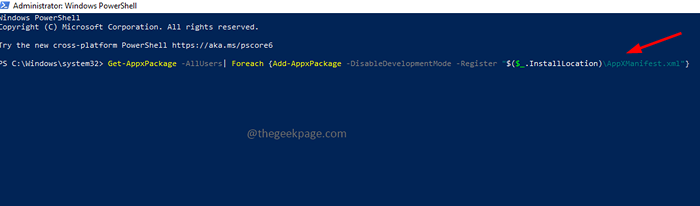
Schritt 4: Warten Sie, bis der Prozess fertig ist. Es kann einige Fehler während der Ausführung geben, die diese ignorieren
Schritt 5: Nachdem die Ausführung abgeschlossen ist, werden alle Apps neu installiert
Schritt 6: Schließen Sie das Fenster und Neustart dein Computer.
Methode 4: Führen Sie den Systemdateiprüfung aus
Schritt 1: Öffnen Sie die Eingabeaufforderung als Administrator. Geben Sie dazu an CMD In der Windows -Suche
Schritt 2: Halten Sie Strg + Verschiebung Schlüsse zusammen und schlagen eingeben
Schritt 3: Klicken Sie auf ein Fenster zur Steuerung des Benutzerkontos. Klicken Sie auf Ja
Schritt 4: Kopieren Sie die folgenden Befehle und fügen Sie sie in die Eingabeaufforderung ein und drücken Sie die Eingabetaste. Führen Sie sie einzeln aus
DISM /Online /Cleanup-Image /Checkhealth
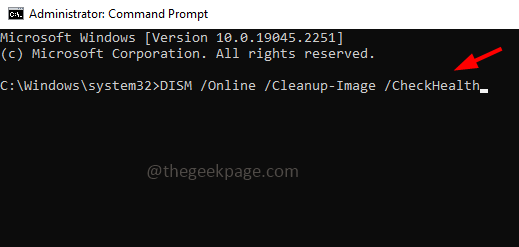
DISM /Online /Cleanup-Image /ScanHealth
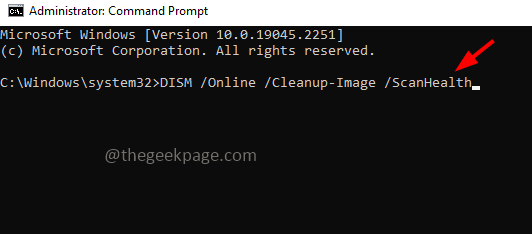
DISM /Online /Cleanup-Image /Restorehealth
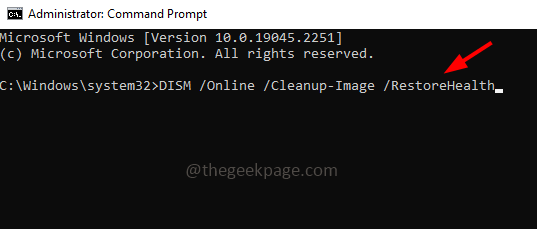
Schritt 5: Schließen Sie die Eingabeaufforderung
Schritt 6: Befolgen Sie erneut die Schritte 1- 3, um die zu öffnen Eingabeaufforderung als an Administrator
Schritt 7: Kopieren der folgende Befehl und Paste In der Eingabeaufforderung klicken Sie dann eingeben
SFC /Scannow
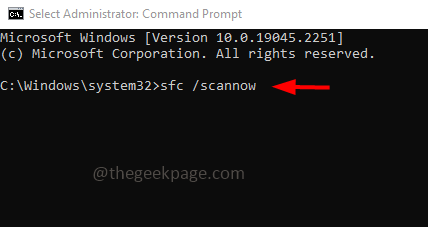
Schritt 8: Die Ausführung wird irgendwann dauern. Starten Sie das System nach Abschluss neu und überprüfen Sie, ob das Problem behoben ist.
Methode 5: Überprüfen Sie nach Windows Update
Schritt 1: Öffnen Sie die Windows -Einstellungen mithilfe Windows + i Schlüssel zusammen
Schritt 2: Klicken Sie auf die Update & Sicherheit

Schritt 3: Klicken Sie auf der Windows Update -Seite rechts auf die rechte Seite auf auf Updates prüfen Taste
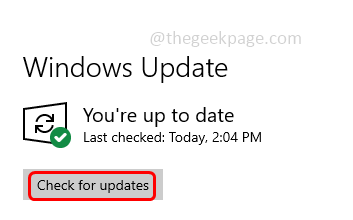
Schritt 4: Wenn Updates vorhanden sind, wird es installiert. Sobald die Updates und installiert wurden Neustart Ihr Computer und überprüfen Sie dann, ob das Problem gelöst ist.
Methode 6: Stellen Sie sicher, dass der Windows Update -Dienst ausgeführt wird
Schritt 1: Öffnen Sie die Auslaufaufforderung mithilfe Windows + r Schlüssel zusammen
Schritt 2: Typ Dienstleistungen.MSC in der Laufaufforderung und klicken Sie auf eingeben. Dadurch wird die Windows -Dienste geöffnet
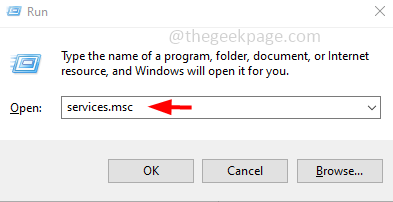
Schritt 3: Scrollen Sie nach unten und finden Sie Windows Update. Doppelklick darauf zu öffnen
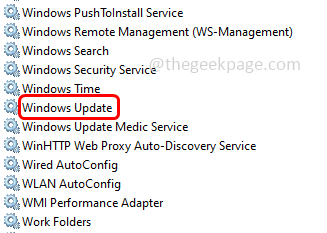
Schritt 4: In der Starttyp Dropdown -Auswahl automatisch und klicken Sie auf die Start Taste
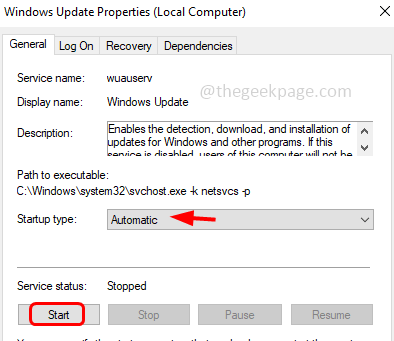
Schritt 5: Um die Änderungen zu speichern, klicken Sie auf anwenden Und OK
Methode 7: Stellen Sie sicher, dass der Anwendungsidentitätsdienst ausgeführt wird
Schritt 1: Öffnen Sie die Auslaufaufforderung mithilfe Windows + r Schlüssel zusammen
Schritt 2: Typ Dienstleistungen.MSC in der Laufaufforderung und klicken Sie auf eingeben. Dadurch wird die Windows -Dienste geöffnet
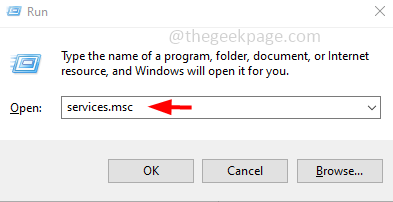
Schritt 3: Finden Sie für Anwendungsidentität Dienst und Doppelklick darauf zu öffnen
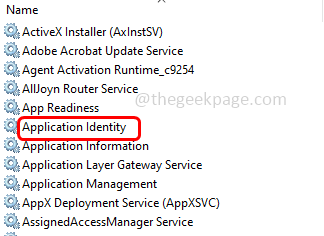
Schritt 4: Überprüfen Sie den Dienststatus. Wenn es gestoppt ist, klicken Sie auf die Start Schaltfläche und starten Sie den Dienst
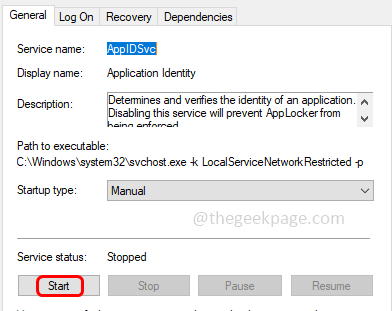
Schritt 5: Um die Änderungen zu speichern, klicken Sie auf anwenden Und OK
Methode 8: Eigentümer des Laufwerks ändern
Schritt 1: Öffnen Sie den Datei -Explorer mithilfe Windows + e Schlüssel zusammen
Schritt 2: Klicken Sie links auf Dieser PC
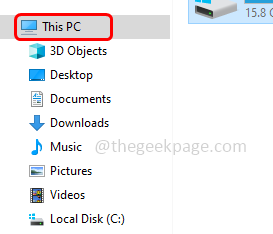
Schritt 3: Rechtsklick auf der C Laufwerk und klicken Sie auf Eigenschaften
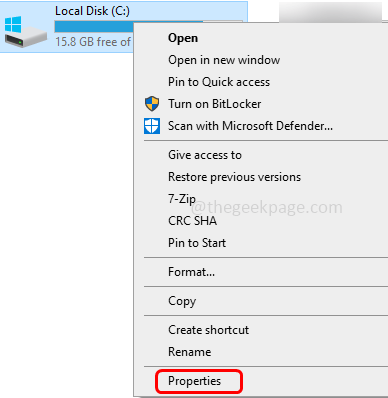
Schritt 4: Gehen Sie zum Sicherheit Registerkarte und klicken Sie auf fortschrittlich Taste unten
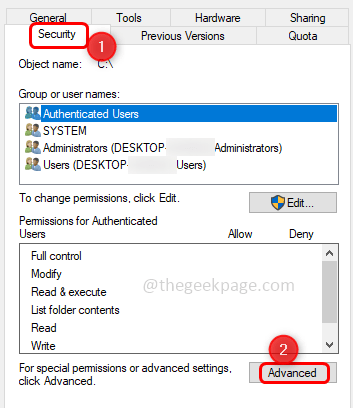
Schritt 5: Klicken Sie auf ändern
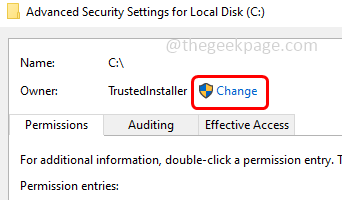
Schritt 6: Wählen Sie Benutzer- oder Gruppenfenster aus, klicken Sie auf fortschrittlich Taste
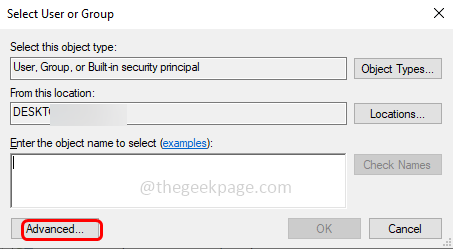
Schritt 7: Drücken Sie die jetzt finden Taste auf der rechten Seite
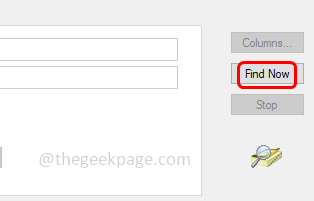
Schritt 8: Eine Liste von Benutzern und Benutzergruppen wird im Suchergebnis angezeigt
Schritt 9: Wählen Sie aus Administratoren und klicken Sie auf OK
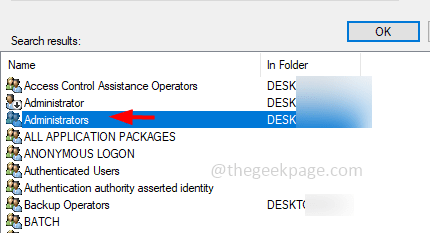
Schritt 10: Klicken Sie im Fenster "Benutzer- oder Gruppenwählen" erneut. Klicken Sie auf OK
Schritt 11: In der Erweiterte Sicherheit Einstellungen für die lokale Festplatte Fenster, ticken Sie die Kontrollkiste neben Ersetzen Sie den Eigentümer in Untercontainern und Objekten.
Schritt 12: Speichern Sie die Änderungen, indem Sie auf klicken anwenden Und OK
Methode 9: Geben Sie die vollständigen Kontrollberechtigungen für alle Anwendungspakete an
Schritt 1: Öffnen Sie den Datei -Explorer mithilfe Windows + e Schlüssel zusammen
Schritt 2: Klicken Sie links auf Dieser PC
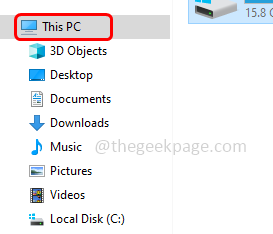
Schritt 3: Rechtsklick auf der C Laufwerk und klicken Sie auf Eigenschaften
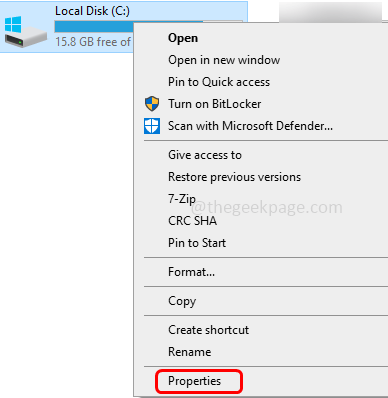
Schritt 4: Gehen Sie zum Sicherheit Registerkarte und klicken Sie auf bearbeiten
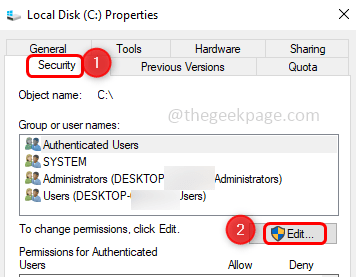
Schritt 5: Klicken Sie im angezeigten Fenster auf hinzufügen
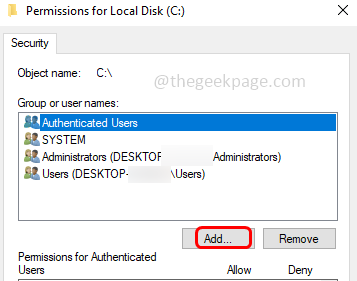
Schritt 6: Wählen Sie Benutzer- oder Gruppenfenster aus, klicken Sie auf fortschrittlich Taste
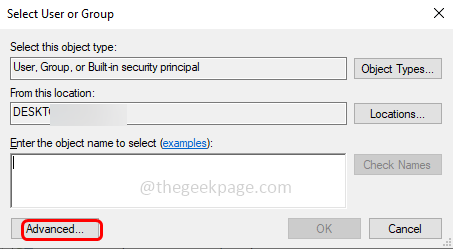
Schritt 7: Drücken Sie die jetzt finden Taste auf der rechten Seite
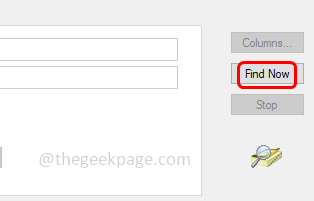
Schritt 8: Eine Liste von Benutzern und Benutzergruppen wird im Suchergebnis angezeigt
Schritt 9: Wählen Sie aus Alle Anwendungspakete und klicken Sie auf OK
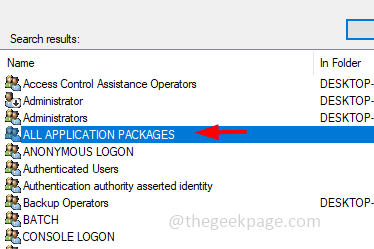
Schritt 10: Wählen Sie in Berechtigungen für das lokale Festplattenfenster alle Anwendungspakete aus und klicken Sie auf das Kontrollkästchen neben dem volle Kontrolle Option unter der Spalte zulassen, um den vollständigen Zugriff auf die Anwendungen zu gewähren
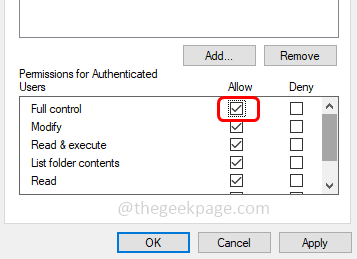
Methode 10: Erstellen Sie ein neues lokales Konto
Schritt 1: Öffnen Sie die Windows -Einstellungen mithilfe Windows + i Schlüssel zusammen
Schritt 2: Klicken Sie auf Konten
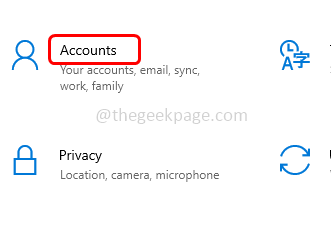
Schritt 3: Klicken Sie auf der linken Seite auf Familie und andere Benutzer
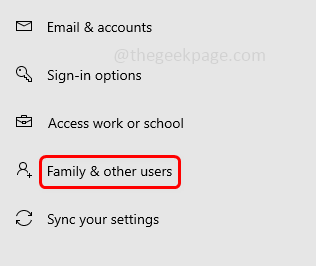
Schritt 4: Rechts unter dem Abschnitt mit anderen Benutzern klicken Sie auf Fügen Sie jemand anderem zu diesem PC hinzu
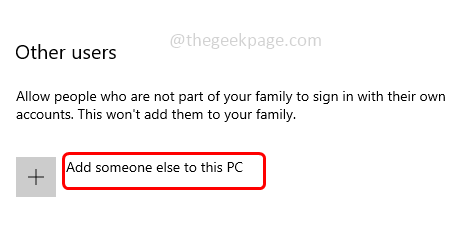
Schritt 5: Klicken Sie auf Ich habe keine Anmeldeinformationen dieser Person
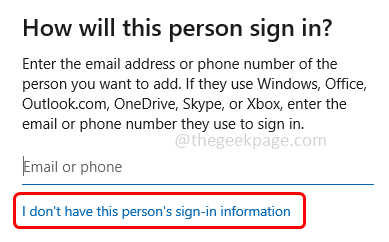
Schritt 6: Dann klicken Sie auf Fügen Sie einen Benutzer ohne Microsoft -Konto hinzu
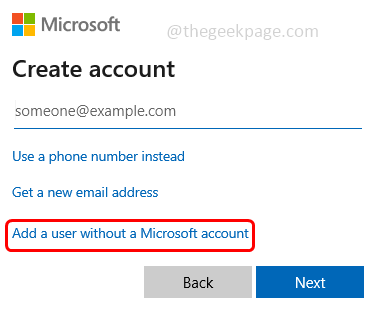
Schritt 7: Im erschienenen Fenster geben Sie a Nutzername und ein Passwort Klicken Sie dann auf nächste
Schritt 8: Es wird ein neues Benutzerkonto erstellt. Wechseln Sie nun zum neu erstellten Benutzer und greifen Sie auf die Anwendungen zu, dann prüfen Sie, ob das Problem gelöst ist.
Das ist es! Ich hoffe, dieser Artikel ist hilfreich. Lassen Sie uns wissen, welche der oben genannten Methoden für Sie funktioniert hat. Danke!!
- « Wischen Sie nicht auf iPhone [gelöst]
- Doppelte Textnachrichtenbenachrichtigungen auf dem iPhone [behoben] »

