Sind die @ & ”-Keys unter Windows 10 ausgetauscht? - Wie man es repariert
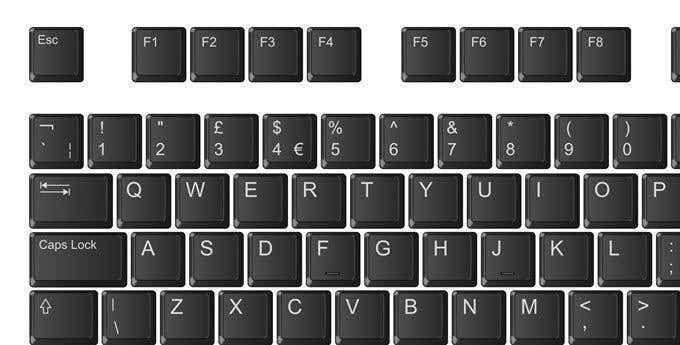
- 4926
- 1442
- Tom Jakobs
Wenn Ihre @ und ”-Keys unter Windows 10 getauscht haben, fragen Sie sich wahrscheinlich, was passiert ist und wie Sie es beheben können.
Es kann ein frustrierendes Problem sein. Manchmal kann es verwirrend sein, überhaupt zu wissen.
Inhaltsverzeichnis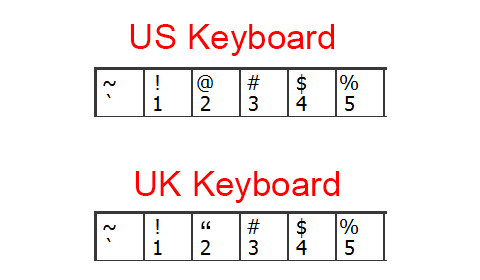
Zunächst müssen Sie herausfinden, ob Sie eine Tastatur in Großbritannien oder US -Tastatur haben. Das ist einfach zu tun. Sehen Sie sich die ersten drei Zahlen -Tasten auf Ihrer Tastatur an und beziehen Sie sich auf das obige Diagramm. A @ auf der 2 -Taste bedeutet, dass wir es sind, und ein Apostroph bedeutet, dass es sich um eine britische Tastatur handelt.
Sobald Sie verstanden haben, welche Tastatur Sie haben, können Sie die entsprechende Spracheinstellung über die unten aufgeführten Schritte auswählen.
Ändern Sie die Standardspracheinstellungen
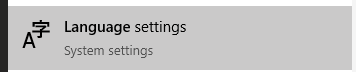
Der nächste Schritt besteht darin, Ihre Windows 10 -Spracheinstellungen zu ändern. Drücken Sie dazu Start und tippen Sprache. Dann klick Spracheinstellungen.
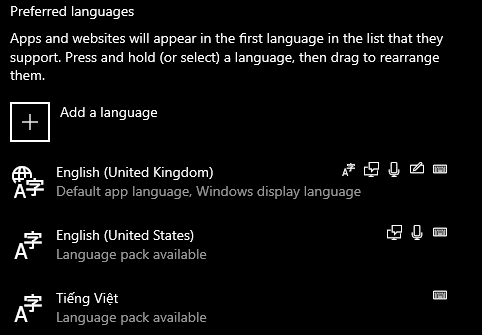
Schauen Sie sich als nächstes die bevorzugten Spracheinstellungen an. Klicken Sie auf den Pfeil, um sicherzustellen, dass die Sprache, die Sie verwenden möchten, ganz oben auf der Liste steht. Wenn Sie ein @ -Symbol auf Ihrem 2 -Schlüssel haben, sollten die USA an der Spitze stehen. Wenn Sie ein „Symbol auf Ihrem 2 -Schlüssel haben, sollte das Englisch -Englisch an der Spitze sein.
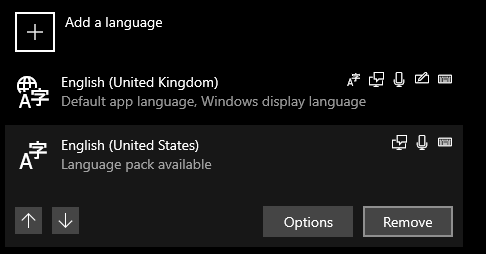
Alternativ können Sie auf die Sprachoption klicken, die Sie nicht verwenden, und klicken entfernen. Dies sollte jederzeit verhindern, dass Ihr PC zwischen den beiden Sprachoptionen wechselt.
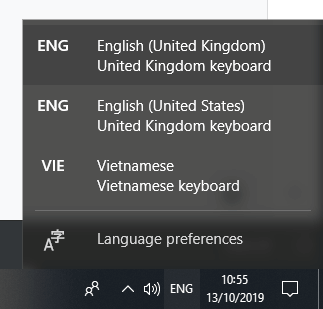
Wenn Sie aus irgendeinem Grund mehrere Sprachen aufbewahren möchten, können Sie jederzeit jederzeit zwischen ihnen wechseln, indem Sie links ab der Zeit auf die Sprachschaltfläche klicken.
Dies ist nützlich, wenn Sie tippen und plötzlich die @ und „Tasten werden beim Tippen ausgetauscht. Es passiert, weil Sie versehentlich die gedrückt haben Windows -Taste + Leertaste Gleichzeitig wird durch die Sprachen durchlaufen.
Installieren Sie Firmware, um @ & “Keys -Tausch zu stoppen
Manchmal haben Tastaturen Firmware, die sich mit Ihren Spracheinstellungen durcheinander bringen können. Dies kann dazu führen.
Um dies zu beheben, sollten Sie als erstes eine unterstützende Software für Ihre Tastatur installieren. Zum Beispiel verwenden Razer -Tastaturen die Razer -Synapse.
Der nächste Schritt besteht darin, sicherzustellen, dass Ihre Standardsprache unter Windows 10 korrekt ist und Ihrer Tastatur entspricht. Klicken Start und Typ Sprachen. Dann klick Spracheinstellungen nochmal.
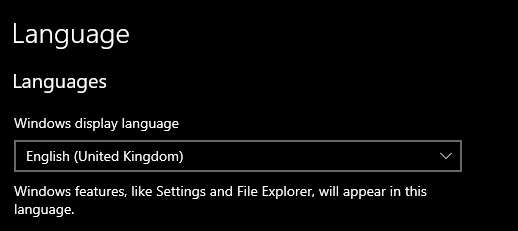
Wenn sich die Seite der Spracheinstellungen öffnet, stellen Sie sicher, dass Sie die richtige Anzeigesprache basierend auf Ihrer Tastatur haben. Beachten Sie das Diagramm am Anfang erneut, wenn Sie sich nicht sicher sind, welche Sie auswählen sollen.
Starten Sie als nächstes Ihren PC neu.
Treiber zurücksetzen oder Treiber aktualisieren, um @ & “Keys Switching zu stoppen
Die endgültige Option zur Fehlerbehebung besteht darin, Ihre Tastaturtreiber zurückzusetzen und neu zu installieren. Um dies zu tun :
- Drücken Sie die Starttaste und geben Sie ein Gerätemanager.
- Klicke auf Gerätemanager Wenn es in den Suchergebnissen angezeigt wird.
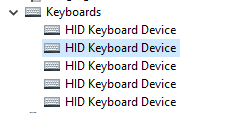
- Öffnen Sie auf dem Geräte -Manager den Dropdown -Pfeil für Tastaturen.
- Doppelklicken Sie auf die obere Option und klicken Sie dann auf die Treiber Tab.
- Klicken Gerät deinstallieren.
- Klicken Deinstallieren.
Ihre Tastatur funktioniert jetzt nicht mehr, aber wir können das schnell beheben.
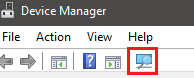
Klicken Sie mit Ihrer Maus, um in den Einstellungen auf die Schaltfläche Vergrößerung zu klicken. Ihr PC installiert die Treiber für Ihre Tastatur erneut. Starten Sie als nächstes Ihren PC neu.
- « 10 Möglichkeiten, Ihre PowerPoint -Diashow ansprechender zu gestalten
- So verwandeln Sie Ihren Computer in einen DVR »

