Pfeiltasten funktionieren nicht in Microsoft -Teams? 9 Korrekturen zum Versuchen
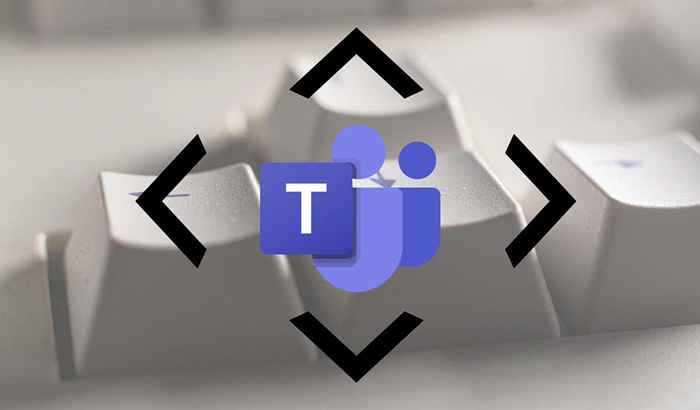
- 3740
- 606
- Hr. Moritz Bozsik
Die linken und rechten Pfeiltasten auf Ihrer Tastatur funktioniert möglicherweise nicht in Microsoft -Teams, wenn die App fehlerhaft oder veraltet ist. Dreierbezogene Probleme können auch dazu führen, dass einige Tasten auf Windows-Tastaturen fehlfest.
Versuchen Sie die folgenden Fehlerbehebungsbehebungen, wenn Ihre Tastaturpfeiltasten in Microsoft -Teams nicht mehr reagieren.
Inhaltsverzeichnis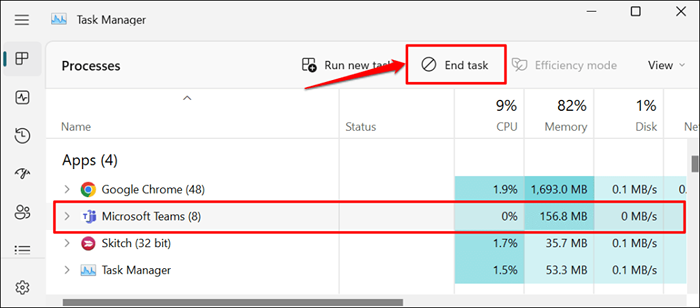
2. Schalten Sie das Scroll -Schloss aus
Scroll Lock ist eine Windows -Tastaturfunktion, die das Verhalten der Pfeiltasten in Windows ändert. Deaktivieren Sie die Bildschirmschloss, wenn Sie die Pfeiltasten in Excel, Teams oder einer Microsoft -App nicht verwenden können.
Suchen Sie nach einer Taste (Scroll Sperle) oder einer Anzeigeleuchte auf Ihrer Tastatur. Wenn das Licht eingeschaltet ist, drücken Sie die Taste Scroll Lock (SCRK), um die Pfeiltasten in der Standardkonfiguration wiederherzustellen.

Sie können die Bildschirmschloss über die Tastatur auf dem Bildschirm deaktivieren, wenn in Ihrer Tastatur keine physische Scroll-Sperre-Taste verfügt. Öffnen Sie die Windows On-Screen-Tastatur und deaktivieren Sie die SCRLK-Taste.
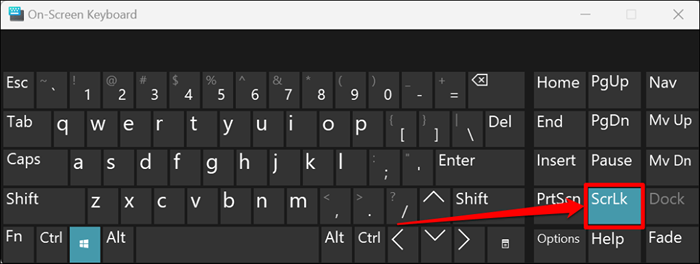
3. Aktualisieren Sie Microsoft -Teams
Microsoft veröffentlicht jeden Monat neue Versionen der Teams Desktop App. Diese Updates führen neue Funktionen ein, beheben Fehler und verbessern die Leistung der App. Obwohl die Desktop -App sich automatisch selbst aktualisiert, müssen Sie die Updates manchmal manuell installieren.
Neben Ihrem Profilbild wird eine Update -Schaltfläche angezeigt, wenn eine neue Version für Ihren Computer verfügbar ist.
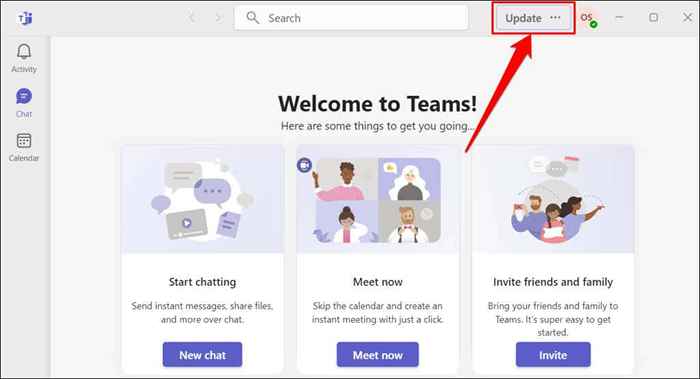
Schließen Sie Ihren PC mit dem Internet an, wählen Sie die Schaltfläche Aktualisierung und wählen Sie Aktualisierung und Neustartteams aus, um das ausstehende Update zu installieren.
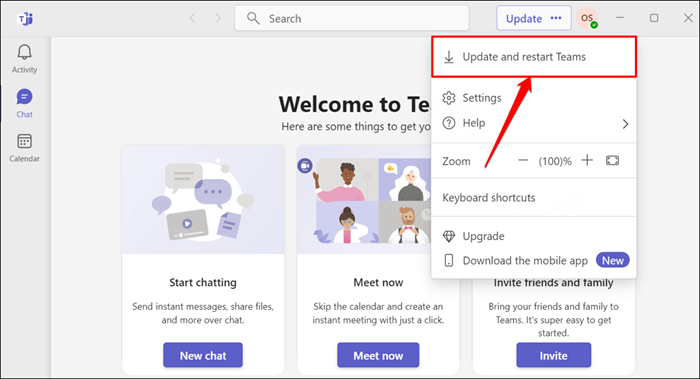
4. Microsoft -Teams Cache -Dateien löschen
Microsoft empfiehlt, Teams Cache -Dateien zu klären, wenn Sie Probleme mit der Desktop -App haben. Löschen von Microsoft -Teams Cache meldet Ihr Konto nicht aus oder löschen Sie Ihre Daten.
- Klicken Sie mit der rechten Maustaste auf das Teamsymbol in der Taskleiste und wählen Sie das Fenster Schließen.
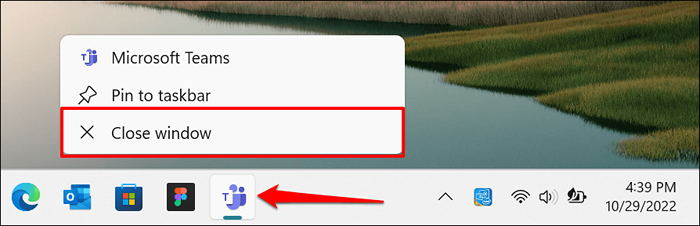
- Drücken Sie Windows + R, um das Dialogfeld Ausführen zu öffnen. Fügen Sie %AppData %\ Microsoft \ Teams in das Dialogfeld ein und wählen Sie OK.
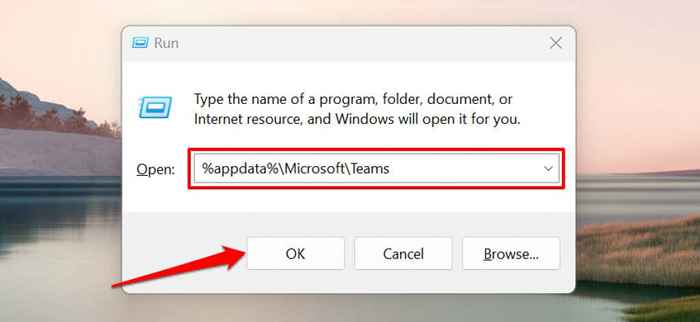
- Drücken Sie die Windows -Taste + A, um alle Dateien und Ordner im Verzeichnis auszuwählen. Wählen Sie das Symbol Löschen in der Symbolleiste aus, um die Cache -Dateien von Microsoft -Teams zu löschen.
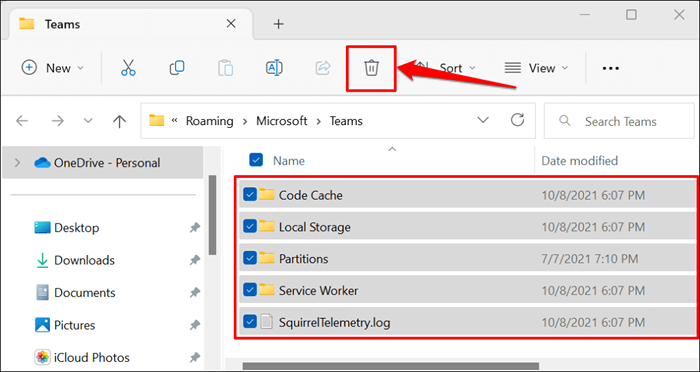
Schließen Sie den Datei -Explorer und die Wiedereröffnung von Teams. Starten Sie Ihren Computer neu, wenn die Pfeiltasten noch nicht funktionieren.
5. Starte deinen Computer neu
Durch das Neustart von Windows können Probleme mit der Web -Client- und Desktop -App des Teams behoben werden. Schließen Sie alle offenen Programme vor dem Neustart Ihres Computers.
Drücken Sie die Windows -Taste, wählen Sie das Symbol für Stromversorgungen und wählen Sie Neustart aus.
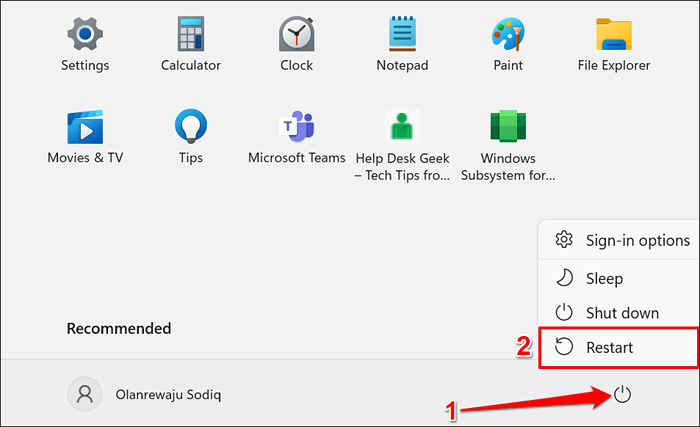
6. Reinigen Sie die Pfeiltasten
Die Pfeiltasten können nicht mehr reagieren, wenn sich unter ihnen Staub oder Schmutz aufbaut. Verwenden Sie einen Zahnstocher, um Staub, Trümmer oder Schmutz in den Ecken und Räumen zwischen den Pfeiltasten zu entfernen.
Kippen Sie Ihren Laptop oder Ihre Desktop -Tastatur und sprühen Sie mit Druckluft die Tastatur oder die betroffenen Pfeiltasten. Wenden Sie Ihre Tastatur erneut auf den Kopf und tippen Sie sanft auf die Basis, um Partikel unter den Tasten zu entfernen.
Wenn Sie Flüssigkeit auf die betroffenen Tasten verschüttet haben.
7. Reparieren oder Zurücksetzen der Microsoft Teams App
Windows verfügt über ein integriertes Reparaturwerkzeug, mit dem Apps und Programme festgelegt werden, die nicht korrekt ausgeführt werden. Hier erfahren Sie, wie Sie das Tool verwenden, um Microsoft -Teams zu reparieren.
- Öffnen Sie die Einstellungs -App, wählen Sie Apps in der Seitenleiste und wählen Sie installierte Apps aus.
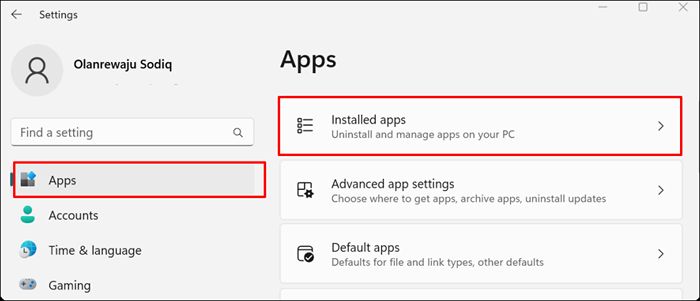
Gehen Sie in Windows 10 zu Einstellungen> Apps und wählen Sie Apps und Funktionen aus.
- Wählen Sie das Drei-DOT-Menüsymbol neben Microsoft-Teams aus und wählen Sie erweiterte Optionen.
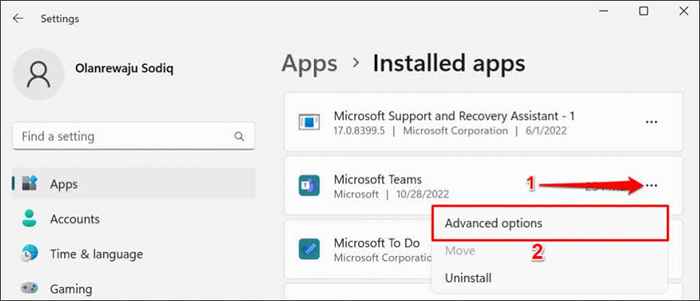
- Scrollen Sie auf der Seite "Erweiterte Optionen" und wählen Sie die Schaltfläche Reparatur.
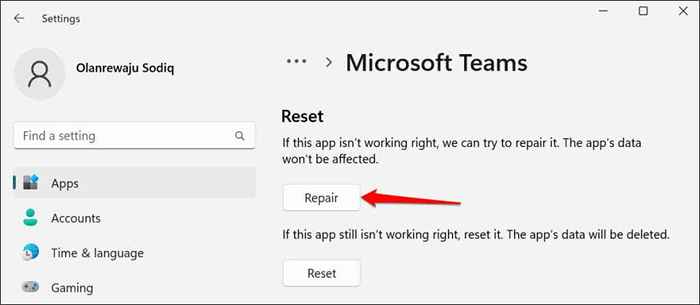
Eröffnen Sie Teams erneut, wenn ein Checkmark neben der Reparaturknopf angezeigt wird. Setzen Sie die App zurück, wenn die Pfeilschlüsselprobleme bestehen.
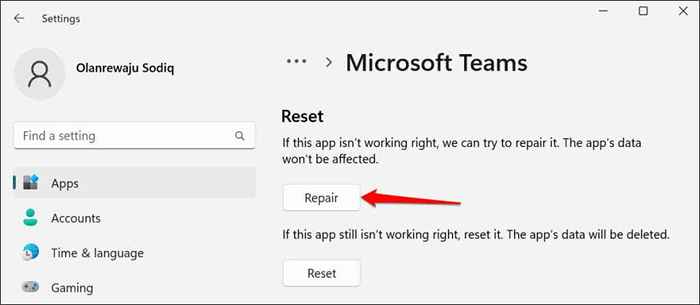
- Wählen Sie die Schaltfläche Zurücksetzen.
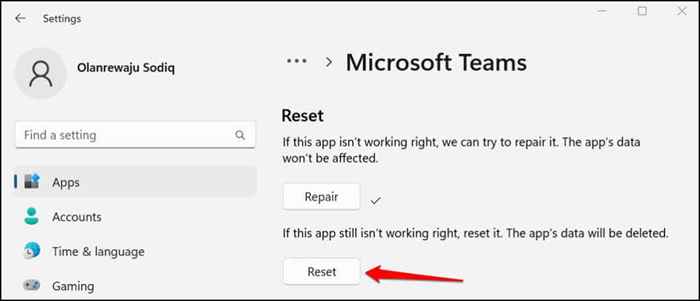
- Wählen Sie im Pop-up erneut zurückgesetzt, um Teams zurückzusetzen.
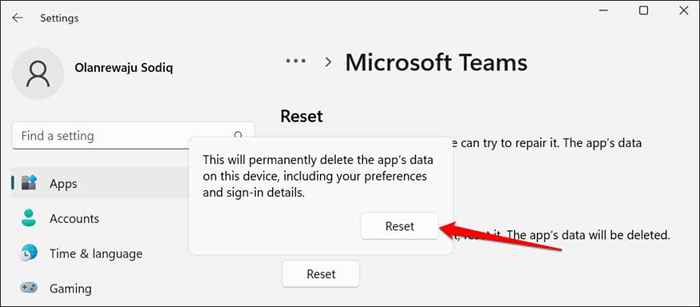
Warten Sie, bis Sie ein Checkmark neben der Reset -Taste sehen, bevor Sie Teams wiedereröffnen.
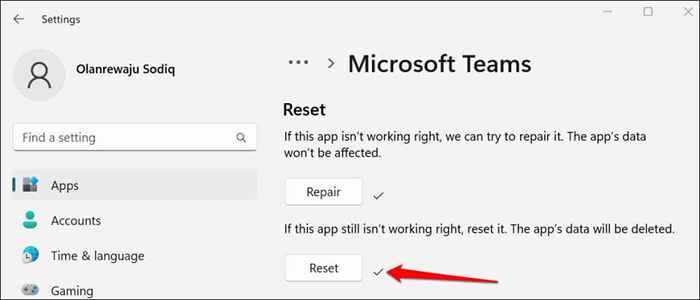
8. Setzen Sie Ihren Tastaturfahrer erneut ein
Durch das Löschen und Neuinstallieren des Tastertreibers Ihrer Tastatur können Sie möglicherweise die Probleme mit den Pfeiltasten und anderen Fehlfunktionen im Zusammenhang mit Tastaturen beheben.
- Drücken Sie die Windows-Taste + X oder klicken Sie mit der rechten Maustaste auf das Windows-Symbol und wählen Sie Geräte-Manager im Menü Schnellzugriff.
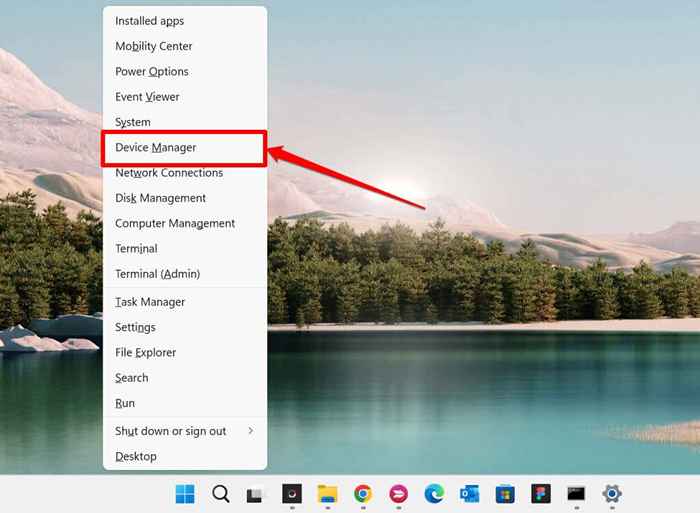
- Erweitern Sie das Dropdown-Menü Tastatur und klicken Sie mit der rechten Maustast. Klicken Sie mit der rechten Maustaste auf ein HID-Tastaturgerät, wenn Sie über USB über eine externe Tastatur angeschlossen sind.
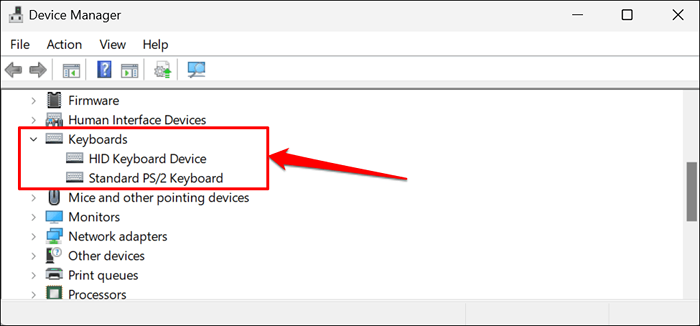
- Wählen Sie im Kontextmenü das Gerät deinstallieren.
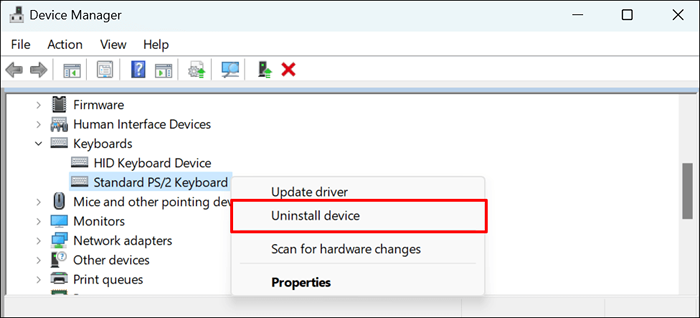
- Wählen Sie Deinstallation, um fortzufahren.
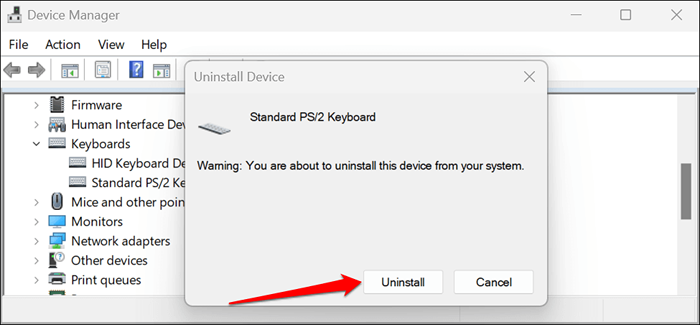
- Sie erhalten eine Eingabeaufforderung, Ihren Computer neu zu starten. Wählen Sie Ja, um fortzufahren.
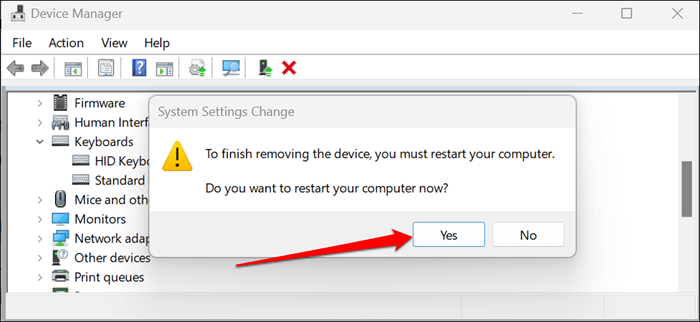
Windows wird den Treiber automatisch neu installieren, wenn Ihr PC neu startet. Öffnen Sie die Microsoft -Team -App und prüfen Sie, ob Sie die Pfeiltasten verwenden können. Setzen Sie die Tastatur Ihres Laptops zurück, wenn die Pfeiltasten in Microsoft -Teams immer noch nicht funktionieren.
9. Führen Sie eine Systemwiederherstellung durch
Vermutlich vermuten Sie, dass eine kürzlich installierte App oder ein Treiber mit Ihrer Tastatur durcheinander bringt?? Die Durchführung einer Systemwiederherstellung kann das Problem beheben, insbesondere wenn die Pfeiltasten auch in anderen Apps nicht funktionieren.
Eine Systemwiederherstellung kehrt Ihren Computer in einen vorherigen Zustand (als „Wiederherstellungspunkt“ bezeichnet) zurück, bevor die Pfeiltasten nicht mehr funktionieren. Sie müssen zuvor die Systemwiederherstellung in Windows aktiviert haben, um eine Systemwiederherstellung durchzuführen.
- Öffnen Sie das Windows -Startmenü, geben Sie den Wiederherstellungspunkt in der Suchleiste ein und wählen Sie einen Wiederherstellungspunkt erstellen.
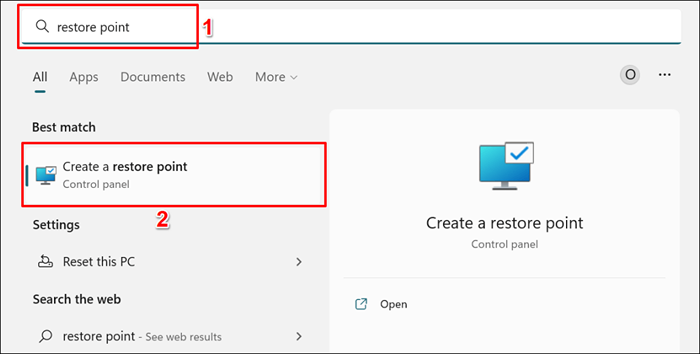
- Gehen Sie zur Registerkarte „Systemschutz“ und wählen Sie die Schaltfläche Systemwiederherstellung aus.
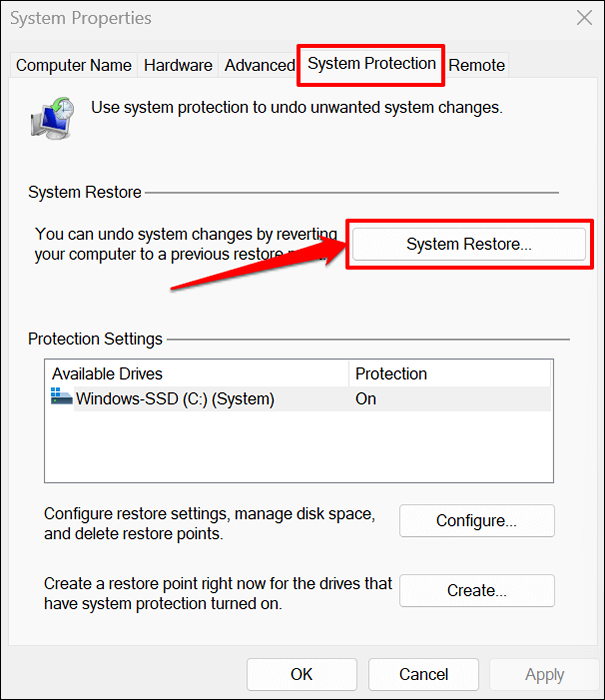
- Wählen Sie als nächstes aus, um fortzufahren.
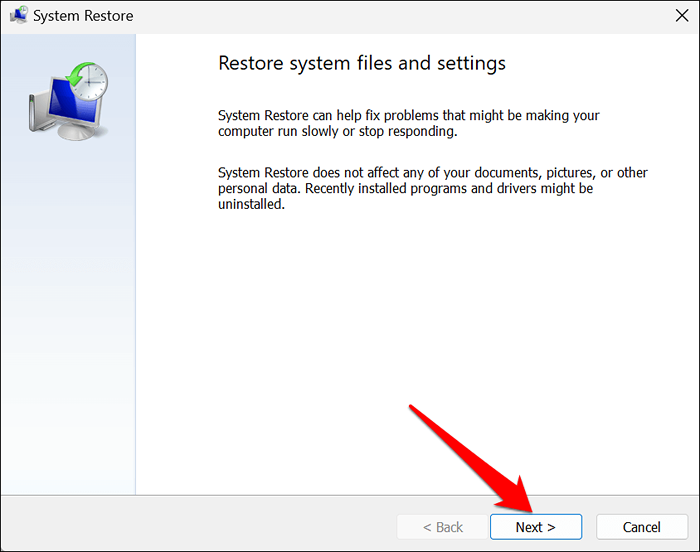
- Wählen Sie einen Wiederherstellungspunkt, bevor die Pfeiltasten nicht mehr im Team (oder in anderen Apps) arbeiten, und wählen Sie als nächstes aus.
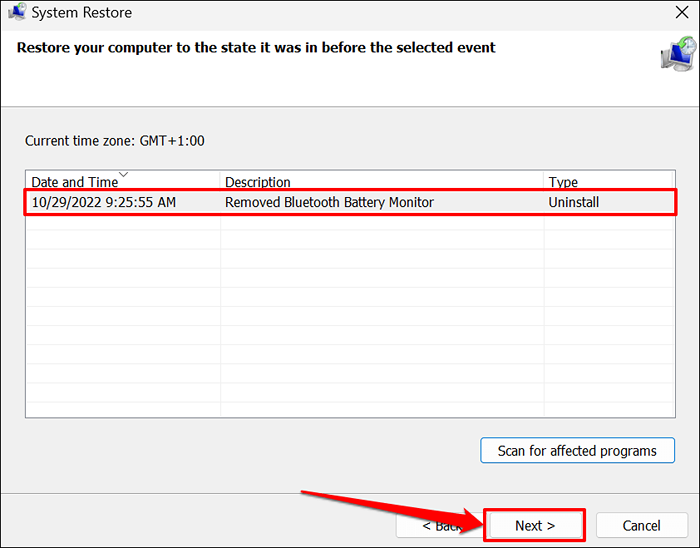
Der Systemwiederherstellung löscht Programme und Treiber, die nach dem ausgewählten Wiederherstellungspunkt installiert wurden. Umgekehrt werden die nach dem Wiederherstellungspunkt gelöschten Programme wieder installiert, wenn Sie eine Systemwiederherstellung durchführen.
Wählen Sie Scan für betroffene Programme aus, um Programme und Treiber anzusehen, die möglicherweise gelöscht oder wiederhergestellt werden.
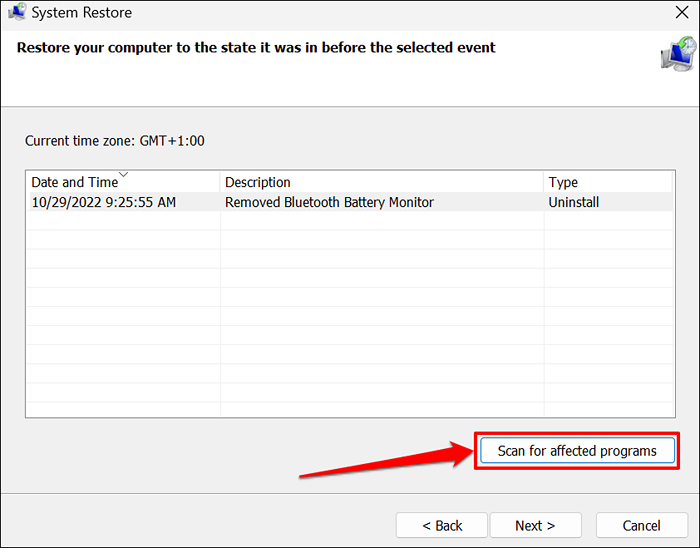
- Wählen Sie fertig, um Ihren Wiederherstellungspunkt zu bestätigen, und bringen Sie Ihren Computer zurück in einen Anfangszustand.
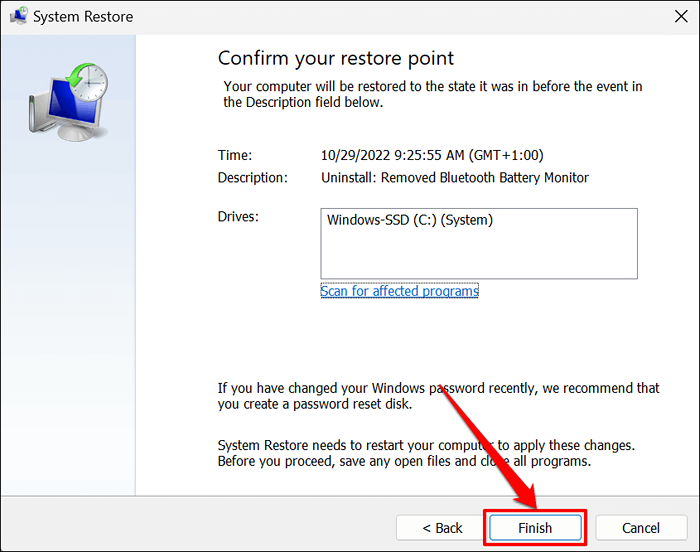
Die Systemwiederherstellung startet Ihren Computer neu, um die Änderungen anzuwenden. Eröffnen Sie Microsoft -Teams und überprüfen Sie, ob die Pfeilschlüssel jetzt funktionieren.
Fehlerbehebungschecks für externe Tastaturen
Wenn Sie eine kabelgebundene Tastatur haben, ziehen Sie sie aus und stellen Sie sie mit einem anderen USB -Anschluss auf Ihrem PC an. Einige Tasten auf drahtlosen Tastaturen funktionieren möglicherweise nicht, wenn die Batterie niedrig ist. Laden Sie Ihre Tastatur auf oder ändern Sie den Akku und prüfen Sie, ob die Pfeiltasten in Microsoft -Teams funktionieren. Die Tastatur entspaart und verbinden Sie die Tastatur wieder mit Ihrem Computer, wenn das Problem bestehen bleibt. Wenden Sie sich an Microsoft Teams Support, wenn sich nichts ändert.
- « So schließen Sie sich einem PlayStation Party -Chat auf Ihrem PC an
- 12 beste Spiele, die Sie auf Ihrem Chromebook spielen können »

