Assistive Touch, die sich auf dem iPhone nicht bewegen [gelöst]
![Assistive Touch, die sich auf dem iPhone nicht bewegen [gelöst]](https://ilinuxgeek.com/storage/img/images/assistive-touch-not-moving-on-iphone-[solved].png)
- 3561
- 836
- Aileen Dylus
Assistive Touch ist eine wunderbare Funktion, die von Apple eingeführt wird, um das Benutzererlebnis zu erleichtern, indem Abkürzungen wie Zugriff auf Siri, das Drehen des Bildschirms, das Einnehmen von Screenshots und das Gehen auf den Startbildschirm ermöglicht werden, ohne die Tasten des iPhone physisch drücken zu müssen.
Mehrere iPhone -Benutzer haben berichtet, dass sie den assistiven Touch nicht effektiv nutzen können. Dies kann auf ein geringes technisches Problem im iPhone oder auf ein Problem mit den Assistiven -Touch -Einstellungen zurückzuführen sein.
Machen Sie sich keine Sorgen, wenn Sie auch die gleiche Situation haben. Sie finden die besten Lösungen in diesem Artikel unten, die Ihnen bei der Behebung des Problems helfen werden.
Inhaltsverzeichnis
- Vorläufigkeit
- Fix 1 - Deaktivieren und dann die assistive Touch -Funktion aktivieren und dann aktivieren
- Fix 2 - Assistive Touch -Menü zurücksetzen
- Fix 3 - Ändern
- Fix 4 - Alle Einstellungen zurücksetzen
Vorläufigkeit
Starten Sie Ihr iPhone neu
Manchmal treten diese Probleme aufgrund technischer Fehler oder Software -Moll -Fehler auf, auf jedem iPhone. Das Neustart des iPhone kann also die meisten Probleme lösen, die plötzlich auftreten.
Fix 1 - Deaktivieren und dann die assistive Touch -Funktion aktivieren und dann aktivieren
Einige iPhone -Nutzer haben behauptet, dass sie es beheben konnten, indem sie die Option Assistive Touch deaktivieren und sie wieder aktivieren konnten, nachdem sie einige Zeit gewartet hatten. Dies soll ein kleines Hilfsproblem in seinen Einstellungen auf dem iPhone beseitigen.
Schritt 1: Öffnen Sie die Einstellungen Seite auf Ihrem iPhone.
Schritt 2: Dann tippen Sie auf die Barrierefreiheit Seite auf dem iPhone, wie im folgenden Screenshot gezeigt.
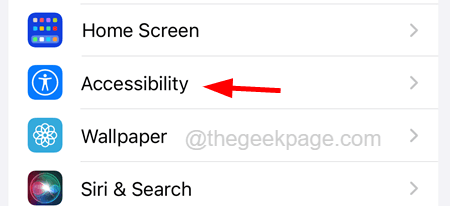
Schritt 3: Suchen Sie nach dem Berühren Option und tippen Sie darauf wie gezeigt darauf.
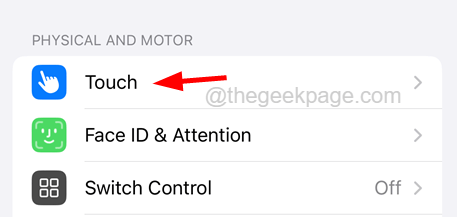
Schritt 4: Wählen Sie nun die aus Assistivetouch Option, indem Sie darauf tippen.

Schritt 5: Tippen Sie auf die Assistivetouch umschalten Taste zu deaktivieren es wie im Bild unten gezeigt.
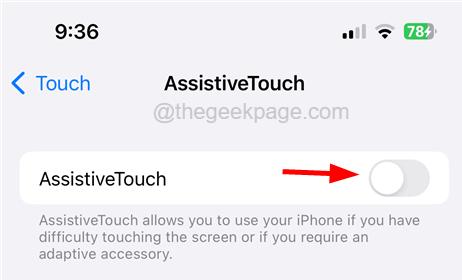
Schritt 6: Warten für einige 30 Sekunden und danach, ermöglichen Die Assistivetouch Funktion von Tippen auf Ihrer Umschalten Button wieder.
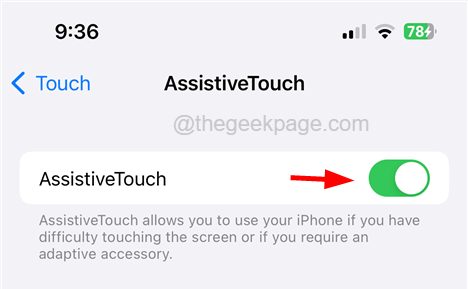
Schritt 7: Überprüfen Sie nach der Aktivierung, ob sich die Assistivetouch -Funktion auf dem iPhone -Bildschirm korrekt bewegt oder nicht.
Fix 2 - Assistive Touch -Menü zurücksetzen
Einige Benutzer haben behauptet, dass es nach dem Zurücksetzen des assistiven Touch -Menüs perfekt gut funktioniert. Wir empfehlen daher, diese Methode anzuwenden, indem Sie das assistive Touch -Customized -Menü aus den folgenden Schritten zurücksetzen.
Schritt 1: Öffnen Sie die Einstellungen Seite auf Ihrem iPhone.
Schritt 2: Dann tippen Sie auf die Barrierefreiheit Option wie unten gezeigt.
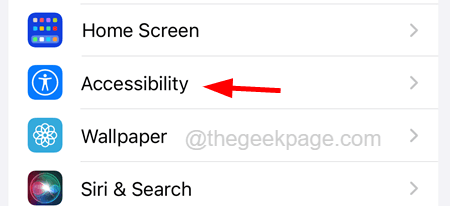
Schritt 3: Suchen Sie nach dem Berühren Option und tippen Sie darauf.
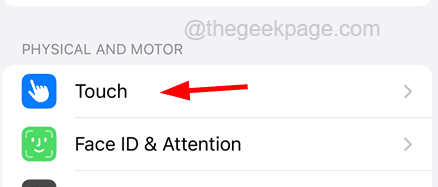
Schritt 4: Wählen Sie nun die aus Hilfsberührung Option oben, indem Sie darauf tippen.

Schritt 5: Tippen Sie auf die Passen Sie das Menü mit oberster Ebene an Option wie im folgenden Screenshot gezeigt.
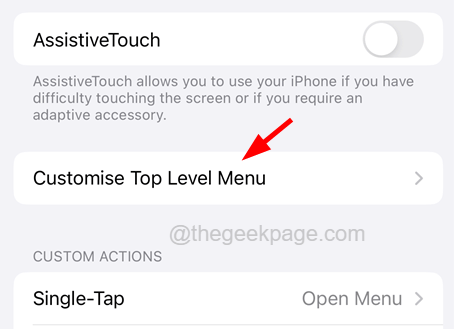
Schritt 6: Sie werden sehen, dass es eine gibt Zurücksetzen Option unten.
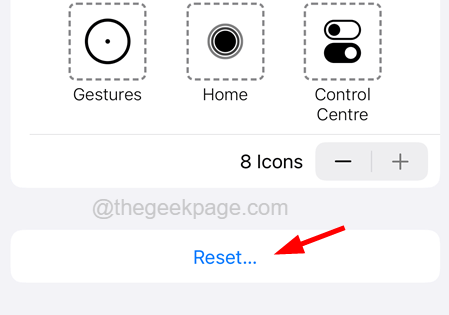
Schritt 7: Bitte tippen Sie darauf, um das assistive Touch -Menü auf dem iPhone zurückzusetzen.
Fix 3 - Ändern
Wenn Sie die Assistivetouch nicht nutzen, verblasst er und die Sichtbarkeit wird auf die von den iPhone -Benutzern festgelegte Leerlaufkapazität reduziert. Im Idealfall ist der Leerlaufkapazitätswert auf 40% festgelegt, aber für eine bessere Sichtbarkeit ist es besser, ihn auf mehr als 40% zu ändern.
Lassen Sie uns sehen, wie Sie die Assistive Touch Idle Idle Depacity mit den folgenden Schritten ändern können.
Schritt 1: Sie müssen die öffnen Einstellungen Seite zuerst auf Ihrem iPhone.
Schritt 2: Gehen Sie dann zum zur Barrierefreiheit Option, indem Sie darauf tippen, wie unten gezeigt.
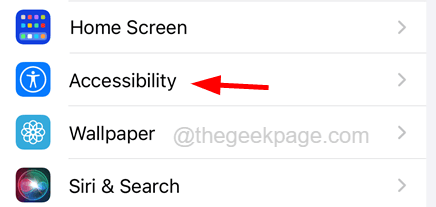
Schritt 3: Tippen Sie nun auf die Berühren Möglichkeit.
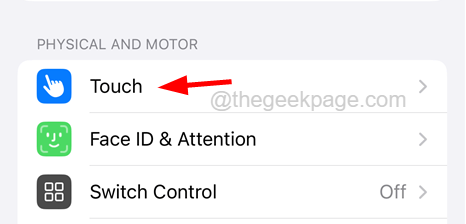
Schritt 4: Wählen Sie die aus Assistivetouch Option, indem Sie darauf tippen.

Schritt 5: Wählen Sie nun die aus Müßige Deckkraft Möglichkeit.
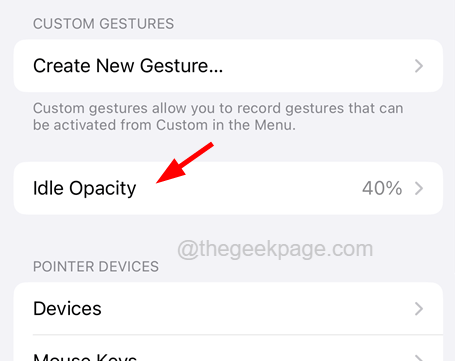
Schritt 6: Sie können sehen, dass die Müßige Deckkraft zeigt sich bei 40%. Bitte schieben Sie es nach rechts, um es auf die Umgebung zu erhöhen 50% oder 60%.
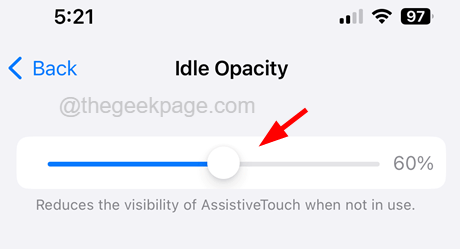
Fix 4 - Alle Einstellungen zurücksetzen
Einige iPhone -Benutzer spielen manchmal mit den Einstellungen auf den iPhones herum, nachdem sie ihre iPhones aktualisiert haben. Dies kann zu Problemen führen, die im obigen Artikel erläutert werden. Wenn Sie alle Einstellungen auf Ihrem iPhone zurücksetzen, können Sie dieses Problem wie in den folgenden Schritten beheben.
Schritt 1: Gehen Sie zum Einstellungen Seite auf Ihrem iPhone.
Schritt 2: Wählen Sie nun die aus Allgemein Option, indem Sie darauf tippen, wie im folgenden Screenshot gezeigt.
Schritt 3: Tippen Sie unten auf der allgemeinen Seite auf IPhone übertragen oder zurücksetzen.
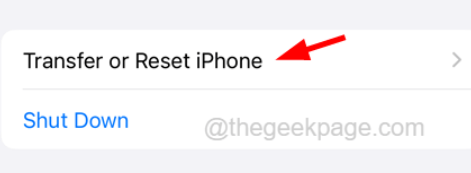
Schritt 4: Tippen Sie auf die Zurücksetzen Option wie unten gezeigt.
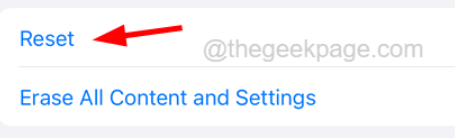
Schritt 5: Wählen Sie die aus Alle Einstellungen zurücksetzen Option aus der Liste, indem Sie einmal wie gezeigt darauf tippen.
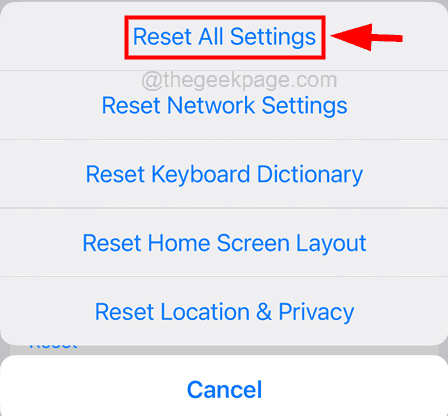
Schritt 6: Bitte weiter fortzufahren, bitte Geben Sie Ihren Passcode ein Wenn auf dem Bildschirm aufgefordert.
Schritt 7: Bitte tippen Sie auf Alle Einstellungen zurücksetzen im Popup-Fenster weitermachen.
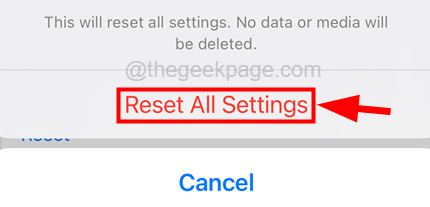
Schritt 8: Dadurch werden alle Ihre iPhone -Einstellungen zurückgesetzt, ohne persönliche Daten zu verlieren.
- « So reparieren Sie den Touchscreen, der auf dem iPhone nicht funktioniert
- Google Meet - konnte Sie nicht mit dem Videoanruffehler in Android Fix verbinden »

