Versuch, in Windows 10/11 in das Problem mit dem Readonly -Speicher zu schreiben
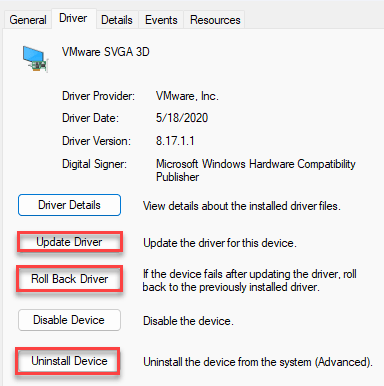
- 4619
- 977
- Janin Pletsch
Stürzt Ihr Computer in den blauen Bildschirm des Todes, während Sie das aufzeigen “Versuchte_write_to_readonly_memorY ”als Fehlercode auf dem Bildschirm? Dieser Fehler tritt auf, wenn ein beschädigter/ falsch konfigurierter Treiber versucht, auf einen schreibgeschützten Speicher zu schreiben. Mach dir keine Sorge. Es gibt mehrere Lösungen und Ihr Problem wird in den ersten paar Lösungen gelöst. Arbeiten Sie also sorgfältig durch die Lösungen.
NOTIZ -
Starte deinen Computer neu. Wenn der Computer korrekt neu startet, können Sie alle diese Korrekturen regelmäßig durchführen. Wenn das System jedoch überhaupt nicht booten.
Schritte, um Ihren Computer in den Wiederherstellungsmodus zu starten -
Es gibt mehrere Möglichkeiten, wie Sie Ihr System einbeziehen können Wiederherstellungsmodus. Das einfachste ist das -
1. Das System stillstellen.
2. Dann schalten Sie es an. Wenn der Bildschirm das Logo des Herstellers angezeigt.
3. Starten Sie als nächstes die Maschine noch einmal.
Wiederholen Sie diesen Start-Force-Start-Start-Start-Betrieb oder zwei bis drei Mal mehr und lassen Sie das System neu starten. Es wird in die Wiederherstellungsumgebung gehen.
4. Sobald es im Re -Modus startet, tippen Sie auf “Erweiterte Optionen“.
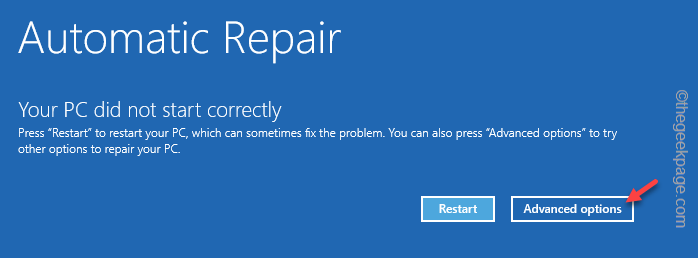
Folgen Sie nun den Lösungen, um das Problem zu beheben.
Inhaltsverzeichnis
- Fix 1 - Abnehmen Sie alle externen Geräte ab
- Fix 2 - Speicherdiagnostik ausführen
- Fix 3 - Deinstallation/ Rollback -Treiber
- Fix 4 - Deinstallieren Sie die kürzlich installierte App deinstallieren
Fix 1 - Abnehmen Sie alle externen Geräte ab
Vielleicht verursachen einige alte externe Geräte, die Sie nicht verwenden, dieses Problem. Befolgen Sie also einfach die Schritte, um alle externen Geräte zu lösen.
1. Schalten Sie zunächst Ihr System ab und entfernen Sie den Computer aus der Stromquelle.
2. Jetzt fangen Sie eins an, alle externen USB-Geräte (wie externe HDDs, Bluetooth-Adapter und WLAN-Dongles) zu lösen, die an Ihren Computer angeschlossen sind.
3. Überprüfen Sie den CD/DVD -Laufwerksschlitz für alle alten DVDs im System.
4. Sobald Sie alle externen Peripheriegeräte abgelöst haben, schließen Sie das System in die Stromquelle an.
5. Starten Sie den Computer und lassen Sie ihn normal starten.
Sie werden das nicht sehen NUR-LESE-SPEICHER Fehler erneut.
Fix 2 - Speicherdiagnostik ausführen
Sie können die Speicherdiagnose ausführen und alle Speicherprobleme beheben. Aber Sie müssen es im abgesicherten Modus tun.
Schritt 1 - Start im abgesicherten Modus
1. Öffnen Sie die Einstellungen für erweiterte Optionen nach der zuvor gezeigten Kraft-Restart-Methode, die wir zuvor gezeigt haben.
2. Klicken Sie nun auf die “Fehlerbehebung" Speisekarte.
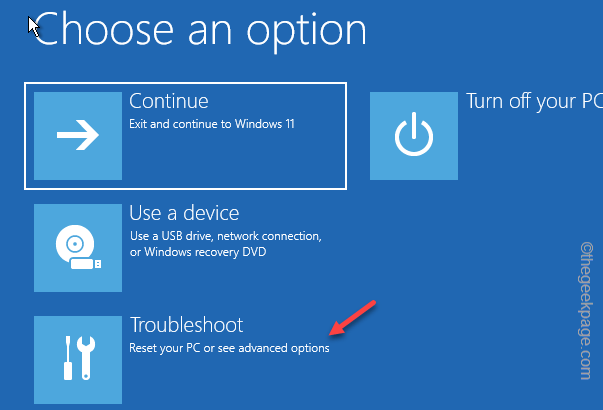
3. Anschließend klicken Sie auf “Erweiterte Optionen”Um dieses Menü zu öffnen.
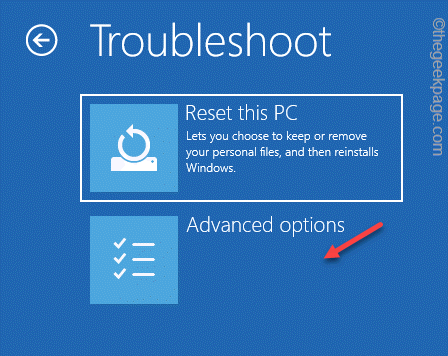
4. Sie werden hier mehrere Optionen. Dann tippen Sie “Starteinstellungen”Um darauf zuzugreifen.
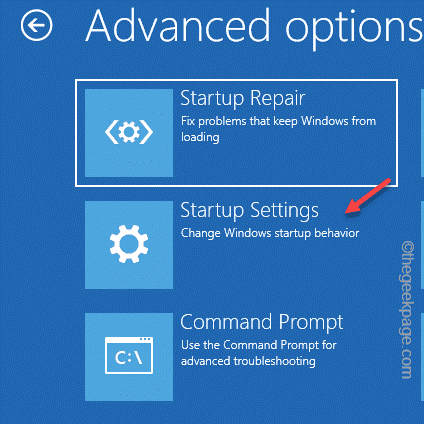
5. Klicken Sie jetzt einfach “Neu startenUm das System neu zu starten.
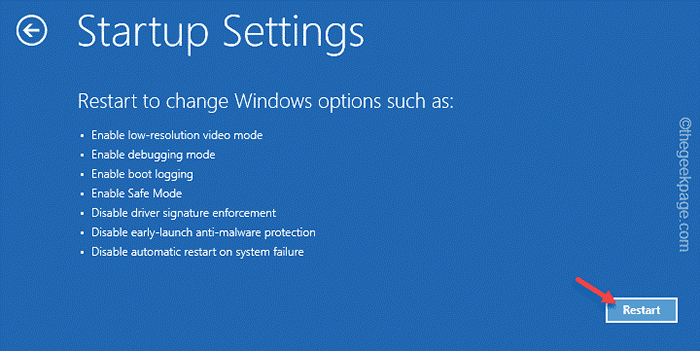
6. Ihr System startet danach neu. Möglicherweise sehen Sie verschiedene Starteinstellungen auf dem nächsten Bildschirm.
7. Sie müssen einfach die treffen F4 Schlüssel zur Auswahl des “Aktivieren Sie den abgesicherten Modus" Möglichkeit.
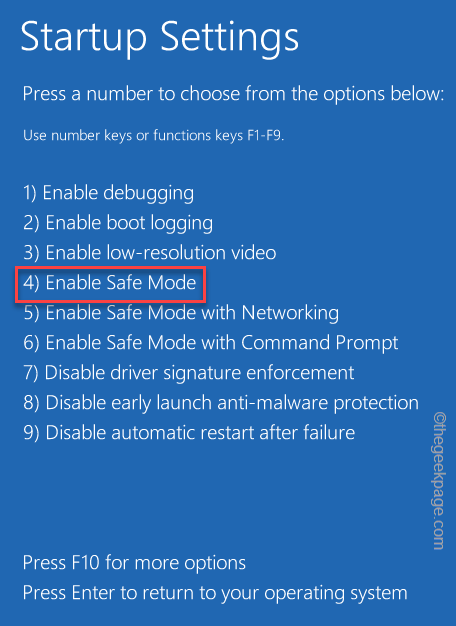
Warten Sie, bis Ihr Computer im abgesicherten Modus neu gestartet wird. Der gesamte Desktop scheint schwarz zu sein, wenn sich das System im abgesicherten Modus startet.
Schritt 2 - Führen Sie den Speichertest aus
Jetzt, sobald Sie aufgebootet sind Sicherheitsmodus, Führen Sie diesen Speichertest auf Ihrem Computer aus.
1. Drücken Sie zunächst die Key gewinnen und das R Schlüssel zusammen.
2. Dann, schreiben das dort und schlage Eingeben.
mdSched.exe
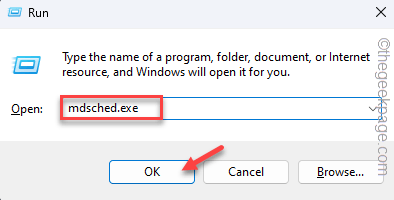
3. Dann tippen Sie “Starten Sie jetzt neu und überprüfen Sie auf Probleme (empfohlen)”So starten Sie den Scanvorgang.
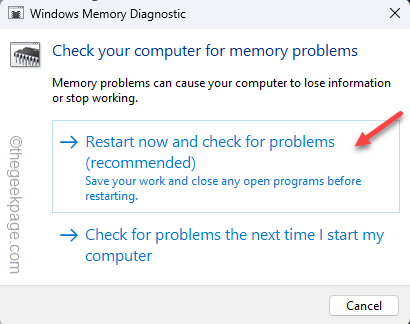
Dieses Werkzeug gerecht neu startet Ihr Computer und der Speicher -Scan -Prozess beginnen.
Überprüfen Sie, ob dies funktioniert.
Fix 3 - Deinstallation/ Rollback -Treiber
Hat ein Systemtreiber kürzlich ein Update erhalten?? Sie können den kürzlich aktualisierten Treiber deinstallieren oder zurückrollen.
1. Drücken Sie zunächst die Gewinntaste+x Schlüssel zusammen.
2. Dann tippen Sie “Gerätemanager”Im Kontextmenü, um das zu öffnen.
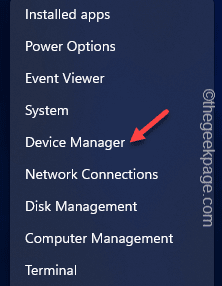
3. Wenn der Geräte -Manager auf Ihrem Bildschirm geöffnet wird, suchen Sie nach dem kürzlich aktualisierten Treiber, der aktualisiert wurde.
4. Tippen Sie dann mit diesem Fahrer rechts und tippen Sie auf “Eigenschaften“.
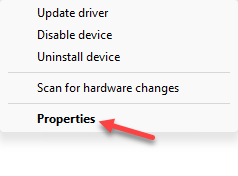
5. Auf der Seite Eigenschaften gibt es mehrere Aktionen, die Sie hier ausführen können. Gehen Sie zum “Treiber" Bereich.
Sie können auf “klicken“Treiber aktualisieren”Um den Treiber zu aktualisieren.
Wenn Sie den Treiber deinstallieren möchten, tippen Sie auf “Gerät deinstallieren“.
Zum Rollback, der Treiber zu einer früheren Version, tippen Sie auf "Rollback -Treiber“.
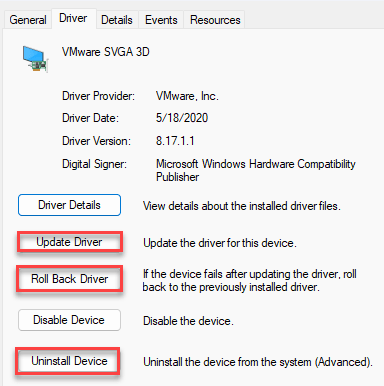
Auf diese Weise können Sie den Treiber deinstallieren/zurückrollen und das Problem beheben.
Fix 4 - Deinstallieren Sie die kürzlich installierte App deinstallieren
Kürzlich installierte Apps können dieses Problem verursachen. Deinstallieren Sie also die installierte App von Ihrem Computer von Ihrem Computer.
1. Verwenden Sie das Windows -Schlüssel +x Tasten Sie das Kontextmenü zum Aufnehmen.
2. Dann tippen Sie “Installierte Apps”Um darauf zuzugreifen.
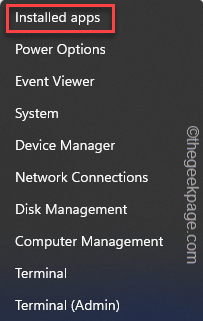
3. Wenn die Liste der Apps angezeigt wird, suchen Sie nach einer App, die Sie kürzlich installiert haben.
4. Klicken Sie einfach auf die Drei-Punkte-Menü und tippen “Deinstallieren“.
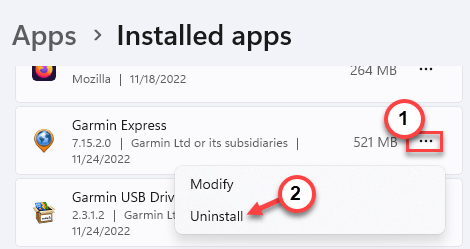
5. Wenn die Warnmeldung angezeigt wird, tippen Sie auf “Deinstallieren”Um die App zu deinstallieren.
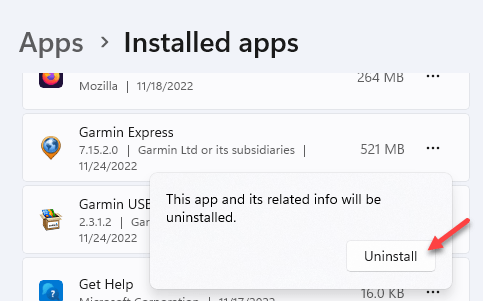
Sie werden das Problem nach dem Deinstallieren der App nicht antreten. Überprüfen Sie, ob dies funktioniert.
Ihr Problem wird gelöst.
- « So aktivieren Sie Haptik oder Vibration im stillen Modus auf dem iPhone
- Heruntergeladene Dateien aus Telegramm, die nicht in Dateimanager / Galerie -Fix angezeigt werden »

