Automatisch Clear Browser -Verlauf, wenn Sie den Browser schließen
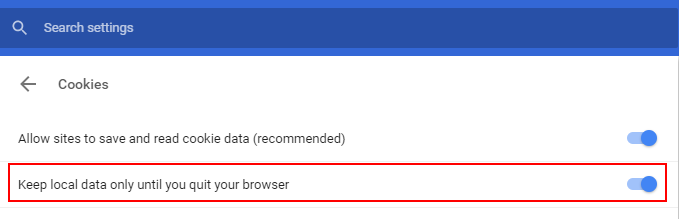
- 4119
- 1212
- Susanne Stoutjesdijk
Das Surfen in der Geschichte ist irgendwann gut, da Sie das Zeug finden, das Sie in der Vergangenheit durchsucht haben, indem Sie auf die History -Seite gehen. Aber in Zeiten der Privatsphäre trotzt die Ära der Browser -Geschichte ist zu einem großen Risiko geworden. Es gibt Fälle, in denen Hacker Menschen über ihre Browsing -Geschichte erpresst haben.
Wenn Sie nicht die einzige Person sind, die den Computer benutzt und nicht möchten, dass alle anderen in Ihre Browsergewohnheiten schauen, ist es besser, nach Ihrer Browsing -Sitzung die Browserverlauf zu löschen. Aber warum jedes Mal alleine durch das Durchsuchen der Geschichte klären, wenn es einen Ausweg gibt.
Fast alle beliebten Browser haben diese automatische Clear -Browser -Geschichte, sobald Sie den Browser verlassen. Hier erfahren Sie.
Inhaltsverzeichnis
- Wie man die Browser -Geschichte in Chrom automatisch automatisch macht
- Wie man die Browser -Geschichte automatisch in Firefox Mozilla automatisch macht
- Wie man den Browserverlauf in Microsoft Edge automatisch löschen
Wie man die Browser -Geschichte in Chrom automatisch automatisch macht
Schritt 1 - Klicken Sie oben rechts im Chrom -Browser auf drei Punkte.
Schritt 2 - Klicken Sie jetzt auf Einstellungen
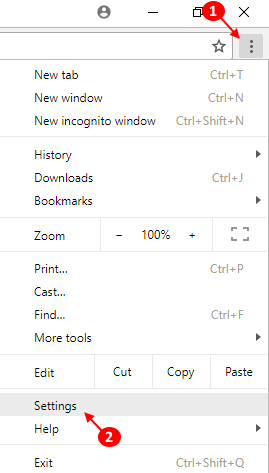
Schritt 3 - Scrollen Sie nun nach unten und klicken Sie auf Advanced.
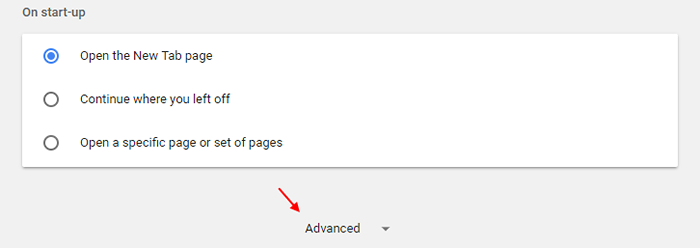
Schritt 4 - Nun, nur im Fenster Datenschutz und Sicherheit, ganz unten, können Sie Inhaltseinstellungen erkennen. Klicken Sie darauf.
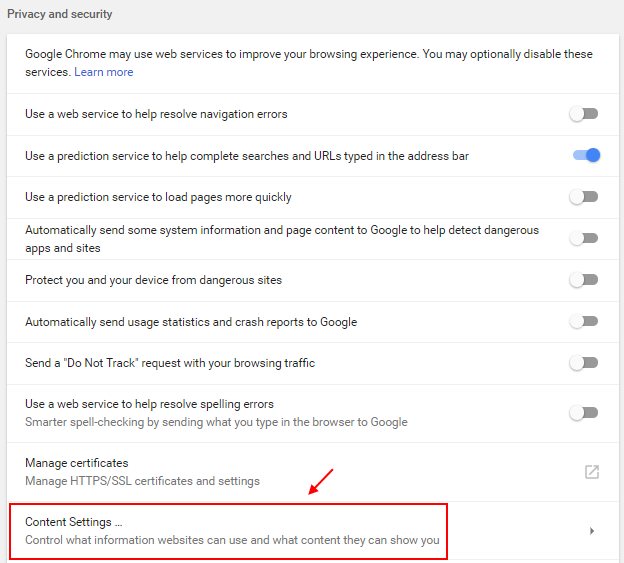
Schritt 5 - Klicken Sie nun auf Cookies.
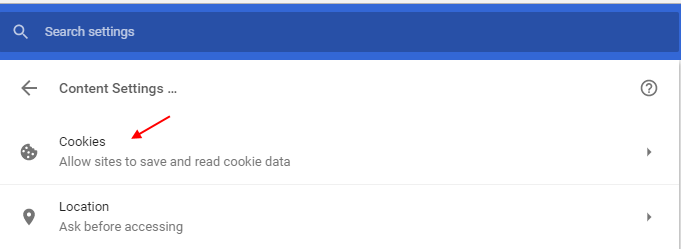
Schritt 6 - Wechseln Sie nun im nächsten Fenster einfach die Option um, um die lokalen Daten nur zu erhalten, bis Sie Ihren Browser auf Eingang beenden.
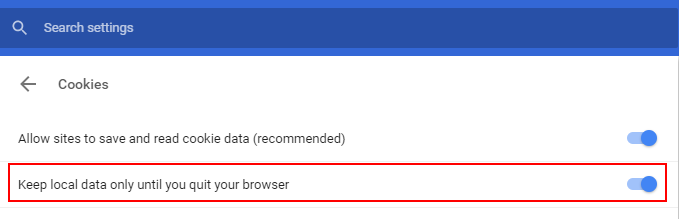
Das ist es. Wenn Sie jetzt den Browser schließen, wird der gesamte Browserverlauf von Chrome automatisch gelöscht.
Wie man die Browser -Geschichte automatisch in Firefox Mozilla automatisch macht
Schritt 1 - Öffnen Sie Mozilla und klicken Sie dann oben rechts auf drei ausgekleidetes horizontales Menü.
Schritt 2 -Now klicken Sie auf Optionen.
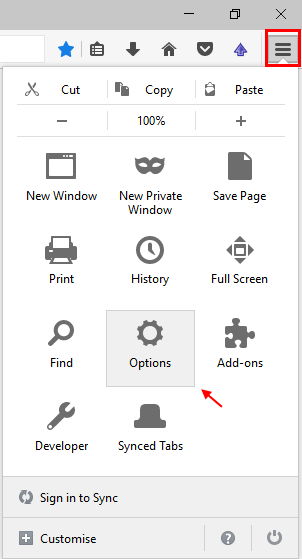
Schritt 3 - Klicken Sie nun auf die Privatsphäre links.
Schritt 4 -Unter der Geschichte, wählen Sie einfach Firefox.
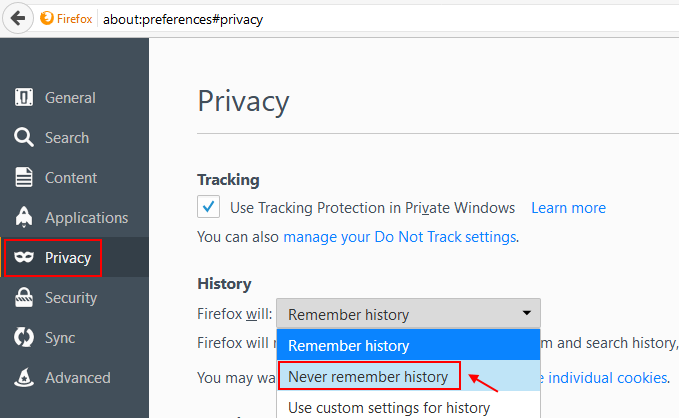
Jetzt löscht Mozilla Firefox die Browserverlauf automatisch, sobald Sie den Firefox -Browser schließen.
Wie man den Browserverlauf in Microsoft Edge automatisch löschen
Schritt 1 - Zuallererst offener Microsoft Edge. Klicken Sie nun oben rechts auf drei Punkte.
Schritt 2 -Now klicken Sie auf Einstellungen.
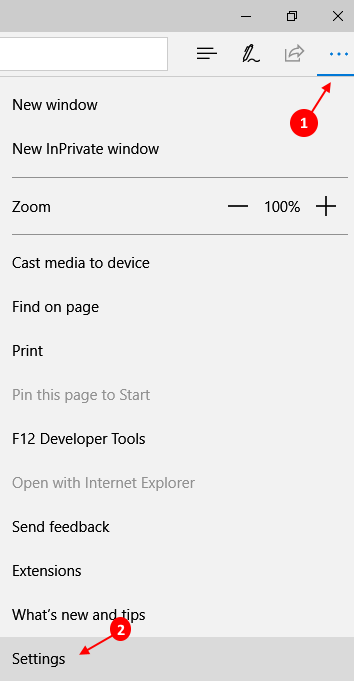
Schritt 3 - Klicken Sie nun, um auszuwählen, was gelöscht werden soll.
Schritt 4 - Wechseln Sie nun die Option und sagen Sie dies immer, wenn ich den Browser schließe.
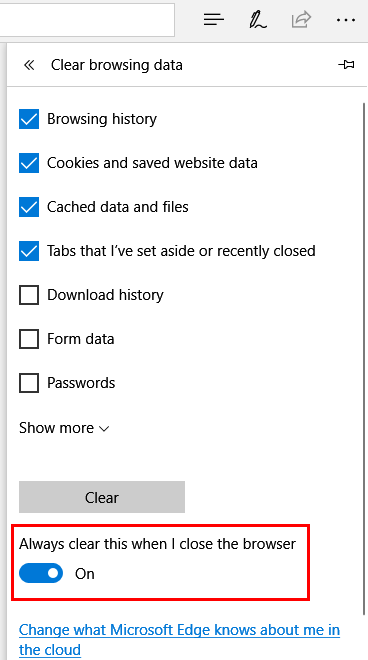
Dadurch wird der Browserverlauf von Microsoft Edge vorhanden, wenn Sie den Browser schließen.
HINWEIS:- Sie können weitere Optionen auswählen, die Sie einschließen können, um aus dem Beenden der oben angegebenen Optionen zu entfernen, die Sie beenden können.
Dies war also eine vollständige Anleitung zum Durchsuchen von Auto -Clearing -Browser zu wichtigen Browsern. Ich hoffe, Sie haben davon profitiert.
- « So zeigen Sie Sekunden in der Taskleistenuhr in Windows 10 an
- So konfigurieren Sie einzelne Klick -Datei / Ordner Öffnen in Windows 10 »

