Automatische Anmeldung fehlt bei Netplwiz in Windows 10/11 Fix

- 3397
- 175
- Henry Liebold
Mit der automatischen Anmeldungsfunktion können Benutzer sich automatisch bei ihrem Computer anmelden, ohne das Kennwort jedes Mal einzugeben. Einige Benutzer haben sich kürzlich darüber beschwert, diese automatische Anmeldungsfunktion auf ihrem Computer zu verpassen. Mach dir keine Sorge. Normalerweise löst eine Abwechslung in den Einstellungen diesen Fehler aus. Sie können diese Einstellung leicht wieder normal umschalten, indem Sie den unten genannten Schritten folgen.
Problemumgehungen -
1. Starten Sie Ihren Computer einfach einmal neu. Überprüfen Sie, ob Sie sich ohne Passwort anmelden können.
2. Deaktivieren Sie alle Antiviren, die auf Ihrem Computer ausgeführt werden.
Inhaltsverzeichnis
- Fix 1 - Schalten Sie die Anforderungen an die Windows Hello -Anmeldung aus
- Fix 2 - Bearbeiten Sie die Registrierung
- Fix 3 - Autologon verwenden
- Alternative Fix - verwenden
Fix 1 - Schalten Sie die Anforderungen an die Windows Hello -Anmeldung aus
Schritt 1
1. Drücken Sie zunächst die Windows -Schlüssel+i Schlüssel zusammen.
2. Dann klicken Sie auf “Konten”Einstellungen, um darauf zuzugreifen.

3. Klicken Sie als nächstes auf der linken Seite auf die “Anmeldeoptionen“.
4. Danach auf der rechten Seite umschaltenErfordern Sie Windows Hallo Anmeldung für Microsoft-Konten"Funktion zu"Aus“.
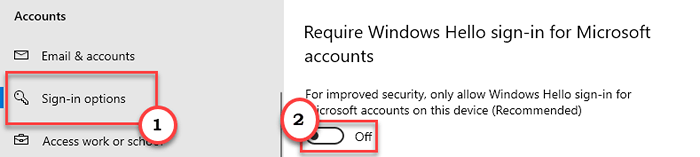
Schließen Sie das Einstellungsfenster.
Schritt 2
1. Drücken Sie die Windows -Schlüssel+r Schlüssel zusammen.
2. Schreiben Sie dann diesen Laufkommando. Als nächstes schlagen Sie Eingeben.
netplwiz
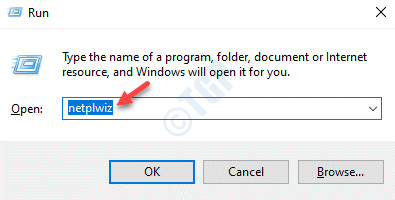
3. Wenn das Fenster für Benutzerkonten angezeigt wird, gehen Sie zum “BenutzerTab.
4. Jetzt, Deaktivieren die Option "Benutzer müssen einen Benutzernamen und ein Kennwort eingeben, um diesen Computer zu verwenden.”
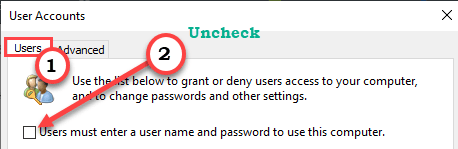
5. Schließlich klicken Sie auf “Anwenden”Um diese Änderung zu speichern.
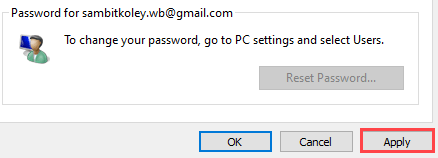
Ein neues Dialogfeld wird auf Ihrem Bildschirm angezeigt.
6. Geben Sie hier das Kontokennwort in die “einPasswort:" Kasten.
7. Wiederholen Sie die gleiche Leistung in "Bestätige das Passwort:" Kasten.
8. Schließlich tippen Sie auf die “OK”Um den Prozess abzuschließen.
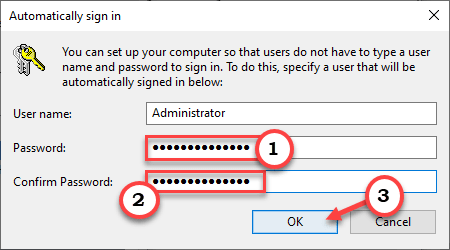
9. Wenn Sie zum Fenster "Benutzerkonten" zurückkehren, klicken Sie auf "OK“.
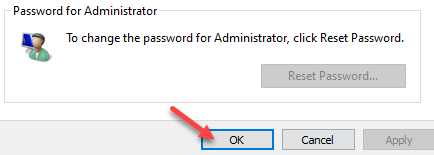
Schließen Sie dann das Fenster des Benutzerkontens.
Neu starten Ihr Computer und überprüfen Sie, ob dies funktioniert hat.
Öffnen Sie danach die Einstellungen des Benutzerkontos und prüfen Sie, ob Sie sich automatisch anmelden können oder nicht.
Fix 2 - Bearbeiten Sie die Registrierung
Die Änderung der Registrierung sollte das Problem beheben.
1. Drücken Sie die Windows -Schlüssel+r Schlüssel zusammen.
2. Schreiben Sie im Run -Panel auf “reflikt"Und klicken Sie auf"OK“.
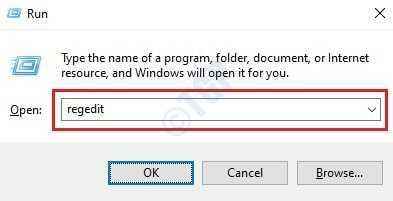
NOTIZ -
Alle nicht berücksichtigten Änderungen im Registrierungsredakteur können zu einem instabilen System führen. Wir fordern Sie auf, die Registrierung auf Ihrem Computer zu sichern.
Sobald Sie den Registrierungsredakteur geöffnet haben, klicken Sie auf “Datei“. Dann klicken Sie auf “Export”Um ein neues Backup auf Ihrem Computer zu erstellen.
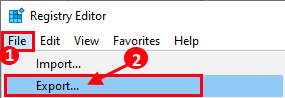
3. Gehen Sie nun zu dieser Header-Datei auf der linken Seite -
Computer \ hkey_local_maachine \ Software \ Microsoft \ Windows NT \ CurrentVersion \ Passwortless \ Gerät
4. Klicken Sie dann auf der rechten Seite mit der rechten Maustaste auf den Speicherplatz und klicken Sie auf “Neu>"Und dann klicken Sie auf"DWORD (32-Bit) Wert“.
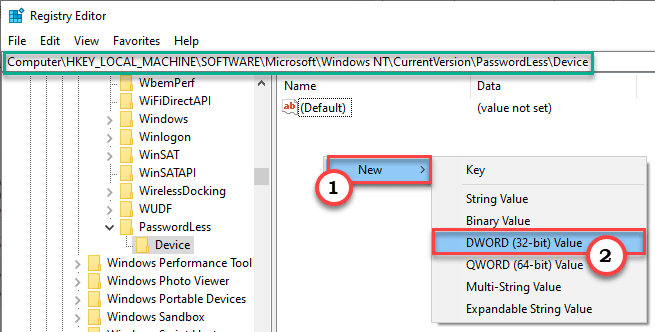
5. Nennen Sie den Schlüssel als "GerätePasswordLess -Gebäude“.
6. Danach, Doppelklick auf dem Schlüssel, um es zu ändern.
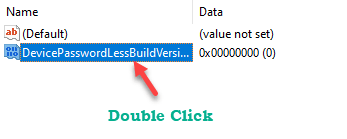
7. Legen Sie den Wert des Schlüssels als "fest"0“.
8. Klicke auf "OK“.
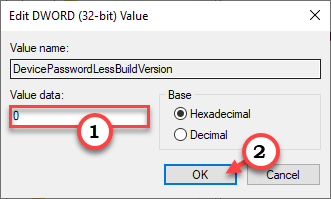
Schließen Sie einfach den Registrierungsredakteur. Neu starten Ihre Maschine, um die Änderungen selbst zu sehen.
[
NOTIZ -
Wenn die Registrierungsfixe für Sie nicht funktioniert, probieren Sie diesen Ansatz aus -
1. Öffnen Sie den Registrierungsredakteur.
2. Dann geh hierher -
HKEY_LOCAL_MACHINE \ Software \ Microsoft \ Windows NT \ Currentversion \ Winlogon
3. Als nächstes prüfen Sie auf der rechten Seite nach dem “DefaultUnername" Wert.
4. Einfach, Doppelklick auf den jeweiligen Wert.
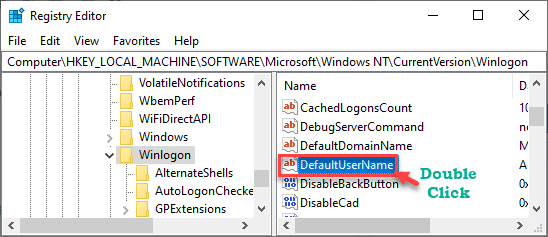
5. Stellen Sie sicher, dass der im Feld "Wertdaten" genannte Wert Ihr Kontoname ist.
6. Wenn Sie damit zufrieden sind, klicken Sie auf “OK“.
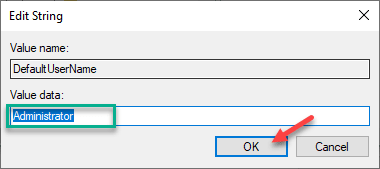
7. Überprüfen Sie im selben rechten Bereich, ob Sie einen Wert mit dem Namen "Standardpassword" erkennen können.
8. Wenn Sie es nicht finden können, klicken Sie mit der rechten Maustaste auf den Speicherplatz und klicken Sie auf “Neu>"Und dann klicken Sie auf"Stringwert“.
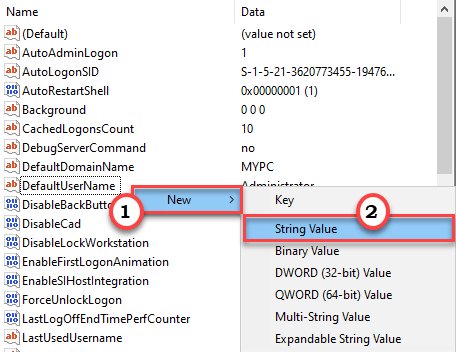
9. Nennen Sie diesen neuen Wert als "Standard-Passwort“.
10. Jetzt gerade Doppelklick darauf “Standard-PasswortSchlüssel zum Bearbeiten.
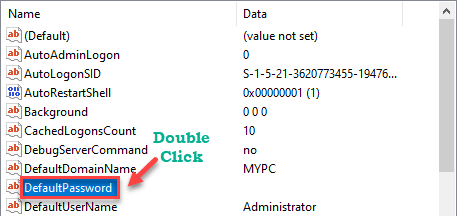
11. Geben Sie hier Ihr Kontokennwort in das Feld "Value Data:" ein.
12. Um es zu speichern, klicken Sie auf “OK“.
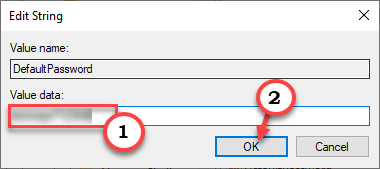
13. Suchen Sie jetzt auf derselben Seite nach dem “AutoadminLogon”Eintrag.
14. Dann, Doppelklick auf diesen besonderen Wert, um es zu bearbeiten.
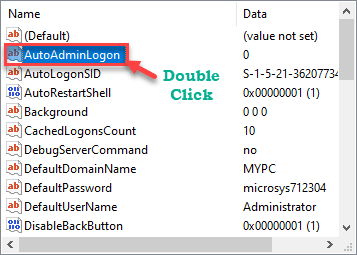
15. Danach setzen Sie den Wert auf “1“.
16. Schließlich klicken Sie auf “OK”Um diese Änderung zu speichern.
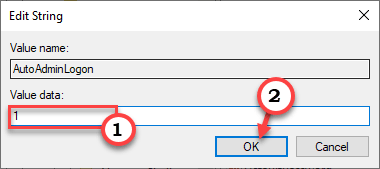
Schließen Sie das Fenster des Registrierungseditors.
Vergiss es nicht Neustart Ihr Computer einmal. Dies sollte den automatischen Anmeldungsprozess auf der Maschine ermöglichen.
Wenn Sie die automatische Anmeldungsanlage deaktivieren möchten, befolgen Sie jedoch diese Schritte.
A. Öffnen Sie den Registrierungsredakteur.
B. Erweitern Sie im Registrierungsredakteur auf diesen Ort -
HKEY_LOCAL_MACHINE \ Software \ Microsoft \ Windows NT \ Currentversion \ Winlogon
C. Jetzt, Doppelklick auf der "AutoadminLogon“.
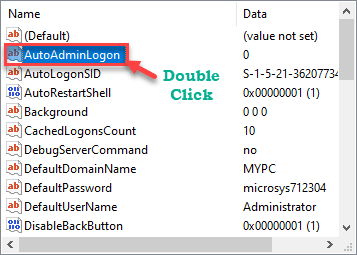
D. Setzen Sie dann den Wert dieses Schlüssels fest “0“.
e. Klicke auf "OK”Um den Wert zu speichern.
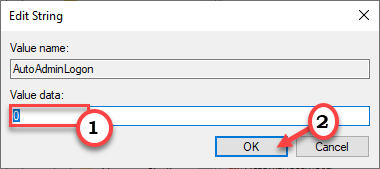
Neu starten die Maschine einmal.
Auf diese Weise können Sie die automatische Protokollierungsanlage auf Ihrem Computer deaktivieren.
]
Fix 3 - Autologon verwenden
Autologon ist ein Tool, das von Microsoft entwickelt wurde, um die automatische Protokollierungsanlage für Domänenbenutzer zu verwalten.
1. Laden Sie zunächst das „Autologon“ herunter.
2. Dann, entpacken Die "Autologon”An einem Ort Ihrer Wahl.
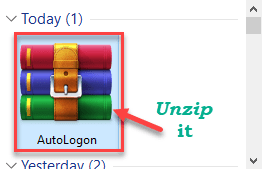
3. Sobald Sie die Dateien entpackt haben. Gehen Sie zu dem Ort, an dem Sie sie entpackt haben.
4. Jetzt, Doppelklick auf der "Autologon64”Um darauf zuzugreifen.
[
Sie können auch die „verwenden“AutologonAnwendung Wenn Sie ein 32-Bit-System verwenden. Andernfalls verwenden Sie das System, das auf einem ARM -Prozessor ausgeführt wird, die “Autologon64a“.
]
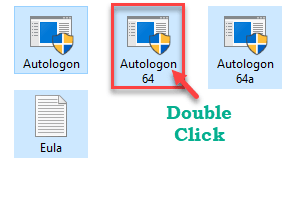
5. Klicke auf "Zustimmen“.
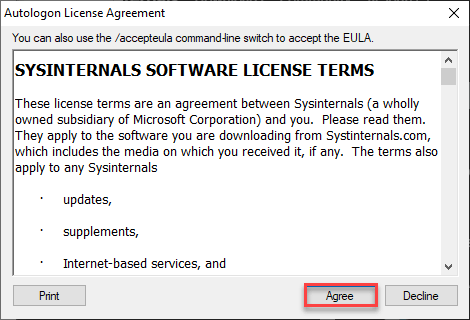
6. Im Fenster Autologon-Sysinternals sehen Sie den bereits ausgefüllten Abschnitt "Passwort:".
Andernfalls geben Sie Ihr Kontokennwort ein.
7. Dann klicken Sie auf “Ermöglichen”, Um die Autologon -Funktion auf Ihrem Computer zu aktivieren.
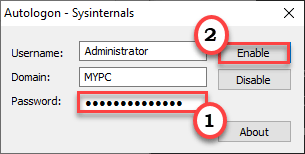
Sobald Sie die Funktion aktiviert haben, Neustart dein Computer.
Überprüfen Sie, ob es automatisch an Ihrem Gerät login ist.
Alternative Fix - verwenden
Alternativ können Sie Windows Hello-Anmeldungsfunktion verwenden, um sich bei Ihrem Computer anzumelden.
1. Öffnen Sie den Bildschirm "Einstellungen" auf Ihrem Computer.
2. Dann klicken Sie auf “Konten" Einstellungen.

3. Klicken Sie auf der linken Seite auf die “Anmeldeoptionen“.
4. Danach werden Sie im linken Bereich drei Optionen bezeichnet, die als "genannt werden", ''Fenster Hallo Gesicht',' 'Windows Hallo Fingerabdruck', Und 'Windows Hallo Pin''.
Sie können diese Anmeldeoptionen verwenden, um sich jedes Mal, wenn Sie versuchen, sich beim System anzumelden.
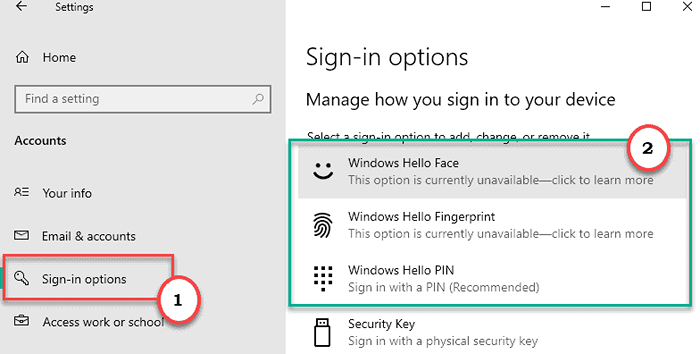
5. Klicken Sie einfach auf die bestimmte Einstellung und klicken Sie auf “Hinzufügen“.
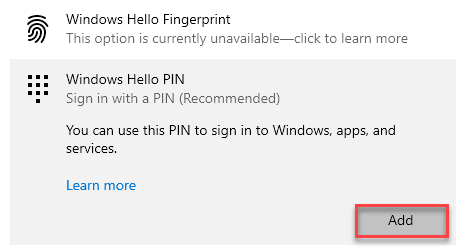
6. Dann klicken Sie auf “Nächste“.
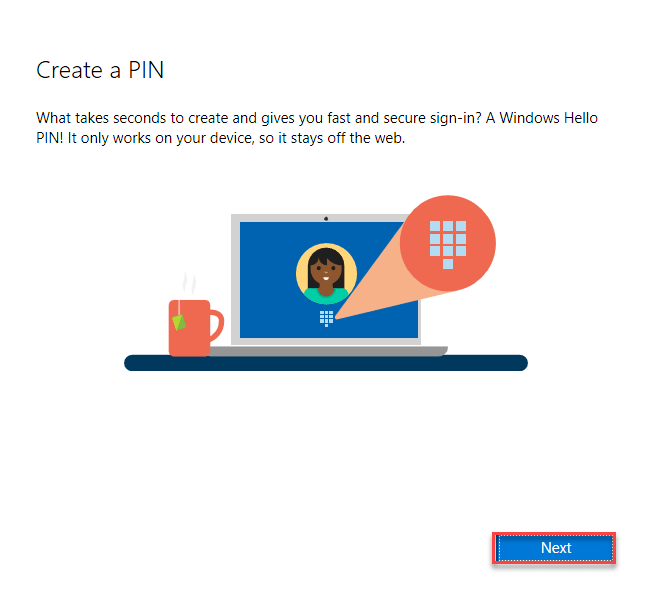
7. Wenn Sie gefragt werden, geben Sie das Microsoft -Kontokennwort ein.
8. Klicke auf "anmelden“.
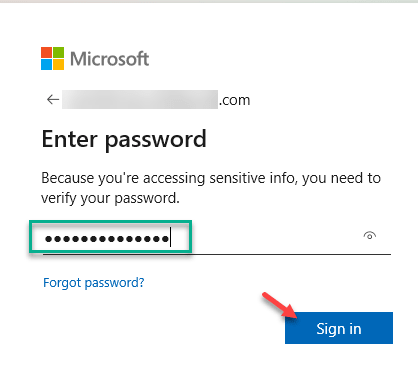
9. Geben Sie dann einen 4 -Ziffern -Stift ein.
10. Bestätigen Sie den PIN in derselben Box erneut.
11. Schließlich klicken Sie auf “OKUm es zu retten.
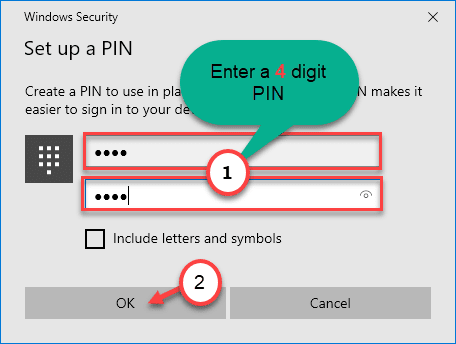
Auf diese Weise können Sie problemlos eine PIN für Ihren Computer einrichten. Wenn Sie versuchen, sich beim System anzumelden, geben Sie einfach die PIN ein und Sie können darauf zugreifen, ohne weitere Probleme.
- « Die Installation der Hintergrundinstallation ging auf ein Problem mit Microsoft Office -Fehler fest
- So entfernen Sie die Sprache des unbekannten Gebietsschale (QAA-Latn) »

