Automatisierte Installationen mehrerer RHEL/CentOS 7 -Verteilungen mithilfe von PXE Server- und Kickstart -Dateien

- 748
- 165
- Phoebe Jeorga
Dieser Artikel ist eine Erweiterung meiner vorherigen PXE -Boot -Umgebung auf RHEL/Centos 7 und konzentriert Lokaler FTP -Server.
Die Umgebungsvorbereitung für diese Art von Installation wurde bereits im vorherigen Tutorial bezüglich des PXE -Server -Setups verarbeitet. Die einzige Fehlende von Schlüssel, eine Kickstart -Datei, wird in diesem Tutorial weiter erläutert.
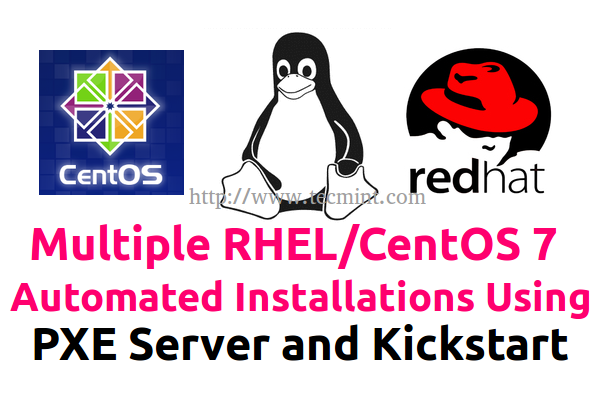 Multiple Rhel/CEMTOS 7 -Installation mit Kickstart
Multiple Rhel/CEMTOS 7 -Installation mit Kickstart Der einfachste Weg, um eine Anpassung zu erstellen Kickstart Die Datei, die Sie für mehrere Installationen weiter verwenden können Anaconda-ks.CFG, das wohnt in /Wurzel Pfad zu einem zugänglichen Netzwerkstandort und geben Sie die an initrd Startparameter Inst.KS = Protokoll: // Pfad/to/kickstart.Fileto PXE -Menükonfigurationsdatei.
Anforderungen
- Richten Sie einen PXE -Netzwerk -Boot -Server auf RHEL/Centos 7 ein
Dieses Tutorial und die Kickstart -Dateikonfiguration deckt nur die minimale Installation von RHEL/Centos 7 ohne grafische Installation ab. Grundsätzlich resultiert die Kikstart -Datei aus dem vorherigen minimalen Installationsverfahren von RHEL/CentOS 7.
- CentOS 7 minimaler Installationsverfahren
- RHEL 7 Minimaler Installationsverfahren
Wenn Sie eine Kickstart -Datei benötigen, die abdeckt GUI Installation und eine bestimmte Partitionstabelle, ich schlage vor, dass Sie zuerst eine anpassbare Ausführung durchführen
Grafische Installation von RHEL/CentOS 7 in einer virtualisierten Umgebung und verwendet, die eine Kickstart -Datei für zukünftige GUI -Installationen ergab.
Schritt 1: Erstellen und kopieren Sie die KiskStart -Datei in den FTP Server -Pfad
1. Im ersten Schritt gehen Sie zu Ihrer PXE -Maschine /Wurzel Verzeichnis und kopieren Sie die benannte Datei Anaconda-ks.CFG Zu Vsftpd Standard -Serverpfad (/var/ftp/pub) - Auch der Weg für RHEL/CENTOS 7 Lokale Spiegelinstallationsquelle konfiguriert auf PXE -Netzwerk Boot Server - Schritt 6 (Siehe Artikel des PXE Server Setups oben).
# CP Anaconda-ks.cfg/var/ftp/pub/ # chmod 755/var/ftp/pub/anaconda-ks.CFG
2. Nachdem die Datei kopiert wurde, öffnen Sie sie mit Ihrem bevorzugten Texteditor und nehmen Sie die folgenden minimalen Änderungen vor.
# nano/var/ftp/pub/anaconda-ks.CFG
- Ersetzen -URL Abgelegt mit Ihrer Netzwerkinstallationsquelle Ort: Ex: -url = ftp: // 192.168.1.25/pub/
- Ersetzen Netzwerk -BootProto mit DHCP Falls Sie die Netzwerkschnittstellen für den Installationsprozess manuell konfiguriert haben.
Ein Auszug darüber, wie eine Kickstart -Datei aussehen könnte, wird unten dargestellt.
# Version = RHEL7 # Systemberechtigungsinformationen Auth --Enableshadow --Passalgo = SHA512 # Verwenden Sie die Netzwerkinstallation url --url = "ftp: // 192.168.1.25/pub/" # Führen Sie den Setup-Agenten im First Start FIRSTBOOT-ANDABLE Ignoredisk-Only-Use = SDA # Tastatur-Layouts-Tastatur aus-VckeyMap = Us-Xlayouts = 'us' # System Language Lang en_us.UTF-8 # Netzwerkinformationen Netzwerk -BootProto = DHCP --Device = ENO16777736 -IPV6 = Auto -Aktivieren Sie Netzwerk -Hostname = localhost.LocalDomain # root password rootpw -Iscrypted $ 6 $ rmptnro5p7Zulbar $ Uernuz70DX2Z8PB2OCGFXV4QXOJKDZLAMNC.ColHeFruf4Bejrix8rf.2QpPmj2F0a7iOBM3tUL3tyZNKsDp50 # System services services --enabled="chronyd" # System timezone timezone Europe/Bucharest --isUtc # System bootloader configuration bootloader --location=mbr --boot-drive=sda # Partition clearing information clearpart --none --initlabel # DISK -Partitionierungsinformationen Teil PV.20 -fstype = "lvmpv" --ondisk = sda -size = 19979 Teil /Boot -fstype = "xfs" -ondisk = sda -size = 500 volGroup centos - -pesize = 4096 PV.20 logvol / - -fstype = "xfs" --grow -maxsize = 51200 -size = 1024 --Name = root -vgName = centos logvol Swap -fstype = "swap" -size = 2048 --Name = SWAP01-VGNAME = CentOS %Pakete @compat-library @core WGet Net-Tools Chrony %End
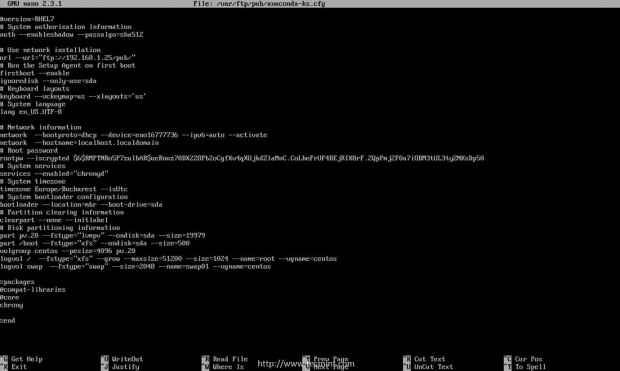 Kickstart -Konfiguration
Kickstart -Konfiguration Weitere Optionen für fortgeschrittene Kickstart -Datei und Syntax finden Sie gerne RHEL 7 Kickstart -Dokumentation lesen.
3. Bevor Sie versuchen, diese Datei für Installationsverfahren zu verwenden, ist es wichtig, dass Sie die Datei mithilfe der Datei überprüfen Ksvalidator Befehl enthalten auf Pykickstart Paket, insbesondere wenn manuelle Anpassungen durchgeführt hatten. Installieren Pykickstart Paket und überprüfen Sie Ihre Kickstart -Datei, indem Sie die folgenden Befehle ausgeben.
# yum install Pykickstart # ksvalidator/var/ftp/pub/anaconda-ks.CFG
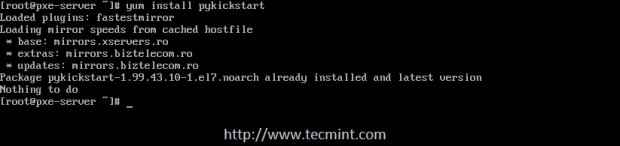 Installieren Sie das Pykickstart -Paket
Installieren Sie das Pykickstart -Paket  Überprüfen Sie Kickstart -Dateien
Überprüfen Sie Kickstart -Dateien 4. Die letzte Überprüfung besteht FTP lokale Spiegelinstallationsquelle definiert durch folgende URL -Adresse.
ftp: // 192.168.1.25/pub/
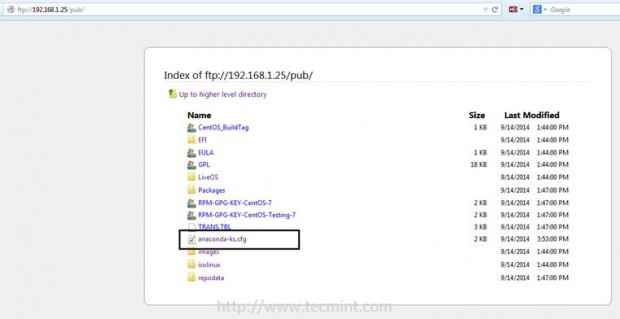 Überprüfen Sie den FTP -Spiegel
Überprüfen Sie den FTP -Spiegel Schritt 2: Fügen Sie die Kikstart -Installationsbezeichnung zur PXE -Serverkonfiguration hinzu
5. Um Zugang zu Automatische Installation von Rhel/Centos 7 Option von PXE -Menü Fügen Sie die folgende Beschriftung der PXE -Standarddateikonfiguration hinzu.
# nano/var/lib/tftpboot/pxelinux.CFG/Standard
PXE -Menü -Etikettenauszug.
Für rhel 7
Label 5 Menübezeichnung ^5) RHEL 7 x64 mit lokalem Repo mit Kickstart -Kernel vmlinuz append initrd = initrd installieren.IMG Inst.ks = ftp: // 192.168.1.25/Pub/Anaconda-ks.CFG Inst.VNC Inst.VNCPassword = Passwort
Für CentOS 7
Label 5 Menübezeichnung ^5) Installieren Sie CentOS 7 x64 mit lokalem Repo mit Kickstart Kernel vmlinuz append initrd = initrd.IMG Inst.ks = ftp: // 192.168.1.25/Pub/Anaconda-ks.CFG Inst.VNC Inst.VNCPassword = Passwort
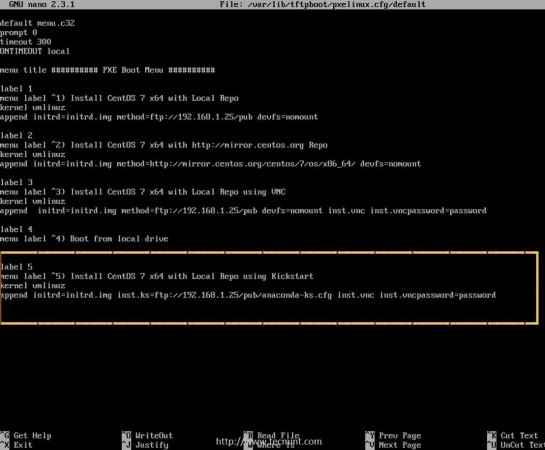 Fügen Sie Kickstart zum PXE -Menü hinzu
Fügen Sie Kickstart zum PXE -Menü hinzu Wie Sie aus diesem Beispiel sehen können VNC Mit Passwort (VNC -Passwort entsprechend ersetzen) und die Kickstart -Datei lokal auf PXE Server befindet und von der angegeben wird initrd Startparameter Inst.ks = FTP -Netzwerkspeicherort (Protokoll und Netzwerkstandort entsprechend, wenn Sie andere Installationsmethoden wie HTTP, HTTPS, NFS oder Remote -Installationsquellen und Kickstart -Dateien verwenden).
Schritt 3: Konfigurieren Sie Clients, um RHEL/CentOS 7 automatisch mit Kickstart zu installieren
6. So installieren Sie automatisch RHEL/CentOS 7 und überwachen Sie den gesamten Installationsprozess, insbesondere auf kopflosen Servern, Ihre Client -Maschine von BIOS
Warten Sie aus dem Netzwerk, warten Sie einige Sekunden und drücken F8 Und Eingeben Schlüssel, dann auswählen Kickstart Option aus dem PXE -Menü.
 PXE -Startmenü
PXE -Startmenü 7. Nach dem Kernel Und Ramdisk Lädt und erkennt die Kickstart -Datei, der Installationsprozess startet automatisch ohne Eingriffe von der Benutzerseite, die benötigt wird. Wenn Sie den Installationsprozess mit a verbinden möchten VNC Client aus einem anderen Computer, der die Adresse verwendet, die der Installationsprogramm Ihnen anbietet, und genießen Sie die Ansicht.
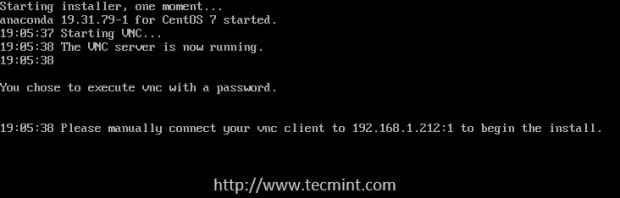 Automatische Betriebssysteminstallation
Automatische Betriebssysteminstallation 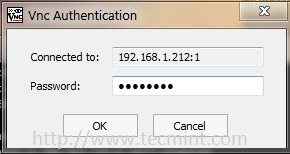 Verbindung zu VNC herstellen
Verbindung zu VNC herstellen 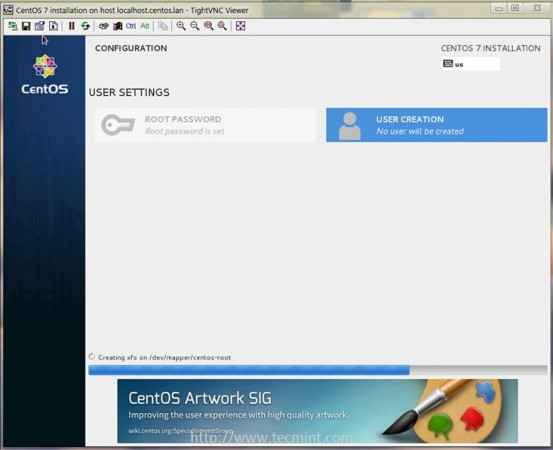 Kickstart automatische Betriebssysteminstallation
Kickstart automatische Betriebssysteminstallation 8. Nach Abschluss des Installationsprozesses loginieren Sie sich bei dem neu installierten System mit Wurzel Konto und das Passwort, das bei der vorherigen Installation verwendet wird (die
Eine, die Sie die Kickstart -Datei kopiert haben) und ändern Sie Ihr Client -Root -Passwort durch Ausführen Passwd Befehl.
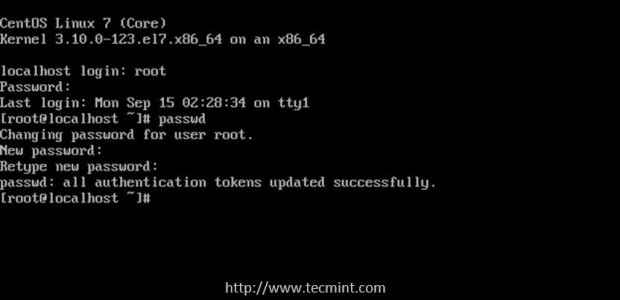 Stellen Sie eine Verbindung zum neuen installierten Server her
Stellen Sie eine Verbindung zum neuen installierten Server her Das ist alles! Automatischer Kickstart Die Installationen bieten für Systemadministratoren in Umgebungen, die sie in kurzer Zeit gleichzeitig auf mehreren Maschinen auf mehreren Maschinen ausführen müssen, eine große Leistungen in Umgebungen, ohne dass der Installationsprozess manuell beeinträchtigt werden muss.
- « Online -Musik -Streaming mit Winamp Player und Mixxx DJ Console mit Shoutcast Radio Server unter Linux
- Die endgültige Veröffentlichung von Ubuntu 14.10 ist da - neue Funktionen, Screenshots und Download »

