Dateien automatisch verschieben, löschen oder kopieren in Windows
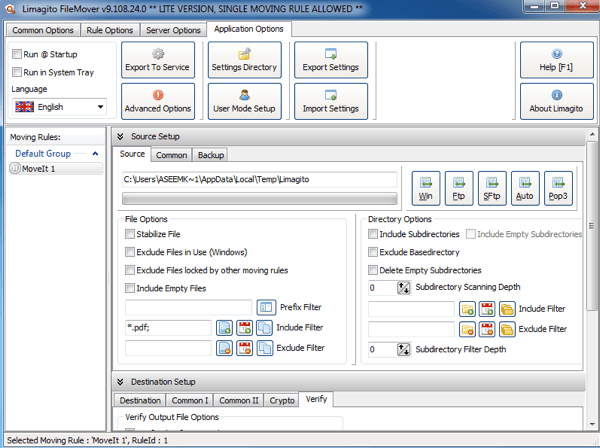
- 1085
- 68
- Henry Liebold
Zuvor hatte ich über ein Programm zur Automatisierung von Dateiverwaltungsaufgaben in Windows geschrieben, aber leider war das Programm sehr einfach und wurde zuletzt 2005 aktualisiert! Wenn Sie nach einem Programm suchen, das eine Vielzahl von Aufgaben zur Dateiverwaltung erledigen kann, sollten Sie sich Limagito FilEMover ansehen.
Sie haben eine kostenlose Version namens Filemover Lite, die Sie im Grunde auf eine bewegende Regel beschränkt. Wenn Sie mehrere bewegliche Regeln für verschiedene Ordner oder verschiedene Zeitpläne und verschiedene Dateitypen usw. haben möchten, müssten Sie für die einzelne PC -Edition 200 USD+ ausgeben! Dieser Preis ist für Verbraucher lächerlich, aber wenn Sie dies für Ihr Unternehmen oder die IT -Abteilung verwenden, lohnt es sich auf jeden Fall die Kosten. Es ist das fortschrittlichste Programm für Kopierer/Mover -Programme, das ich bisher gesehen habe.
InhaltsverzeichnisSobald Sie es installiert haben, werden Sie von der massiven Anzahl von Funktionen und Optionen überwältigt sein. Sie können mit diesem Programm so ziemlich alles tun, was Sie wollen, um Dateien automatisch zu verschieben, zu löschen und zu kopieren. Es funktioniert auch mit anderen nicht-lokalen Standorten wie HTTP, AWS, SQL-Datenbanken usw.
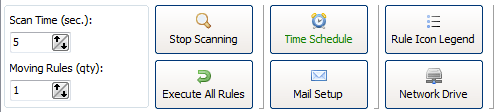
Unter gemeinsamen Optionen können Sie die Scan -Zeit festlegen, die standardmäßig auf 5 Sekunden eingestellt ist. Dies bedeutet, dass das Quellverzeichnis alle 5 Sekunden gescannt wird. Durch Zeitplan können Sie einen Zeitplan einrichten, wenn Sie das Verzeichnis nicht ständig gescannt haben. Mit dem E -Mail -Setup können Sie Ihr E -Mail -Konto wie Google Mail hinzufügen, damit Sie Benachrichtigungen zu bestimmten Ereignissen wie Fehlern oder Erfolg usw. senden können. Sie können auch ein Netzwerklaufwerk scannen, indem Sie auf die Schaltfläche Netzwerk Laufwerk klicken und die Ordner hinzufügen.
Darunter befindet sich das Fleisch des Programms. Hier können Sie die Quelle, das Ziel und alle Filter und Einstellungen konfigurieren, die Sie sich jemals vorstellen können. Beginnen wir mit der Quelle.
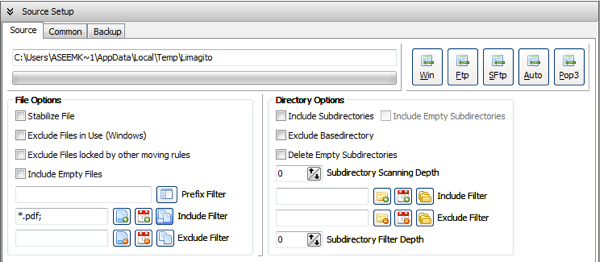
Oben ist, ist Quell -Setup und es hat drei Registerkarten (Quelle, gemeinsam und Sicherung). Sie können entweder ein Windows -Verzeichnis auswählen, indem Sie auf die Schaltfläche Gewinn klicken, oder Sie können sogar eine Quelle wie FTP, SFTP und POP3 haben. Unter den Dateioptionen können Sie Dinge wie die Verwendung von Dateien ausschließen und auf Dateinamen, Dateigröße und Dateidatum filtern. Wenn Sie beispielsweise nur die PDF -Datei verschieben möchten, können Sie sich auf der Taste "Dateiname Filter einschließen.
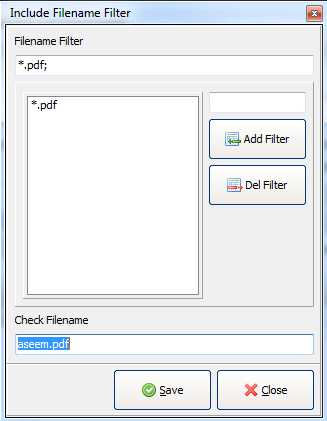
Um nach Dateierweiterung zu filtern, müssen Sie eingeben *.ext; Und dann klicken Sie Filter hinzufügen. Das Kontrollkästchen unter Überprüfen von Dateiname wird grün, wenn das, was Sie dort eingeben. Für den FileDate -Filter können Sie Dateien auswählen, die älter als ein bestimmtes Datum sind, und einen Filtertyp vom geänderten Datum, Datum erstellen, letztes Zugriff oder letztes Schreibdatum erstellen. Dies ist großartig, wenn Sie Dateien automatisch älter als ein bestimmtes Datum löschen möchten.
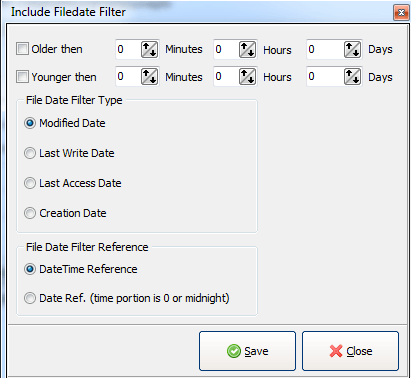
Mit dem Filterfilter mit Filesize können Sie die Dateien nach der Größe filtern. Sie können es also so einrichten, dass Sie nur wirklich große Dateien verschieben oder Dateien löschen, die kleiner als 100 kb usw. usw.
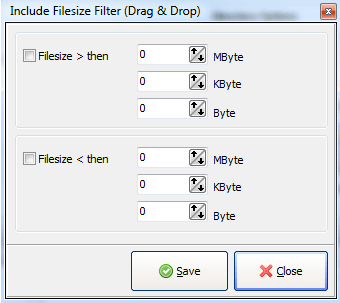
Unter Verzeichnisoptionen, Sie können sich für Unterverzeichnisse einfügen, das Basisverzeichnis ausschließen oder sogar eine Unterverzeichnis -Scan -Tiefe auswählen (0 scannt unendlich). Sie können auch Filter in den Verzeichnissen einrichten und ausschließen und sogar für die Subverzeichnisebene entscheiden, die Sie anwenden möchten, die Filter anwenden möchten! Wow!
Wenn Sie unter Source Setup auf die Registerkarte Common -Registerkarte klicken, können Sie auch andere Dinge wie die Dateien während der Kopie oder Verschiebung umbenennen. Klicken Sie auf diese Schaltfläche und Sie können komplizierte reguläre Ausdrücke einrichten. Sie können auch die überprüfen Dateispeicherdatenbank Option, wenn Sie eine Aufzeichnung jeder Datei aufbewahren möchten, die für die spätere Anzeige bewegt oder kopiert oder gelöscht wurde. Dies kann nützlich sein, wenn Sie wissen müssen, wann eine Datei verschoben wurde, usw.
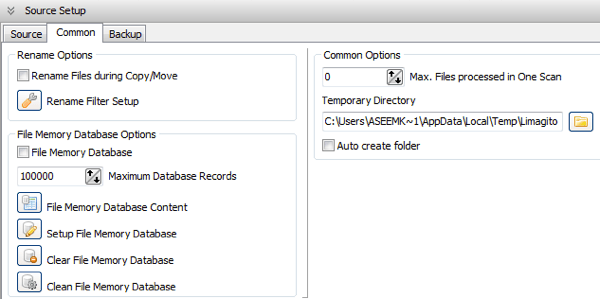
Mit der Registerkarte Sicherung können Sie im Grunde genommen eine Sicherung aller Dateien erstellen, während sie verschoben/kopiert/gelöscht werden. Sie können das selbst überprüfen, wenn Sie müssen. Nun für die Zielaufbau.
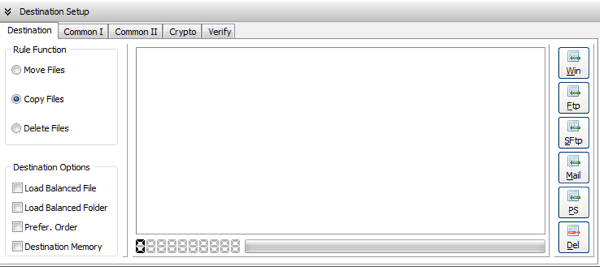
Hier können Sie auswählen, ob Sie die Dateien verschieben, kopieren oder löschen möchten und wo sie gespeichert werden sollen. Auch hier können Sie ein Windows -Verzeichnis für das Ziel, einen FTP/SFTP -Server oder sogar einen Mailserver auswählen! Wenn Sie auf Common I klicken, können Sie Dinge wie die Löschen der Dateierweiterungen durchführen, den Dateinamen -Fall ändern und Filter einrichten.
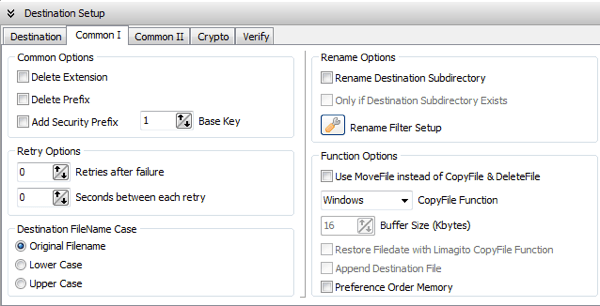
Common II hat nur eine Option zum Lastausgleich und zum Speichern der Aktionen in eine Datenbank. Unter Crypto können Sie die Dateien verschlüsseln, wenn sie an das Zielverzeichnis übertragen werden.
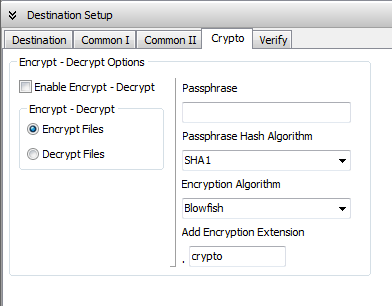
Die Registerkarte Überprüfung ist nützlich, da Sie überprüfen können, ob die Übertragungen ordnungsgemäß durchgeführt wurden. Sie können es auch in eine Protokolldatei schreiben oder die Datei löschen, wenn die Überprüfung fehlschlägt.
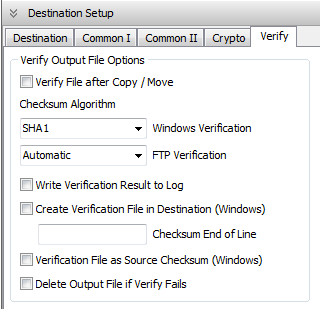
In diesem Programm stehen viel fortgeschrittenere Optionen zur Verfügung, aber dieser Artikel war, Ihnen mit einer allgemeinen Idee beginnen. Es ist eine erstaunliche kleine App und wenn Sie eine Menge Dateien bewegt/löschen/kopieren, ist es möglicherweise die Kosten wert, die Vollversion zu kaufen, damit Sie so viele Regeln erstellen können, wie Sie möchten. Genießen!
- « Systemwiederherstellungspunkte in Windows fehlen?
- Bewegen Sie Fotos in ein anderes Album in Facebook »

