Autopilot.DLL WIL -Fehler wurde in Windows 11 /10 Fix gemeldet
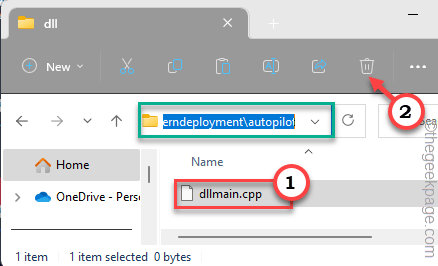
- 5049
- 1306
- Marleen Weight
Einige Beta -Benutzer von Windows 11 haben ein Problem im Microsoft -Forum eskaliert, wo sie sich über ein Problem mit Windows Autopilot beschwert haben. Es scheint das Autopilot.DLL is indizieren Wil Fehler und dieses Problem ist ziemlich hartnäckig. Wenn Sie diese Fehlermeldung auch im Ereignisbieter gefunden haben, gehen Sie diese einfachen Korrekturen durch, um das Problem zu beheben.
Inhaltsverzeichnis
- Fix 1 - Warten Sie auf einen weiteren Build
- Fix 2 - Deaktivieren Sie den Microsoft Account Anmeld Assistant
- Fix 3 - DllMain löschen.CPP im abgesicherten Modus
- Fix 3 - Deaktivieren Sie das XMP -Übertakten
- Fix 4 - Führen Sie die DISM -Scan -Codes aus
- Fix 5 - Steigen Sie aus der Entwicklervorschau heraus
Fix 1 - Warten Sie auf einen weiteren Build
Dieses Problem scheint mit dem Windows 11 22598 -Build verbunden zu sein. Sie installieren also einfach das neueste Windows -Build und beheben das Problem.
1. Fenster öffnen Einstellungen.
2. Dann mach weiter “Windows Update“.
3. Sehen Sie nun an, ob Windows bereits ein Update herunterlädt oder nicht. Wenn dies nicht der Fall ist, klicken Sie auf “Auf Updates prüfen“.
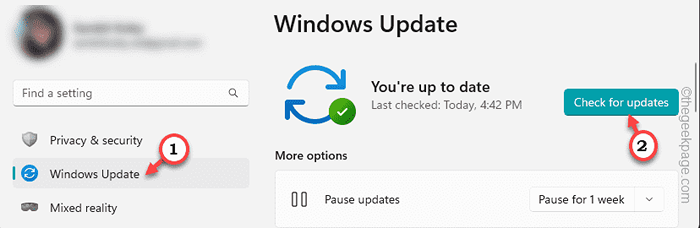
Windows finden die neueste Vorschau, die für Ihr Windows -Gerät verfügbar ist und sie installiert.
4. Wenn der Vorgang abgeschlossen ist, werden Sie aufgefordert, Ihr System neu zu starten.
Dann klick "Jetzt neustarten" Zu Neustart Das System und installieren das Update.
Wenn der Computer endlich auf dem neuesten Build aktualisiert wird, müssen Sie den Computer für einige Stunden ausführen. Öffnen Sie nun den Event -Viewer und Sie werden keine finden Autopilot.DLL Fehler.
Fix 2 - Deaktivieren Sie den Microsoft Account Anmeld Assistant
Diese gemeldeten Fehler sind eine PID -Nummer zugeordnet. Dieser PID -Fehler scheint mit dem verbunden zu sein Microsoft Account Anmeldeassistent Service. Deaktivieren Sie es, um das Problem zu lösen.
1. Suchen "Dienstleistungen”Im Suchfeld.
2. Dann klick "DienstleistungenUm es zu öffnen.
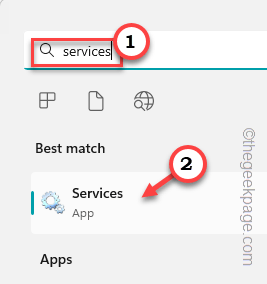
3. Dort runtergehen und nach dem suchen Microsoft Account Anmeldeassistent Service.
4. Als nächstes nur Doppelauftastung Dieser Service, um es zu öffnen.
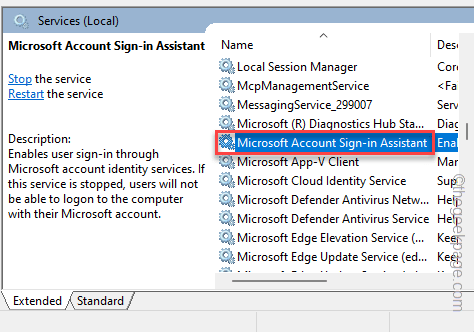
5. Klicken Sie nun auf “Stoppen”Um den Service sofort zu stoppen.
6. Jetzt, wie Sie es gestoppt haben, müssen Sie das festlegenStarttyp" Zu "Behinderte”Verwenden Sie das Dropdown-Menü.
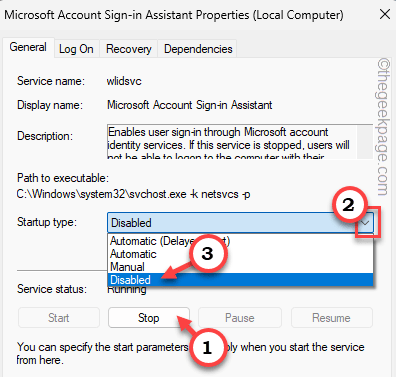
7. Speichern Sie es danach mit einem Klick auf “Anwenden"Und ein anderer auf"OK“.
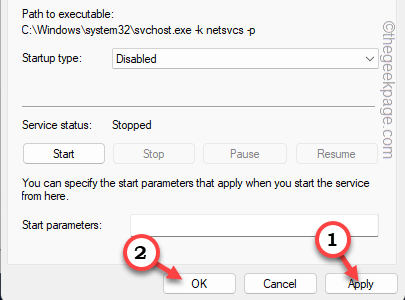
Wenn Sie die Änderungen gespeichert haben, starten Sie das System einmal neu. Auf diese Weise wird der Dienst zum Zeitpunkt des Systemstarts deaktiviert.
Fix 3 - DllMain löschen.CPP im abgesicherten Modus
Sie müssen die DllMain.CPP im abgesicherten Modus auf Ihrem Computer.
Schritt 1 - Starten Sie das System im abgesicherten Modus
Sie können diese Datei nur im abgesicherten Modus löschen. Durchlaufen diese Schritte -
1. Fenster öffnen Einstellungen.
2. Dann mach weiter “System" Feld.
3. Wenn Sie durch den rechten Bereich gehen, finden Sie das "Erholung“. Öffne das.
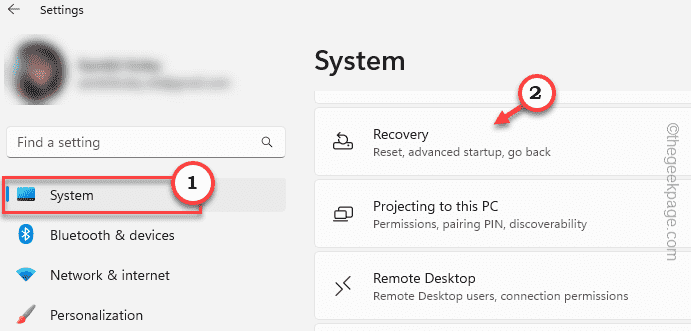
4. Sie sehen den Abschnitt mit fortgeschrittenem Startup. Klicken "Jetzt neustartenUm das System im erweiterten Wiederherstellungsmodus neu zu starten.
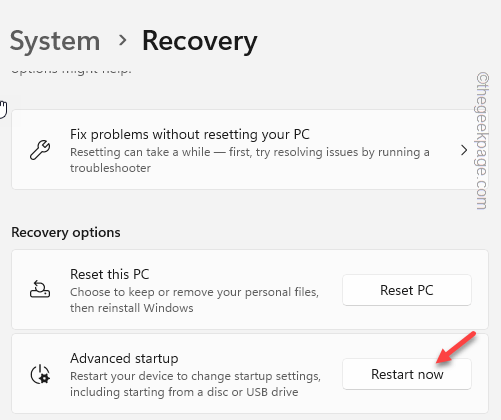
5. Öffnen Sie die Einstellungen für erweiterte Optionen nach der zuvor gezeigten Kraft-Restart-Methode, die wir zuvor gezeigt haben.
6. Klicken Sie nun auf die “Fehlerbehebung" Speisekarte.
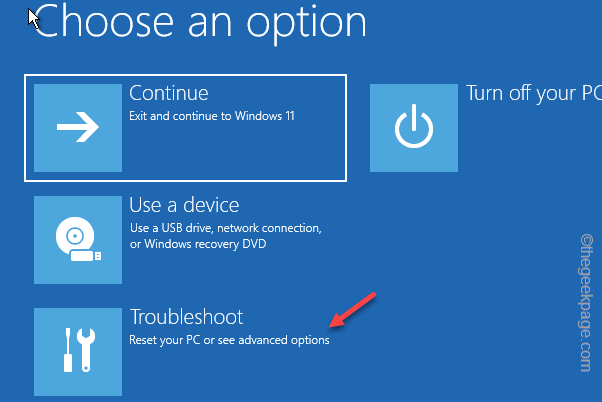
7. Als nächstes öffnen Sie die “Erweiterte Optionen" Einstellungen.
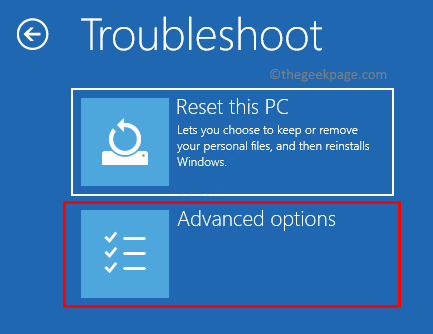 Fehlerbehebung bei Fortschrittsoptionen min
Fehlerbehebung bei Fortschrittsoptionen min 8. Hier sehen Sie das "Starteinstellungen”Option hier. Klicken Sie nun auf das, um es zu öffnen.
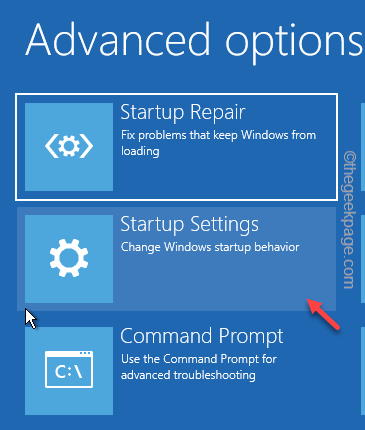 Starteinstellungen min
Starteinstellungen min 9. Klicken Sie jetzt einfach “Neu starten”Um das System neu zu starten.
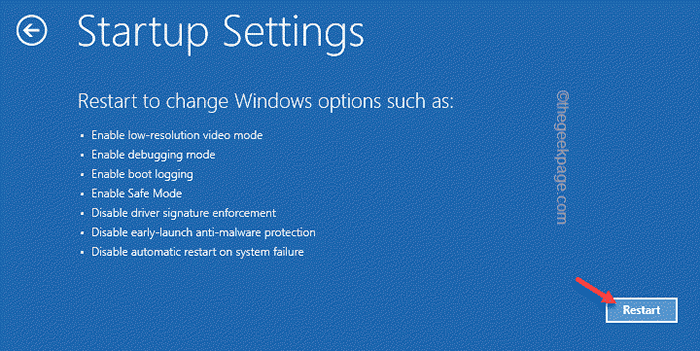
Wenn das System neu startet, wird Ihnen mehrere Möglichkeiten angeboten.
10. Klicken Sie jetzt einfach F4 Schlüssel zu wählen “Aktivieren Sie den abgesicherten Modus“.
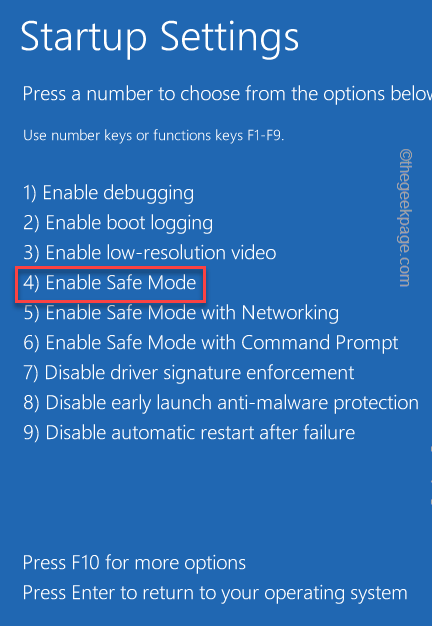
Innerhalb weniger Sekunden startet Ihr System im abgesicherten Modus.
Sie können den abgesicherten Modus von einem normalen Start durch den schwarzen Hintergrund unterscheiden.
Schritt 2 - Löschen Sie die Datei
Jetzt können Sie die beschuldigte Datei einfach aus Ihrem System entfernen.
1. Offen Dateimanager.
2. Gehen Sie jetzt zu diesem Punkt -
OneCoreuap \ admin \ moderndeployment \ autopilot \ dll \
3. Wählen Sie dort die "dllmain.CPP"Und klicken Sie auf"Löschen”Symbol, um es zu löschen.
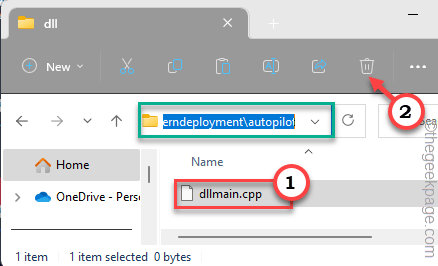
Wenn es Warnmeldungen gibt, können Sie einfach bestätigen und fortfahren.
Starten Sie Ihren Computer nach dem Aufteilen neu. Es wird normal neu starten.
Fix 3 - Deaktivieren Sie das XMP -Übertakten
XMP -Funktionen werden in einigen Computern angeboten. Wenn Ihr System also über das XMP -Profil verfügt und Sie irgendwelche verwenden, sollten Sie dies von BIOS deaktivieren.
1. Neu starten dein System.
2. Sie sehen das Logo des Herstellers auf dem Bildschirm, während es neu gestartet wird. Dort sehen Sie einen Schlüssel zusammen mit dem “BIOS" Einstellung. Drücken Sie Und halten Dieser Schlüssel, bis das System in den BIOS -Modus steckt.
[In einigen Computern müssen Sie möglicherweise die drücken Fn Taste zusammen mit dem angegebenen Schlüssel, um dies zu erreichen.]
 BIOS Setup min min
BIOS Setup min min 3. Wenn der Computer auf die BIOS -Seite geht, suchen Sie nach dem Übertakten Einstellungen. Sie können das in der finden Erweiterte Einstellungen Buchseite.
4. Suchen Sie dort nach XMP. Schalte es aus.
5. Speichern Sie nach dem Ausschalten der XMP -Funktion die Änderungen und beenden Sie BIOS.
Wenn Sie das BIOS verlassen, sind Sie wieder in normalen Fenstern. Jetzt werden Sie dem Autopilot nicht antreten.DLL -Fehler erneut.
Fix 4 - Führen Sie die DISM -Scan -Codes aus
Hier sind einige DISM -Codes, die Sie auf Ihrem System ausführen sollten, um das Gerät zu scannen.
1. Sie können diese Scans problemlos von einem Terminal ausführen.
2. Also suche nach “CMD“.
3. Dann klicken Sie mit der rechten Maustaste auf “Eingabeaufforderung“. Dann im Kontext klicken Sie auf “Als Administrator ausführen“.
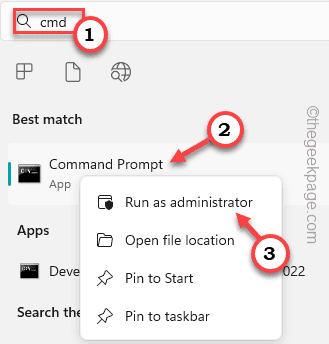 CMD läuft als admin min
CMD läuft als admin min 4. Gleich danach, wenn sich das Terminal öffnet, Kopieren Einfügen Diese Scancodes codiert nacheinander und fügen Sie in das Terminal ein, drücken Sie Eingeben die Scans durchführen.
DISM /Online /Cleanup-Image /CheckHealth dism /Online /Cleanup-Image /ScanHealth Dism /Online /Cleanup-Image /Restorhealth
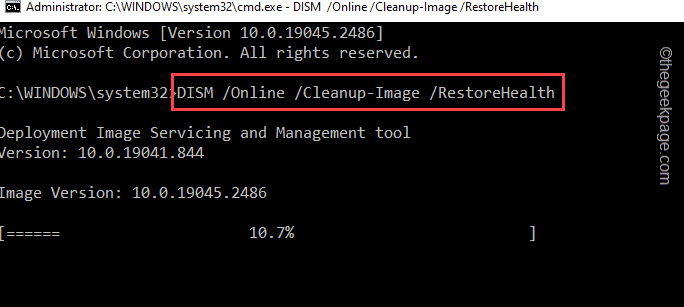
Bereitstellungsinstrument für das Bereitstellen von Imageswartungs- und Management -Tools überprüft alle Komponenten Ihres Systems und behebt den schlechten oder beschädigten Sektor im Prozess.
Alle diese Scans können langwierig sein und es können einige Zeit in Anspruch nehmen, um fertig zu werden.
Fix 5 - Steigen Sie aus der Entwicklervorschau heraus
Autopilot.DLL ist mit Microsoft HoloLens verbunden, einem kürzlich gestarteten AR -Unternehmen von Microsoft. Dies sind experimentelle Funktionen und werden im Allgemeinen in Windows -Vorschau -Builds angezeigt (was offensichtlich ist). Es gibt drei Aktualisierungskanäle für einen Windows Insider -Programmbenutzer. Wenn Sie sich für die Entwicklervorschau -Version entschieden haben, sind diese Fehler normal. Wenn Sie wieder in den Windows Insider Release Preview -Kanal einsteigen, sollte dieses Problem verschwinden.
- « Ein Treiber kann dieses Gerät unter Windows 11 /10 -Fix nicht laden
- Nicht alle Kontakte wurden auf dem iPhone Fehler gelöscht [Fix] »

