Aw, schnapp! Status_invalid_image_hash Fehlercode in Microsoft Edge / Chrome
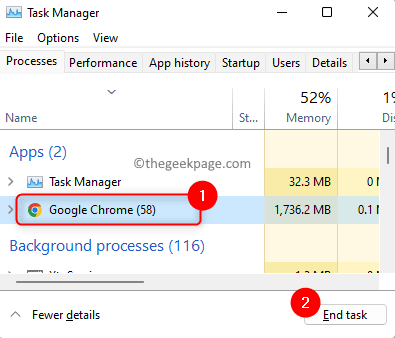
- 4980
- 1517
- Henry Liebold
Aw, schnapp! STATUS_INVALID_IMAGE_HASH ist ein Fehler, der von den meisten Benutzern bei der Verwendung von Microsoft Edge oder Google Chrome Browser auftritt. Im Allgemeinen wurde festgestellt, dass dieser Fehler aufgrund von Browser -Konfigurationsproblemen ersichtlich ist. Wenn die Benutzer versuchen, auf eine neue Website oder eine Video -Streaming -Website zuzugreifen, wird dieser Fehler angezeigt und dann können sie keine Webseiten auf ihrem Browser öffnen. Es wurde jedoch festgestellt.
Wenn Sie diesen Browserfehler mit Ihren Google Chrome- oder Microsoft Edge -Browsern konfrontieren. Bevor Sie diese Lösungen voranschreiten, starten Sie den Browser, der diesen Fehler anzeigt, neu, und überprüfen Sie, ob dies hilft, das Problem zu beheben.
Inhaltsverzeichnis
- Lösung 1 - Fügen Sie einen Registrierungsschlüssel über die Eingabeaufforderung hinzu
- Lösung 2 - Deaktivieren Sie die Funktion "RendererCodintegrity"
- Lösung 3 - Benennen Sie die Browser -Anwendungsdatei um
- Lösung 4 - Ändern Sie den Kompatibilitätsmodus des Browsers
- Lösung 5 - Browser -Cache löschen
Lösung 1 - Fügen Sie einen Registrierungsschlüssel über die Eingabeaufforderung hinzu
Schritt 1. Öffne das Taskmanager Verwendung der Strg + Shift + ESC Schlüssel.
Schritt 2. Stellen Sie sicher, dass im Hintergrund keine Browserprozesse (Chrom oder Kante) ausgeführt werden.
Wenn Prozesse ausgeführt werden, wählen Sie aus Google Chrome oder Microsoft Edge aus der Liste und klicken Sie auf die Task beenden Taste.
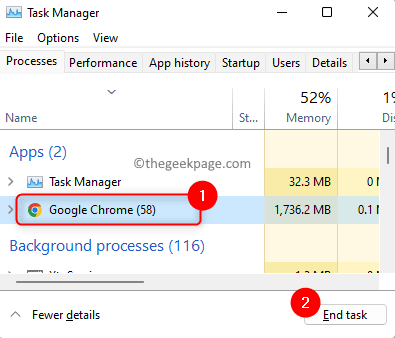
Schritt 3. Offen Laufen Verwendung der Windows + r Schlüsselkombination.
Schritt 4. Typ CMD und drücke Strg + Shift + Eingabetaste um die zu laufen Eingabeaufforderung als Administrator.
Klicke auf Ja Wenn er für Berechtigungen von Benutzerkontensteuerung.
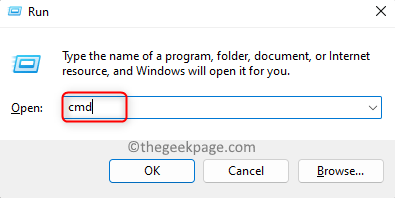
Schritt 5. Führen Sie den unten angegebenen Befehl in der Eingabeaufforderung aus.
Für Chrom
Reg fügen Sie "HKLM \ Software \ Policies \ Google \ Chrome" /v RendererCodeIntegrityEnabled /t reg_dword /d 0 hinzu
Für Kante
Reg fügen Sie "HKLM \ Software \ Microsoft \ Edge" /v rendererCodeIntegrityEnabled /t reg_dword /d 0 hinzu
Schritt 6. Sobald der Befehl die Ausführung beendet hat, beenden Sie die Eingabeaufforderung.
Öffnen Sie Ihren Browser und überprüfen Sie, ob das Problem behoben ist.

Lösung 2 - Deaktivieren Sie die Funktion "RendererCodintegrity"
Die unten angegebenen STPES können auch für Chrom verwendet werden.
Schritt 1. Schlagen Sie die Fenster Taste auf Ihrer Tastatur und tippen Sie auf Rand In der Windows -Suchleiste.
Schritt 2. Klicken Sie mit der rechten Maustaste auf Microsoft Edge im Am besten Passen Ergebnis und wählen Sie Dateispeicherort öffnen.
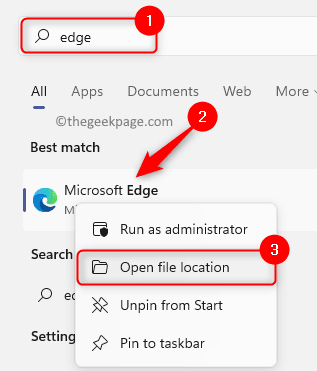
Schritt 3. Hier klicken Sie mit der rechten Maustaste auf die Microsoft Edge Verknüpfung und auswählen Eigenschaften.
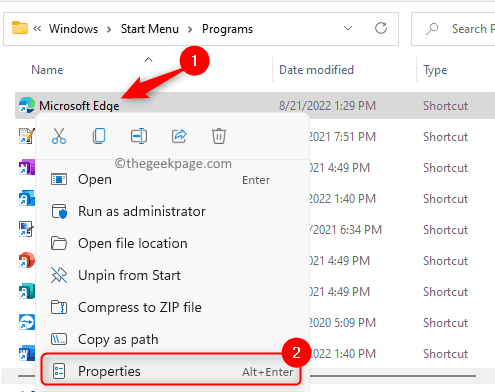
Schritt 4. Im Eigenschaften Fenster, Sie werden in der sein Abkürzung Tab.
Im Textfeld, das dem zugeordnet ist Ziel Etikettieren Sie einen Platz danach MSEDSE.exe ” und dann den unten angegebenen Text kopieren und einfügen.
--Deaktivierungen = RendererCodelntegrity
Schritt 5. Schließlich klicken Sie auf Anwenden.
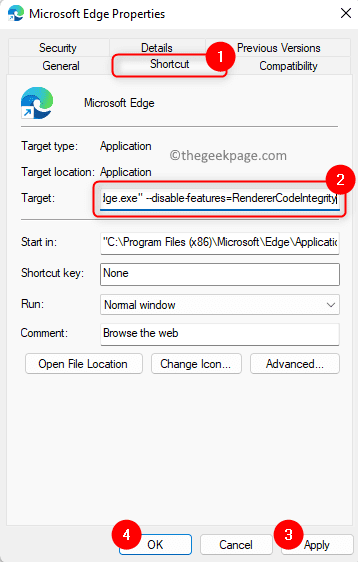
Sie werden für Administratorberechtigungen aufgefordert, diese Änderung vorzunehmen. Klicke auf Weitermachen.
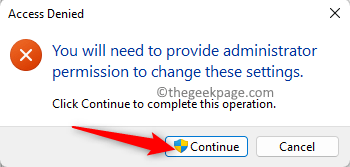
Schließlich klicken Sie auf OK Um die Änderungen zu speichern und das Eigenschaftenfenster zu verlassen.
Schritt 6. Öffnen Sie Ihren Browser und greifen Sie auf die Website zu, um zu überprüfen, ob die Aw, schnapp! Fehler wird behoben.
Notiz: Wenn Sie dieses Problem mit Chrome konfrontiert sind, müssen Sie die oben genannten Schritte für Google Chrome anstelle von Edge ausführen. Suchen Sie in Schritt 1 nach Google Chrome und Open Chrome -Eigenschaften.
Lösung 3 - Benennen Sie die Browser -Anwendungsdatei um
Schritt 1. Drücken Sie Windows + e öffnen Dateimanager.
Schritt 2. Sie müssen die ausführbare Datei für Ihren Browser suchen.
Für Microsoft Edge, Navigieren Sie zum Pfad C: \ Programmdateien (x86) \ Microsoft \ Edge \ Anwendung.
Für Google Chrome, Gehen Sie zum Standort C: \ Programmdateien (x86) \ Google \ Chrome \ Anwendung Durch das Kopieren und Einfügen in der Navigationsleiste des Datei Explorer.
Schritt 3. Hier sehen Sie das MSEDSE.exe oder Chrom.exe Anwendungsdatei für Ihren Browser.
Markieren Sie die ausführbare Datei dieses Browsers und klicken Sie auf die Umbenennen Option oben.
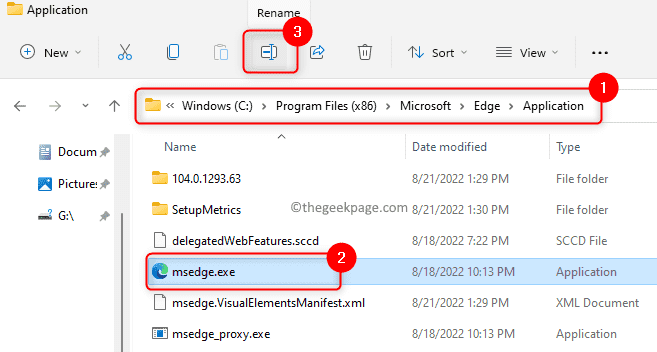
Schritt 4. Umbenennen Diese Datei zu einem anderen Namen.
Zum Beispiel ändern MSEDSE.exe Zu MSEDSE1.exe
Schritt 5. Klicken Sie mit der rechten Maustaste auf die umbenannte ausführbare Datei und wählen Sie die Option aus Zeigen Sie mehr Optionen.
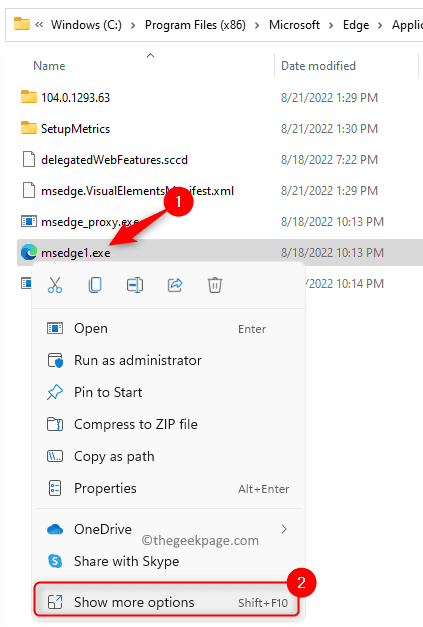
Schritt 6. Gehen Sie im Kontextmenü, das sich öffnet, zu Senden an und dann auswählen Desktop (Verknüpfung erstellen).
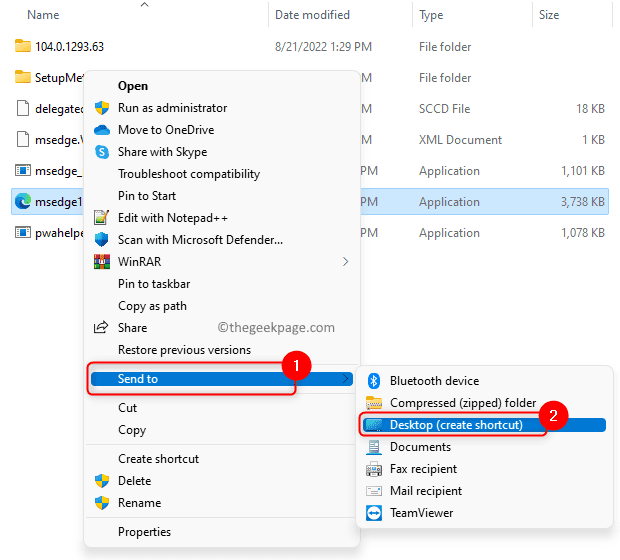
Schritt 7. Gehen Sie zu Ihrem Desktop, Markieren Diese neue Abkürzung und drücken Sie die F2 Schlüssel, um es umzubenennen.
Ändern Sie den Namen in Microsoft Edge/Google Chrome (Abhängig vom Browser haben Sie das Problem).
Schritt 8. Starten Sie den Browser, um zu überprüfen, ob er ohne Probleme funktioniert.
Schritt 9. Wenn Sie eine Abkürzung für den Browser in Ihrer Taskleiste haben, klicken Sie mit der rechten Maustaste darauf und wählen Sie Unpin aus der Taskleiste.
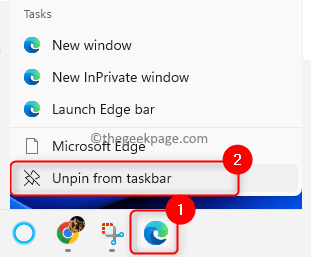
Klicken Sie mit der rechten Maustaste auf die neue Verknüpfung auf Ihrem Desktop und wählen Sie Zeigen Mehr Optionen.
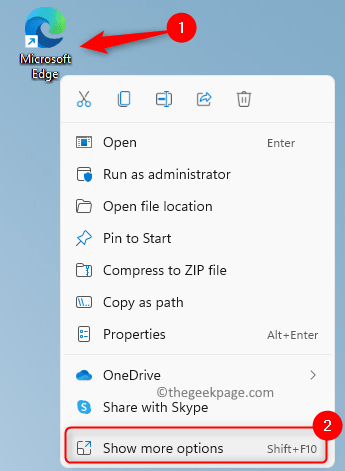
Klicken Sie dann auf Hefte es an die Taskleiste im Menü, das sich öffnet.
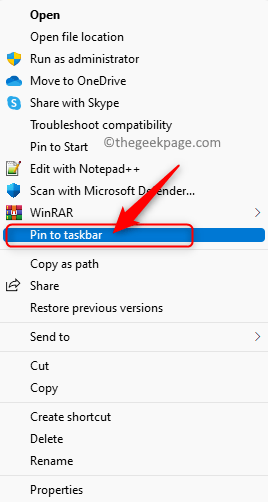
Jetzt können Sie diese Browser -Verknüpfung aus der Taskleiste ohne Fehler verwenden.
Lösung 4 - Ändern Sie den Kompatibilitätsmodus des Browsers
Schritt 1. Suchen Sie die Chrom- oder Kantenverknüpfung auf Ihrem Desktop.
Schritt 2. Klicken Sie mit der rechten Maustaste auf die Verknüpfung und wählen Sie Eigenschaften.
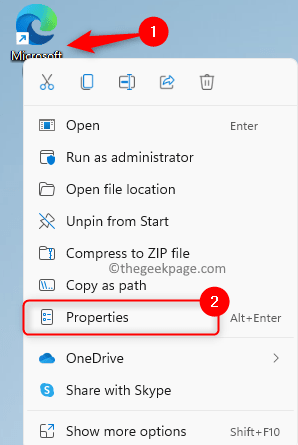
Schritt 3. Gehe zum Kompatibilität Registerkarte in der Eigenschaften Fenster.
Schritt 4. Im Kompatibilitätsmodus Abschnitt, aktivieren Sie das zugeordnete Kontrollkästchen Starte dieses Programm im Kompatibilitätsmodus für:
Schritt 5. Verwenden Sie das Dropdown -Feld unter dieser Option und wählen Sie Windows 8.
Schritt 6. Schließlich tippen Sie auf Anwenden und dann weiter OK Um die Änderungen zu bestätigen und zu speichern.
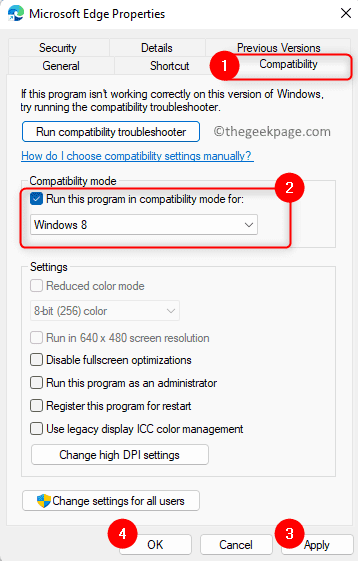
Schritt 7. Starten Sie den problematischen Browser und überprüfen Sie, ob die STATUS_INVALID_IMAGE_HASH Der Fehler bleibt immer noch bestehen oder nicht.
Lösung 5 - Browser -Cache löschen
Für Google Chrome
Schritt 1. Offen Chrom und Typ Chrome: // Einstellungen/ClearBrowserData und schlagen Eingeben.

Schritt 2. Gehe zum Fortschrittlich Tab.
Im Zeitspanne, Wählen Sie den Zeitraum aus, für den Sie die zwischengespeicherten Informationen löschen möchten.
Schritt 3. Stellen Sie sicher, dass Sie die zugeordneten Kästchen überprüfen Durchsuchen Sie Verlauf, Herunterladen von Verlauf, Cookies und anderen Site -Daten sowie zwischengespeicherte Bilder und Dateien.
Schritt 4. Klicken Sie dann auf die Daten löschen Taste.
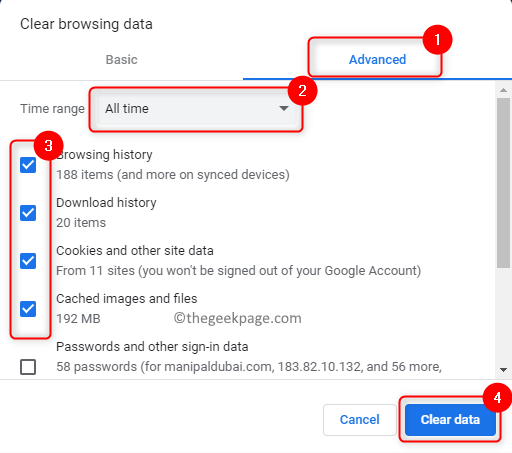
Schritt 5. Relaunch Ihr Chrombrowser, um zu überprüfen, ob der Fehler noch vorhanden ist.
Für Microsoft Edge
Schritt 1. Starten Sie Ihre Rand Browser. Typ Rand: // Einstellungen/ClearBrowserData in der Adressleiste und schlagen Sie Eingeben.
Schritt 2. Wählen Sie das Zeitspanne Aus dem Dropdown in der Browserdaten löschen Fenster, das auftaucht.
Schritt 3. Aktivieren Sie die Kontrollkästchen neben Durchsuchen Sie Verlauf, Herunterladen von Verlauf, Cookies und anderen Site -Daten sowie zwischengespeicherte Bilder und Dateien.
Schritt 4. Klicke auf Frei Jetzt.
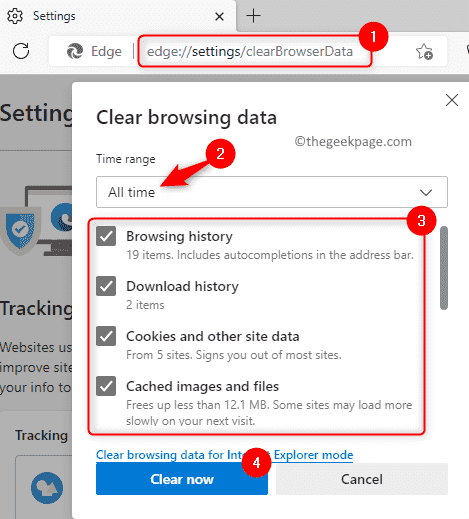
Schritt 5. Schließen Sie den Browser und eröffnen Sie ihn erneut.
Überprüfen Sie, ob Sie das sehen Aw, schnapp! Fehler beim Versuch, auf eine Webseite zuzugreifen.
Das ist es!
Danke fürs Lesen.
Wir hoffen, dass die im Artikel genannten Korrekturen Ihnen geholfen haben, sich zu lösen Aw, schnapp! STATUS_INVALID_IMAGE_HASH Fehlercode in Chrom/Kante Auf Ihrem Windows 11 oder 10 PC. Haben Sie diesen Artikel hilfreich gefunden, um diesen Fehler zu beseitigen? Kommentieren Sie uns und teilen Sie uns Ihre Gedanken und Meinungen darüber mit.
- « Die Anmeldemethode, die Sie verwenden möchten, ist nicht zulässig
- So beheben Sie Photoshop nicht genug RAM -Fehler »

