Die Installation der Hintergrundinstallation ging auf ein Problem mit Microsoft Office -Fehler fest
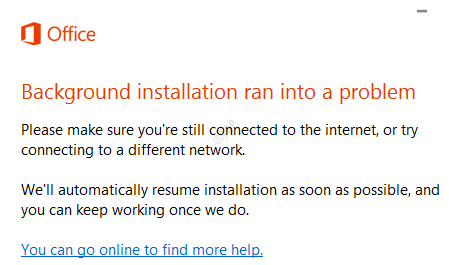
- 4160
- 651
- Hr. Moritz Bozsik
Bei der Installation von Microsoft Office auf dem PC sind Sie möglicherweise auf den Fehler gestoßen, der besagt
Hintergrundinstallation lief auf ein Problem
Die detaillierte Fehlermeldung finden Sie im folgenden Screenshot.
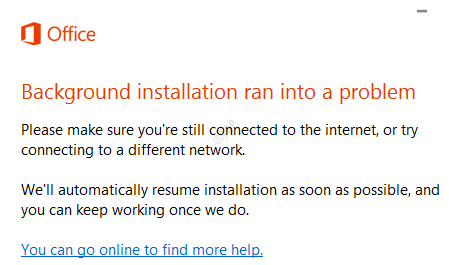
Mögliche Ursachen für diesen Fehler sind:
- Das Problem mit den Registrierungseinstellungen im System
- Nicht in der Lage sein, mit Büroaktivierungsdiensten zu kommunizieren
Falls Sie sich diesem Fehler gegenübersehen, gibt es nichts, worüber Sie sich Sorgen machen müssen. In diesem Artikel haben wir eine Liste von Korrekturen sortiert und erstellt, die Ihnen helfen könnten, das Problem zu lösen.
Inhaltsverzeichnis
- Fix 1: Schnelle Reparatur der MS Office -Anwendung
- Fix 2: Überprüfen Sie die Microsoft Office -Warnungen mit Event Viewer
- Fix 3: MS Office aktualisieren
- Fix 4: MS Office deinstallieren und neu installieren
Fix 1: Schnelle Reparatur der MS Office -Anwendung
Schritt 1: Halten Sie die Schlüssel halten Windows+r zusammen
Schritt 2: Geben Sie im Fenster Ausführen ein Appwiz.cpl, und schlagen Eingeben
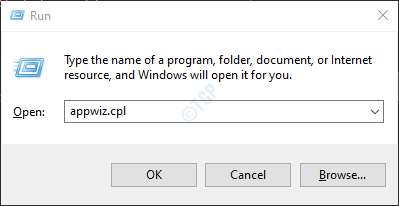
Schritt 3: Suchen Sie im Programm- und Funktionfenster, das sich öffnet Microsoft Office Suite oder Microsoft 365. Klicken Sie mit der rechten Maustaste darauf und auswählen Ändern
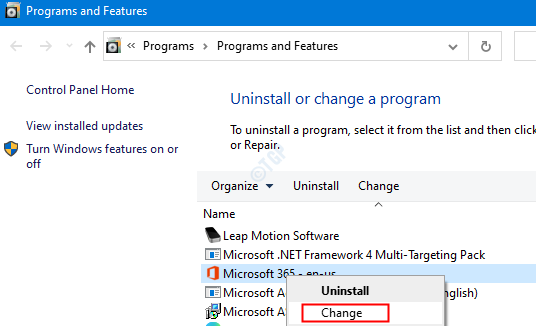
Schritt 4: Wenn die UAC auffragt, um Berechtigungen zu fordern, klicken Sie auf Ja
Schritt 5: Überprüfen Sie im Fenster des angezeigten Fensters Schnelle Reparatur.
Schritt 6: Klicken Sie auf die Reparatur Taste
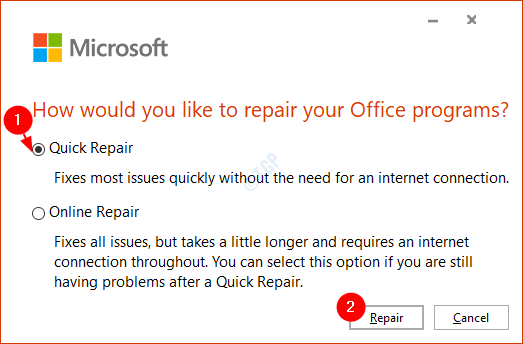
Schritt 7: Befolgen Sie die angegebenen Anweisungen und reparieren Sie die Büroprogramme.
Schritt 8: Wenn das Problem aufgrund einer beschädigten Outlook -Anwendung auftritt, wird das Problem behoben.
Schritt 9: Starten Sie die Anwendung neu und überprüfen Sie, ob das Problem behoben ist.
Schritt 10: Wenn der Fehler noch zu sehen ist, versuchen Sie es zu wählen Online -Reparatur und klicken Sie auf Reparatur
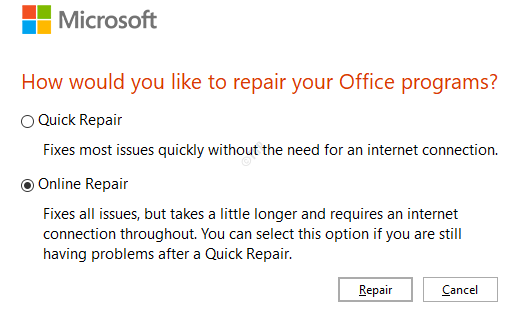
Schritt 10: In der Bereit, eine Online -Reparatur zu starten Dialogfeld, klicken Sie auf Reparatur
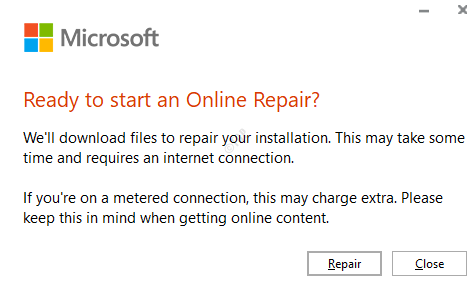
Starten Sie die Anwendung neu und überprüfen Sie, ob der Fehler behoben wurde.
Fix 2: Überprüfen Sie die Microsoft Office -Warnungen mit Event Viewer
Schritt 1: Im Suchfeld im Taskleisten -Typ Event Viewer.
Schritt 2: Klicken Sie auf der rechten Seite auf Als Administrator ausführen. Dadurch wird die Event Viewer -Anwendung mit Administratorrechten geöffnet
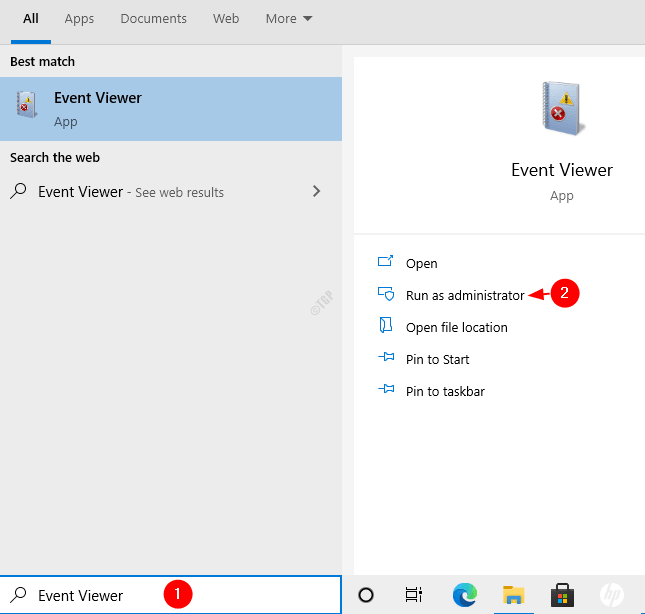
Schritt 3: Im Fenster Event Viewer im Menü links klicken Sie auf Anwendungen und Servologienprotokolle und dann wählen Microsoft und darin klicken Sie darauf Microsoft Office -Warnungen oder OALTS
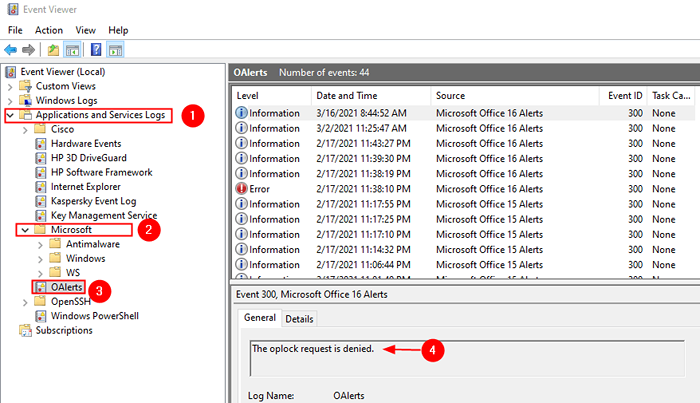
Schritt 4: Lesen Sie nun die Beschreibung und sehen Sie, was genau das Problem verursacht.
Schritt 5: Wenn Sie denken, handelt es sich um ein systembezogenes Problem, dann führen Sie einen SFC-Scan aus.
Schritt 6: Dialog mit Ausführen von Ausführen öffnen. Verwenden Sie die Verknüpfung Fenster+r
Schritt 7: Geben Sie im Dialog CMD und drücke Strg+Shift+Eingabetaste. Dies öffnet die Eingabeaufforderung mit Administratorrechten.
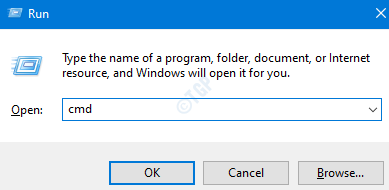
Schritt 8: Geben Sie im Eingabeaufforderungfenster, das sich öffnet, den folgenden Befehl ein und drücken Sie die Eingabetaste
SFC /Scannow
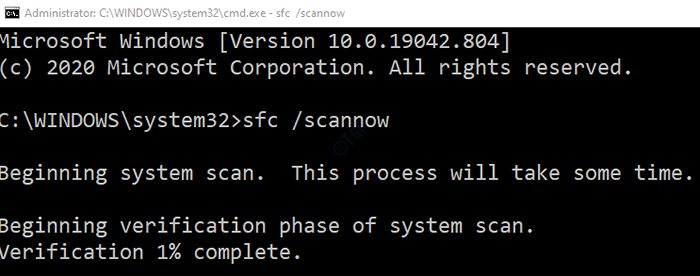
Nach Abschluss des Scans werden die beschädigten Dateien repariert.
Fix 3: MS Office aktualisieren
Schritt 1: Öffnen Sie einen Antrag auf MS -Büro. Zum Nachweis werden wir Outlook verwenden. Jede Anwendung sollte jedoch ähnlich sein.
Schritt 2: Klicken Sie auf Datei In den oberen Menüoptionen

Schritt 3: Wählen Sie im Fenster "Erscheinen" die aus Bürokonto von der linken Seite
Schritt 4: Klicken Sie auf Aktualisieren Sie Optionen
Schritt 5: Im Dropdown-Menü wählen Sie Jetzt aktualisieren
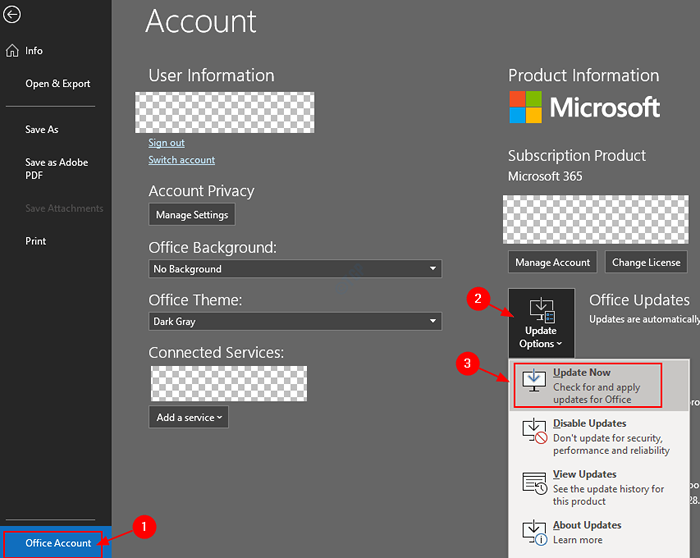
Sobald die Anwendung auf dem neuesten Stand ist, prüfen Sie, ob sich der Fehler auflöst.
Fix 4: MS Office deinstallieren und neu installieren
Schritt 1: Dialog ausführen öffnen
Schritt 2: Geben Sie im Dialogfeld Ausführen ein Appwiz.cpl, und schlagen Eingeben
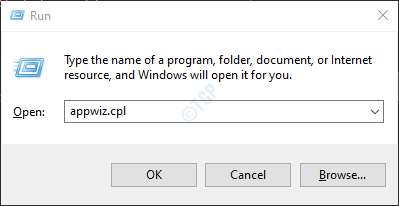
Schritt 3: Suchen Sie im Programm- und Funktionfenster, das sich öffnet Microsoft Office. Klicke auf Deinstallieren Wie nachfolgend dargestellt
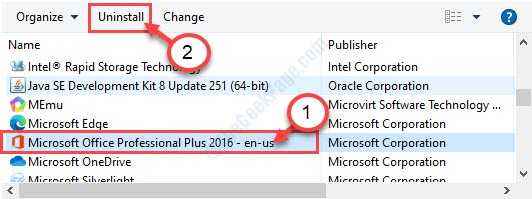
Schritt 4: Installieren Sie jetzt Microsoft Office von Ihrer Microsoft-Kontoseite neu,.
- « Einige dieser Einstellungen werden von Ihrer Organisation in Einstellungen versteckt oder verwaltet
- Automatische Anmeldung fehlt bei Netplwiz in Windows 10/11 Fix »

