Sicherung und Wiederherstellung Ihrer festgestellten Taskleistenelemente in Windows 7/8/10
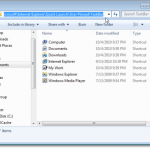
- 3744
- 15
- Miriam Bauschke
Die Windows 7 // 8/10 Taskleiste kann eine sehr praktische Startleiste sein, in der Sie Programme häufig verwenden können. Sie können auch häufig verwendete Dateien, Ordner und Webseiten darauf stecken.
Sobald Sie Ihre Taskleiste so eingerichtet haben, wie Sie es möchten, möchten Sie sie möglicherweise unterstützen, damit Sie sie wiederherstellen können, wenn ein Problem mit Ihrem Computer vorliegt. Möglicherweise möchten Sie auch Ihre festgestellten Taskleistenelemente in ein anderes Benutzerprofil kopieren.
InhaltsverzeichnisSicherstellen Sie Ihre festgesteckten Taskleistenelemente
Um die in Ihre Taskleiste festgestellten Elemente zu sichern, öffnen Sie Windows Explorer, geben Sie den folgenden Pfad in die Adressleiste ein und drücken Sie Eingeben.
%AppData%\ Microsoft \ Internet Explorer \ Schnellstart \ Benutzer Pinte \ taskbar
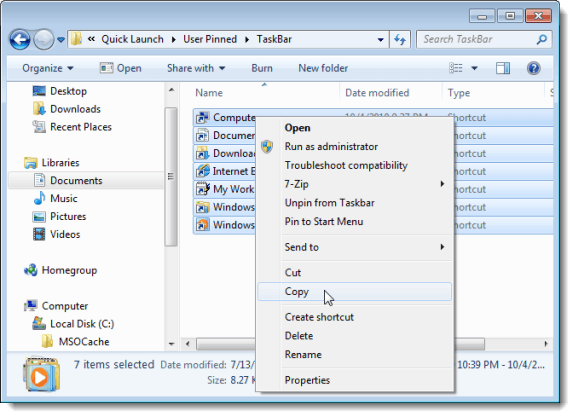
Navigieren Sie zu dem Ordner, den Sie verwenden, um die Taskleistensicherungsdateien zu speichern. Klicken Sie mit der rechten Maustaste in den Ordner und wählen Sie Paste Aus dem Popup -Menü.
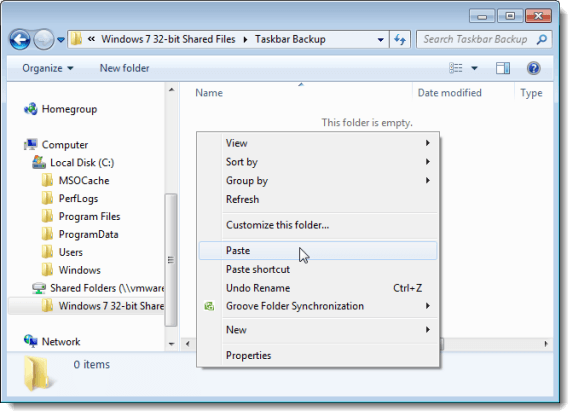
Es gibt einen Schlüssel in der Registrierung, in dem Daten über die Taskleiste gespeichert sind, die Sie ebenfalls sichern sollten. Öffnen Sie dazu die Start Menü und eingeben ““reflikt”(Ohne die Zitate) in der Suchprogramme und Dateien Kasten. Wenn reflikt.exe Klicken Sie in der Liste der Ergebnisse auf den Link an.
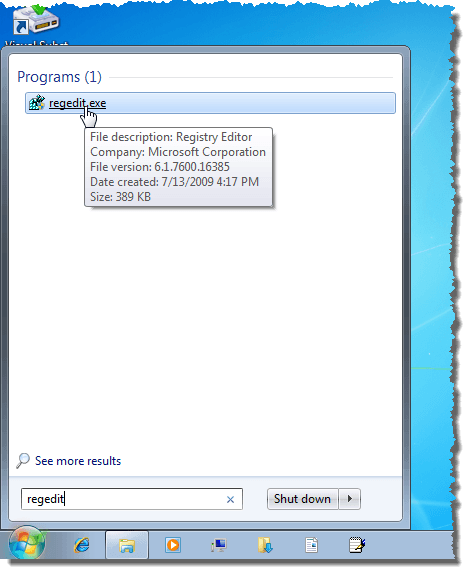
Klicken Sie erneut Ja auf der Benutzerkontensteuerung Dialogbox.
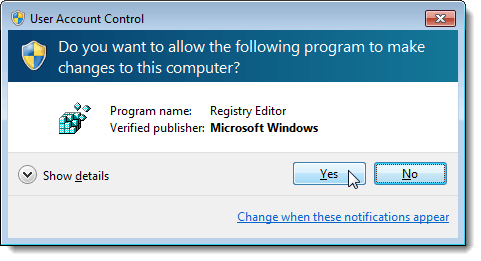
Navigieren Sie zu den folgenden Schlüssel:
HKEY_CURRENT_USER \ Software \ Microsoft \ Windows \ Currentversion \ Explorer \ Taskband
Klicken Sie mit der rechten Maustaste auf die Taskband Schlüssel und auswählen Export Aus dem Popup -Menü.
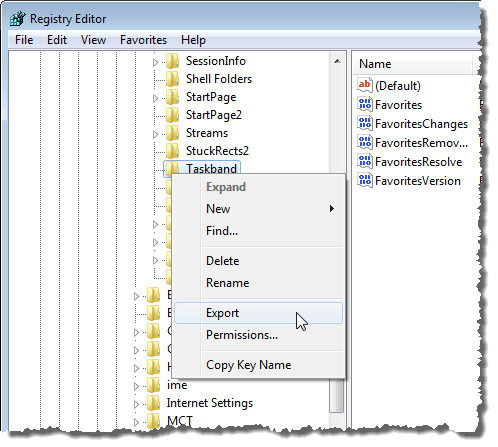
Am Ende der Exportregistrierungsdatei Dialogfeld, Beachten Sie Ausgewählter Zweig wird ausgewählt und der Wert entspricht dem von Ihnen ausgewählten Registrierungsschlüssel. Navigieren Sie zu dem Ordner, in dem Sie Ihre Taskleisten -Sicherungsdateien speichern. Geben Sie einen Namen für Ihre Registrierungsschlüsselsicherungsdatei ein und geben Sie eine .Regs Erweiterung des Dateinamens. Klicken Speichern.
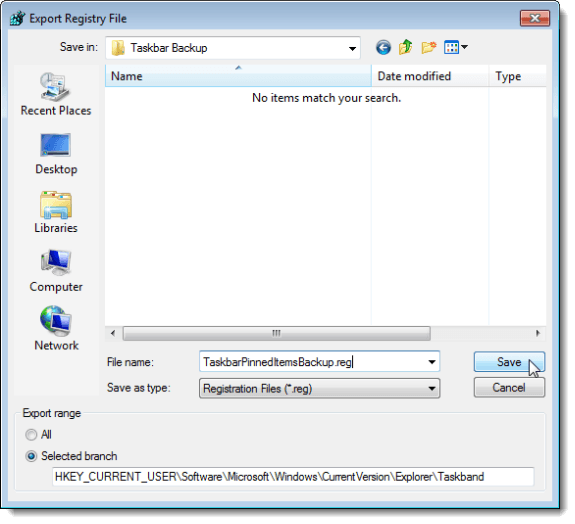
Schließe Registierungseditor durch die Auswahl Ausfahrt von dem Datei Speisekarte.
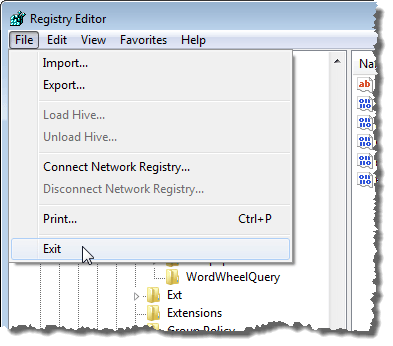
Sie sollten Ihre sehen .Regs Datei in Ihrem Sicherungsordner.
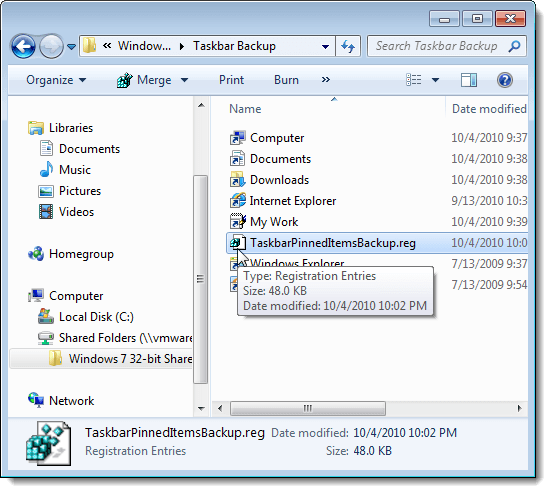
Stellen Sie Ihre festgesteckten Taskleistenelemente wieder her
Öffnen Sie Windows Explorer und navigieren Sie zu dem Verzeichnis, in dem Sie die Taskleisten -Verknüpfungsdateien und die an den Taskleisten -Verknüpfungsdateien gespeichert haben, um Ihre festgehaltenen Taskleistenelemente wiederherzustellen, um sie wiederherzustellen .Regs Datei. Wählen Sie die Verknüpfungsdateien aus (nicht die .Regs Datei noch), klicken Sie mit der rechten Maustaste auf die Dateien und wählen Sie Kopieren Aus dem Popup -Menü.
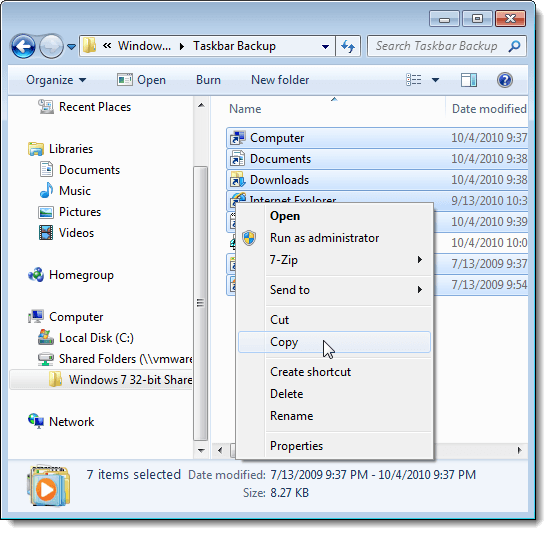
Navigieren Sie erneut zum folgenden Ordner:
%AppData%\ Microsoft \ Internet Explorer \ Schnellstart \ Benutzer Pinte \ taskbar
Klicken Sie mit der rechten Maustaste in den Ordner und wählen Sie Paste Aus dem Popup -Menü.
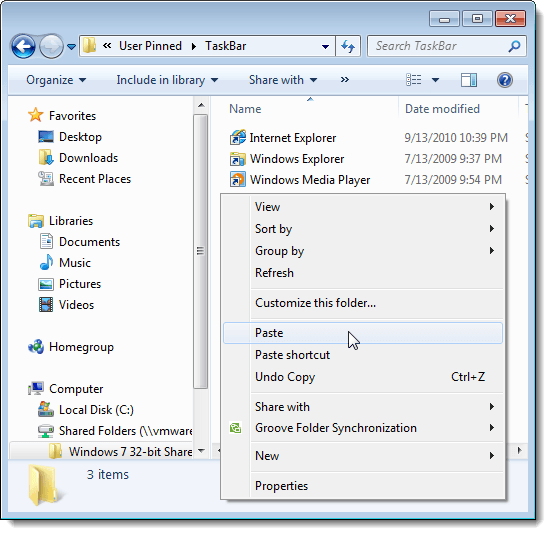
Wenn das Datei kopieren Das Dialogfeld zeigt die aus, wählen Sie die aus Tun Sie dies für die nächsten X -Konflikte Kontrollkästchen (X kann variieren, je nachdem, wie viele Abkürzungen ersetzt werden. Klicken Sie dann auf die Kopieren und Ersetzen Taste.
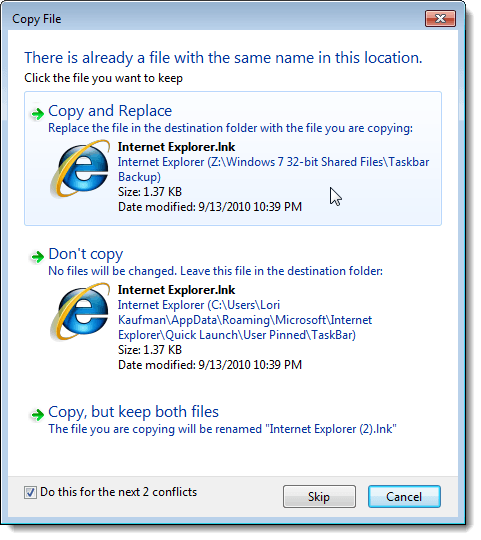
Jetzt müssen Sie den Back -up -Taskband -Registrierungsschlüssel zurück in das Register hinzufügen. Kopieren Sie dazu die .Regs Datei, die Sie auf dem Desktop erstellt haben.
NOTIZ: Wir haben das gefunden .Reg -Dateien werden nicht immer von externen Laufwerken oder Netzwerkantrieben ausgeführt, daher haben wir die kopiert TaskBarpinNedItemsbackup.Regs Datei auf unserem Desktop vor dem Hinzufügen der Schlüssel zurück in die Registrierung.
Doppelklicken Sie auf die .Regs Datei auf dem Desktop und klicken Sie auf Ja auf der Benutzerkontensteuerung Dialogfeld, das angezeigt wird.
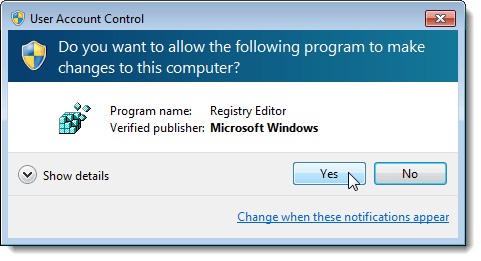
In einem Bestätigungsdialogfeld wird angezeigt, um sicherzustellen, dass Sie die Informationen in der .Regs Datei zur Registrierung. Klicken Ja.
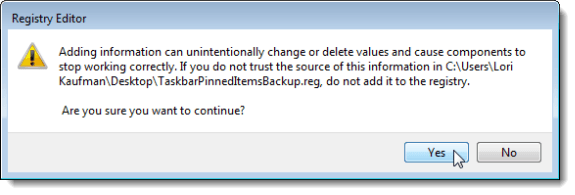
In einem Dialogfeld wird dann angezeigt, dass die Informationen der Registrierung erfolgreich hinzugefügt wurden. Klicken OK.
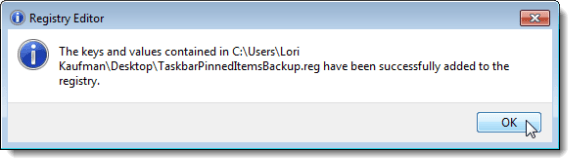
Beachten Sie, dass Ihre festgehaltenen Elemente nicht sofort in der Taskleiste angezeigt werden. Sie müssen den Explorer -Prozess beenden und ihn neu starten, damit die Elemente angezeigt werden können. Klicken Sie dazu mit der rechten Maustaste in die Taskleiste und wählen Sie Task-Manager starten Aus dem Popup -Menü.
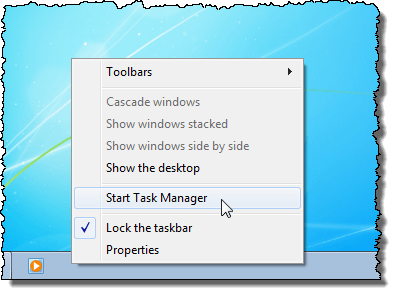
Auf der Windows Task Manager Dialogfeld klicken Sie auf die Prozesse Tab. Klicken Sie mit der rechten Maustaste auf die Forscher.exe Aufgabe in der Liste und auswählen Endprozess Aus dem Popup -Menü.
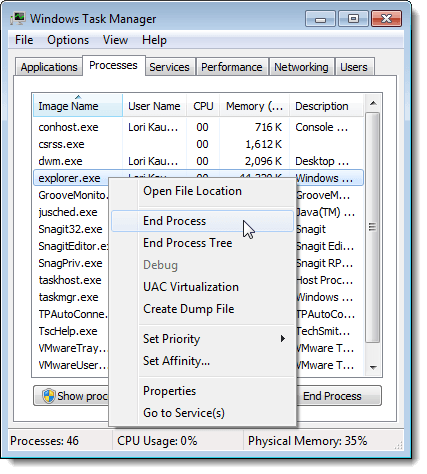
In einem Dialogfeld wird angezeigt, um sicherzustellen, dass Sie den Explorer -Prozess wirklich beenden möchten. Klicken Endprozess.
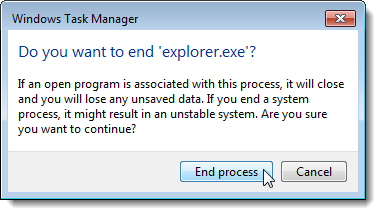
Um den Explorer -Prozess neu zu starten, wählen Sie aus Neue Aufgabe (Lauf…) von dem Datei Speisekarte.
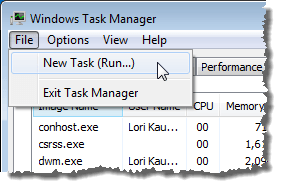
Auf der Neue Aufgabe erstellen Dialogfeld, eingeben ““Forscher.exe”(Ohne die Zitate) in der Offen Feld bearbeiten und klicken OK.
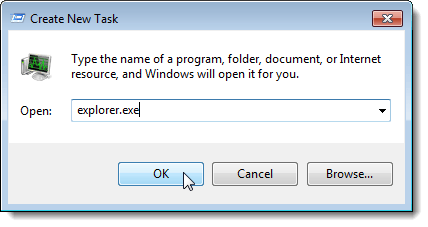
Um die zu schließen Windows Task Manager Dialogfeld, auswählen Task -Manager beenden von dem Datei Speisekarte.
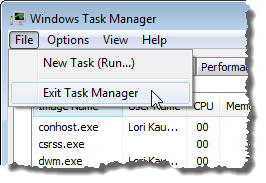
Sobald Sie den Explorer neu gestartet haben, sollten Sie Ihre wiederhergestellten festgestellten Elemente in der Taskleiste erneut sehen. Genießen!
- « So reparieren Sie eine Version von Microsoft Office
- Entfernen Sie den Dateityp -Assoziationen in Windows 7 »

