Sicherung Windows 10 PC mit OneDrive / Physical Storage
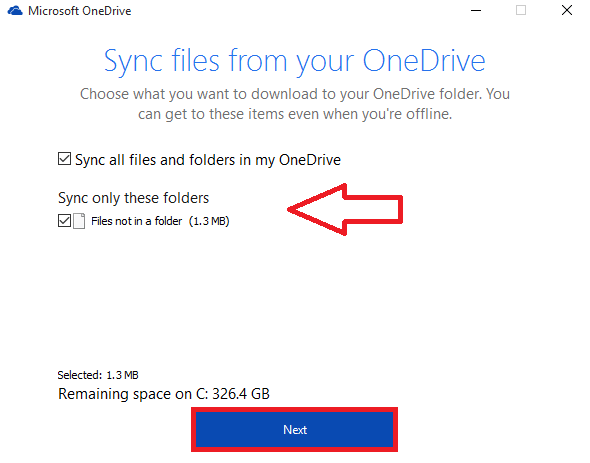
- 3741
- 384
- Ilja Köpernick
Sicherung Windows 10 PC mit OneDrive oder Physical Storage:- Nicht zu jeder Zeit funktioniert unser Windows-PC wie erwartet?. Es besteht die Chancen, dass bösartige Viren in Ihr System eindringen. Dies kann entweder geschehen. Immer wieder wird es wichtig, eine vollständige Sicherung Ihres Systems zu erhalten. Backups sind möglicherweise möglicherweise vor Änderungen der Dateien erforderlich, wobei Sie die alten zurückholen müssen, falls bei Modifikationen alles schief geht. So können Sie bei Backups das gesamte System aktualisieren, ohne sich um Stunden zu sorgen, um die Dateien und Dokumente jedes Mal von einigen externen Geräten zu kopieren.
Hier werde ich zwei verschiedene Möglichkeiten besprechen, Backups auf Ihrem Gerät aufzunehmen
Backup mit OneDrive- und Cloud -Speicher
Mit Cloud -Speicher können Sie Ihre vollständigen Daten auf einem Remote -Speicher speichern, der einem Unternehmen gehört.Die Daten werden entweder automatisch ohne Ihre Mitteilung hinzugefügt oder Sie können sie manuell hochladen. Microsoft besitzt ein solches Dienstprogramm, das von bekannt ist Eine Fahrt.Für alle Personen, die ein Microsoft -Konto besitzen.Lassen Sie mich Ihnen die Schritte zeigen, die Sie ausführen müssen, um Backups mit OneDrive zu verwalten.
SCHRITT 1
Öffnen Sie die Eine Fahrt App, indem Sie in der Suchleiste am unteren Rand Ihres Desktops suchen. Das im Screenshot darunter gezeigte Fenster taucht auf.
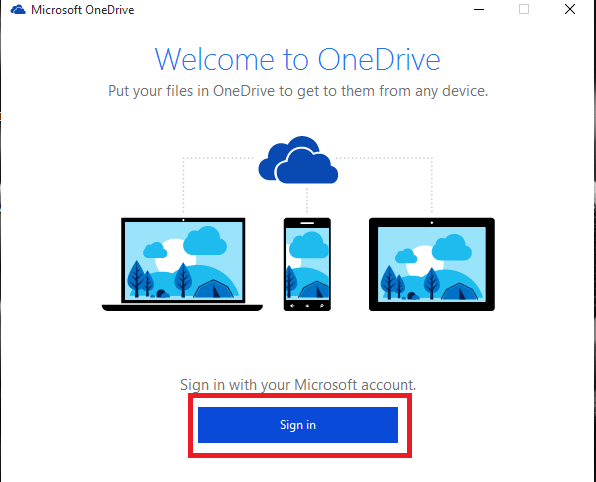
SCHRITT 2
Melden Sie sich in Ihrem Microsoft -Konto an. Erstellen Sie eine, wenn Sie noch nicht erstellt haben. Jetzt wird für Sie ein Ordnerort erstellt und Sie erhalten ein Fenster, in dem Sie aufgefordert werden Synchronisieren Sie Dateien in Ihr OneDrive. Wählen Sie das Nächste Option, sobald Sie die Dateien zum Synchronisieren ausgewählt haben.
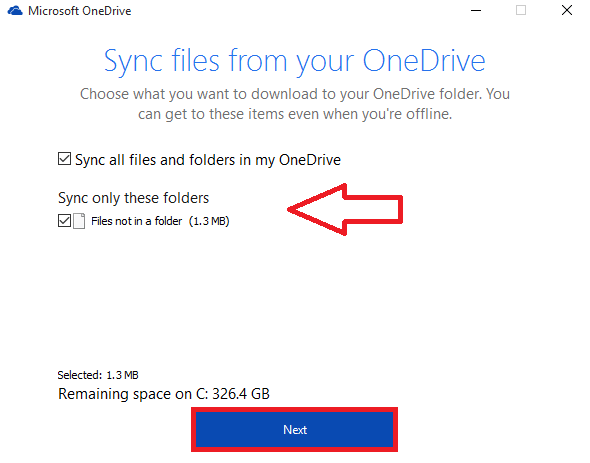
SCHRITT 3
Jetzt taucht ein Fenster zum Öffnen des Ordners auf. Klicke auf Öffne meinen OneDrive -Ordner das erscheint unten. Dadurch wird der Browser geöffnet, der Anweisungen enthält, die Sie befolgen müssen, um Dateien in OneDrive zu sichern
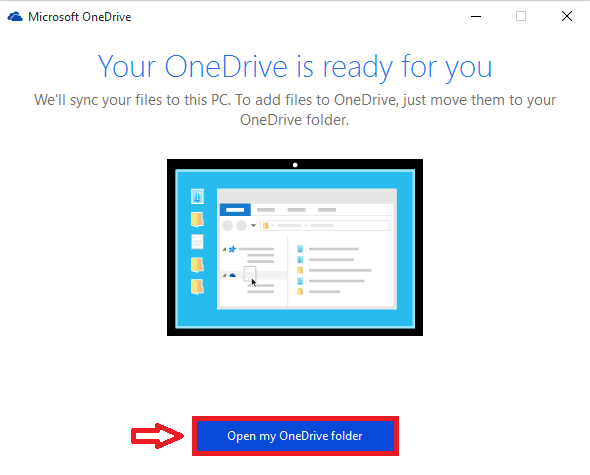
SCHRITT 4
Alles, was Sie tun müssen, ist die Dateien zu ziehen und zu fallen, die Sie benötigen, um sich auf den OneDrive -Ordner unter dem am Anfang angegebenen Ort zu sichern.Dadurch wird die Dateien automatisch in OneDrive Online gespeichert, von denen Sie sie jederzeit abrufen können.
Schritt 5
Nehmen wir an, Sie möchten alle Sachen in OneDrive bewegen wollen. Dadurch muss der Standort des Ordners nach OneDrive verschoben werden. Öffnen Sie den OneDrive -Ordner, klicken Sie mit der rechten Maustaste überall hin und erstellen Sie einen neuen Ordner mit demselben Namen wie der Ordner zur Sicherung.
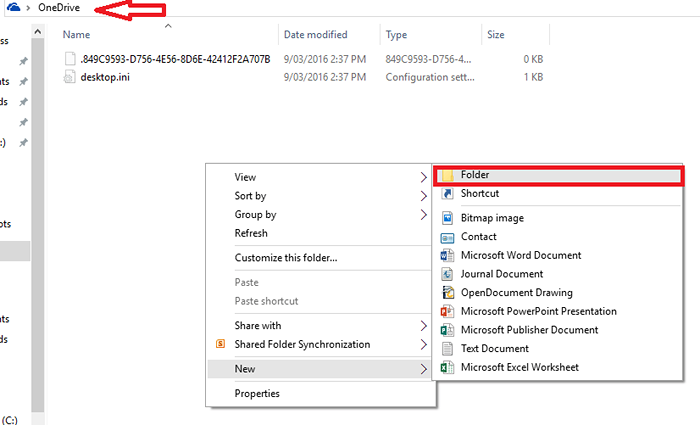
Hier muss ich Dokumente sichern. Ich erstelle also einen neuen Ordner in den Namensdokumenten.
Schritt 6
Klicken Sie mit der rechten Maustaste auf den Ordner, den Sie sichern möchten, und wählen Sie Eigenschaften.
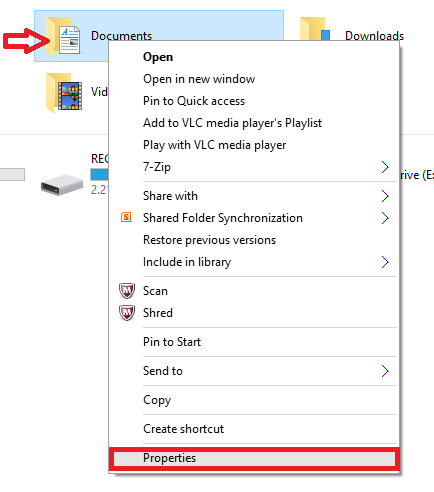
Schritt 7
Wählen Sie das Standort Option und dann klicken Sie auf Umzug.
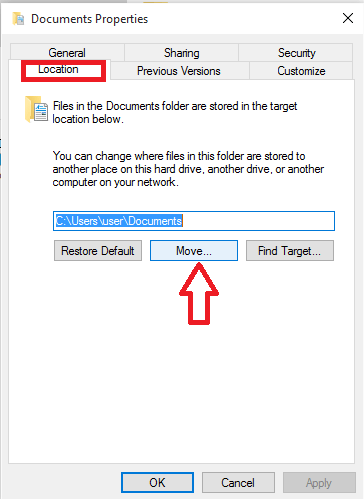
Schritt 8
Wählen Sie den Ordner aus, den Sie gerade in OneDrive erstellt haben, und klicken Sie erneut auf die Option für Verschieben. Und es ist fertig!
Sicherung mit physischer Speicherung und Dateiverlauf
Der Dateiverlauf ist ein Sicherungsprogramm unter Windows für physische Speichersicherungen.Mit ihnen müssen Sie Ihre Dokumente nicht online bei einem Unternehmen wie Microsoft sichern. Dadurch können Sie Ihre Dateien und Ordner auf dadurch kopieren, dass Sie auf Ihrem PC installiert sind, von dem Sie jederzeit abrufen können. Dies erfordert, dass Sie einen physischen externen Speicher auf Ihrem PC angeschlossen haben.
Lassen Sie uns zu den Schritten gehen, die für diese Methode erforderlich sind, um zu befolgen.
SCHRITT 1
Öffnen Sie die Option Einstellungen, indem Sie auf das Windows -Symbol in der unteren linken Ecke klicken. Wählen Sie im Fenster, das auftaucht, die Option aus Update und Sicherheit.
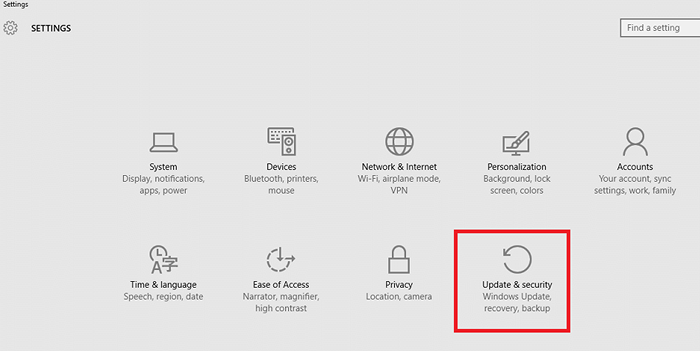
SCHRITT 2
Wählen Sie das Backup Option, die im linken Bereich angezeigt wird. Nach rechts finden Sie eine Option Fügen Sie ein Laufwerk hinzu. Klicken Sie mit der rechten Maustaste darauf.
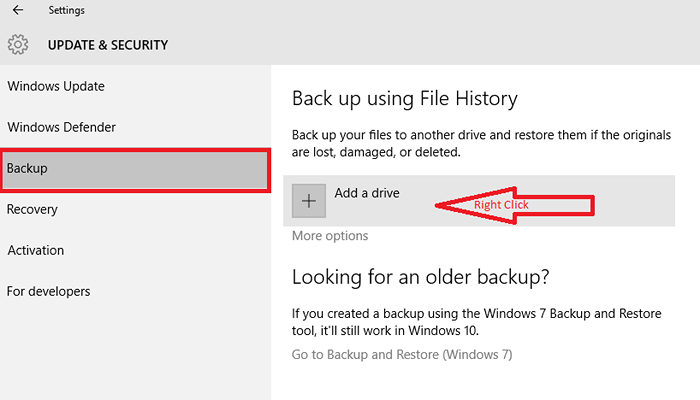
SCHRITT 3
Hier finden Sie das externe Speichergerät, das Sie mit Ihrem PC angeschlossen haben. Klick es an.
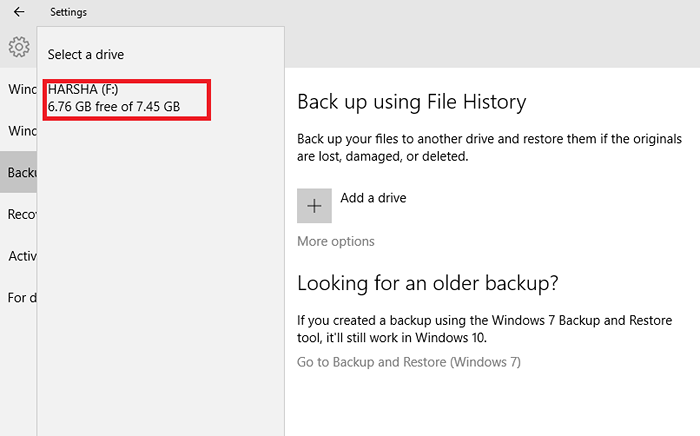
SCHRITT 4
Klick auf das Mehr Optionen Das erscheint auf dem Recht des Backups.Im Fenster, das auftaucht, haben Sie Optionen, um Ordner zum Sichern auszuwählen. Wählen Sie diejenigen Ihrer Wahl und wählen Sie die Zeit, die Sie gerne unterstützen möchten. Jetzt bist du fertig.
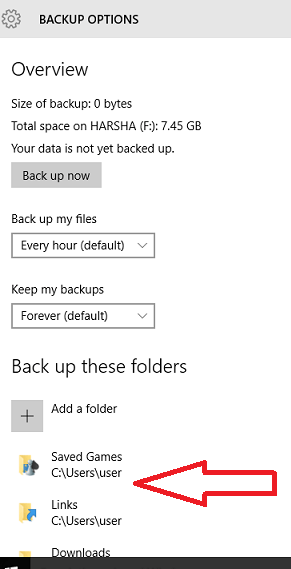
Hoffe das war für dich nützlich!
- « So machen Sie Windows PC schnell und reinigen Sie ohne Software
- Top 20 beste kostenlose Online -Quittung und Rechnungshersteller -Tools »

