Grundlegende Datensortierungen für ein-Spalten- und Multi-Säulen in Excel-Tabellenkalkulationen
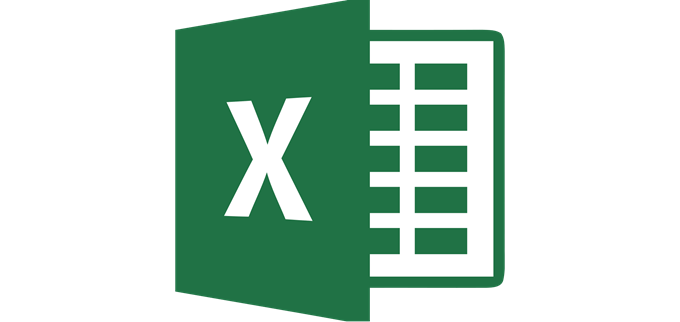
- 3950
- 89
- Marleen Weight
Zwei der Hauptfunktionen von Excel sind es, Daten aus verschiedenen Perspektiven zu manipulieren und anzusehen, und eines der einfacheren, aber leistungsstarken Tools des Programms dafür ist die Sortieren Funktion.
Egal, ob es sich um einfache Sorten aufsteigend/absteigend handelt, um mehr als eine Variable zu sortieren, um Daten in Gruppen anzuzeigen oder die Zeilenintegrität aufrechtzuerhalten, oder um einfache alphanumerische Sorten, um Ihre tabellarischen Daten ordentlich zu halten, ist das Sortieren von Daten in Excel eine wesentliche Fähigkeit.
Inhaltsverzeichnis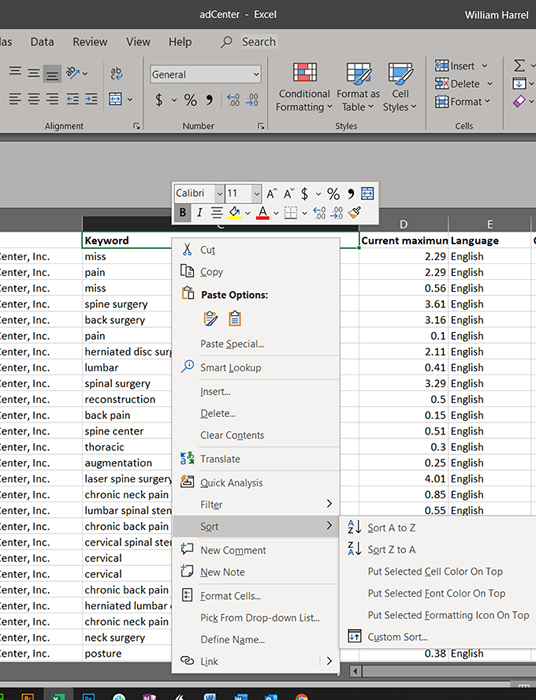
- Klicken Sie mit der rechten Maustaste auf ein Feld in der Spalte, auf der Sie die Tabelle sortieren möchten, um das Popup-Menü zu öffnen.
- Scrollen Sie nach unten und schweben Sie den Cursor über Sortieren So öffnen Sie das Flyout -Menü.
- Klicken Sortieren a bis z zum aufsteigenden oder Sortieren Z zu a Abstieg (Beachten Sie, dass Excel die Daten in Zellen in Reihe 1 in der Sortierung nicht enthält. Das Programm geht davon aus, dass diese Zeile Ihre Spaltenbezeichnungen oder Header enthält.).
Diese einfache Sortierung funktioniert für viele Arten von Daten, außer wenn Ihre Zeilen und Spalten identische oder doppelte Daten haben. In diesen Fällen müssen Sie zwei oder mehr Spalten sortieren und als nächstes auftauchen.
Sortieren von Datensätzen auf mehreren Feldern
Abhängig von der Komplexität Ihrer Daten müssen Sie möglicherweise mehr als eine Spalte sortieren. Vielleicht ist das beste Beispiel darin. Sagen Sie, dass Ihre Daten mehrere Personen mit den gleichen Nachnamen haben. In diesen Fällen möchten Sie sicherstellen.
Sie können benutzerdefinierte Suchanfragen mit mehreren Kriterien aus dem Dialogfeld "Sortieren" wie dieses einrichten.
- Klicken Sie in der ersten Datenspalte, die Sie sortieren möchten, auf eine Zelle.
- Klicken Daten Direkt unter der Titelleiste, um das Datenband zu öffnen. (Das Band ist natürlich die Zeile der kontextuellen Registerkarten oben im Anwendungsfenster.)
- Im Sortieren & filtern Abschnitt klicken Sie auf die Sortieren Schaltfläche zum Öffnen des Sortierdialogfelds.
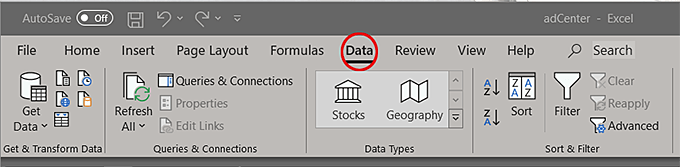
- Drücke den Sortiere nach Dropdown und wählen Sie den ersten Spaltennamen zum Sortieren. (Beachten Sie, dass Excel den Inhalt in Zeile 1 der Spalte anzeigt, die in diesem Fall die Spaltenbezeichnungen enthält. Sie können diese Option ausschalten, indem Sie das nicht deaktivieren Meine Daten haben Header Kontrollkästchen.)
- Klicken Level hinzufügen So fügen Sie der Sortierreihenfolge eine weitere Spalte hinzu.
- Drücke den Dann vorbei Dropdown und wählen Sie die nächste Spalte, um sie zu sortieren.
- Wiederholen Schritte 6 und 7 nach Bedarf, um die Parameter Ihrer Art zu konfigurieren.
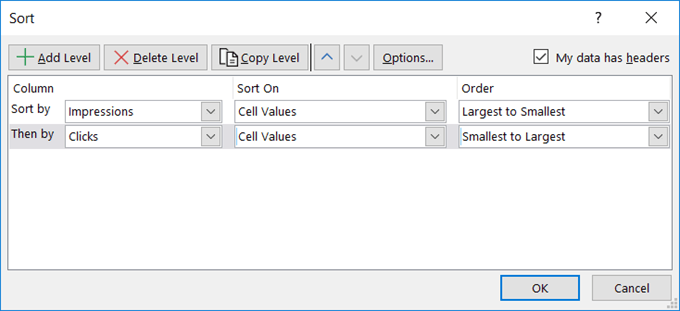
Wenn Sie im Dialogfeld "Sortieren" herumklicken, werden verschiedene Optionen angezeigt.
- Klicken OK.
- Wenn Sie ein Sortierwarndialogfeld erhalten, wählen Sie Erweitern Sie die Auswahl Und dann klicken Sie Sortieren.
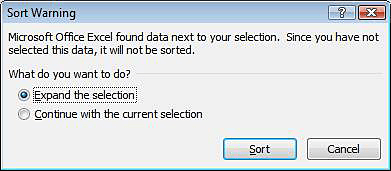
Außerdem analysiert Excel beim Auswählen einer Spalte den Inhalt der Zellen in dieser Spalte und erledigt fundierte Vermutungen, welche Werte die Werte bevölkern sollten Sortieren Und Befehl Felder. Es sei denn, Sie haben einen bestimmten (und logischen) Grund, diese zu ändern, nicht. (Es sei denn, Sie experimentieren natürlich. Ich ermutige immer das und Excels rückgängig.)
Ich bin mir sicher, dass Sie sich vorstellen können, dies ist nur der Anfang, wie Sie Daten in Excel sortieren können. Es ist jedoch wichtig zu beachten. Sortierung ist schnell und einfach zu richten. Die gute Nachricht ist, dass der Rückgänger auch schnell ist. Haben Sie keine Angst, sich rückgängig zu machen und es erneut zu versuchen. Und wieder.
- « 6 einfache Möglichkeiten, Ihre Ubuntu -Installation zu beschleunigen
- Reparieren Sie wiederholte Schlüssel mit diesen Tipps »

