Batch benennen mehrere Dateien / Erweiterungen gleichzeitig in Windows um
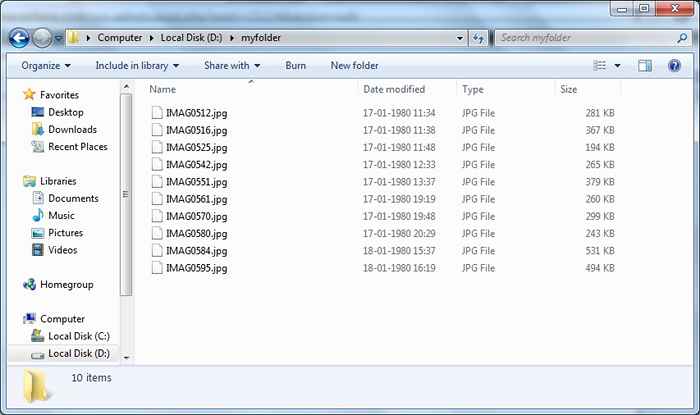
- 1537
- 430
- Ilja Köpernick
Die meisten von uns verwenden unseren Computer heutzutage, um eine große Anzahl von Dateien zu speichern. Dies können Fotos, Songs, Videos, Dokumente sowie andere Dateien sein. Nehmen wir eine Situation, wenn Sie eine große Anzahl von Fotos von einer Kamera zu Ihrem Computer kopiert haben, das über Windows ausgeführt wird. Die meiste Zeit haben diese Fotos seltsame Namen, die von der Kamera festgelegt werden. Also, wie können wir das tun??
Lesen Sie auch: - So löschen Sie große Ordner gleichzeitig mit CMD
Inhaltsverzeichnis
- So werden Dateien in Windows umbenannt
- Windows Explorer
- Eingabeaufforderung
- Power Shell
- Bewerbung von Drittanbietern
So werden Dateien in Windows umbenannt
Sie können Dateien mit Windows Explorer oder Eingabeaufforderung oder Power Shell oder mit einer Anwendung von Drittanbietern in Windows umbenennen, entweder in Windows umbenennen. Hier finden Sie eine kurze Beschreibung jeder der oben genannten Methoden:
Windows Explorer
Der einfachste Weg, um Dateien in Windows umzubenennen, besteht darin, den Windows Explorer zu verwenden, mit dem Sie alle auf Ihrem Computer gespeicherten Dateien und Ordner durchsuchen,.
- Öffnen Sie zunächst den Windows Explorer und gehen Sie zu dem Ordner, der alle Dateien enthält, die Sie umbenennen möchten.
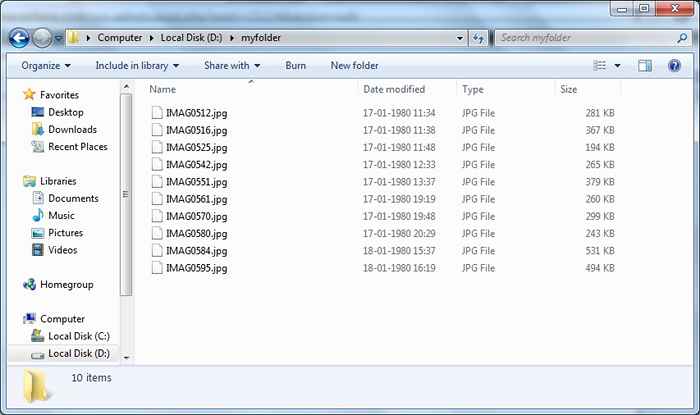
- Wählen Sie die erforderlichen Dateien entweder mit einer Maus aus, während Sie den Steuerschlüssel nach unten halten, oder indem Sie die Steuerung + eine Verknüpfung verwenden, wenn Sie alle Dateien in diesem Ordner auswählen möchten.
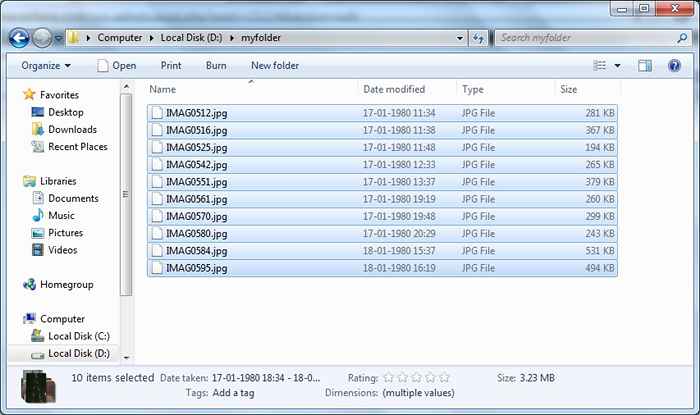
- Klicken Sie nun in der Auswahl mit der rechten Maustaste auf die erste Datei und wählen Sie umbenennen.
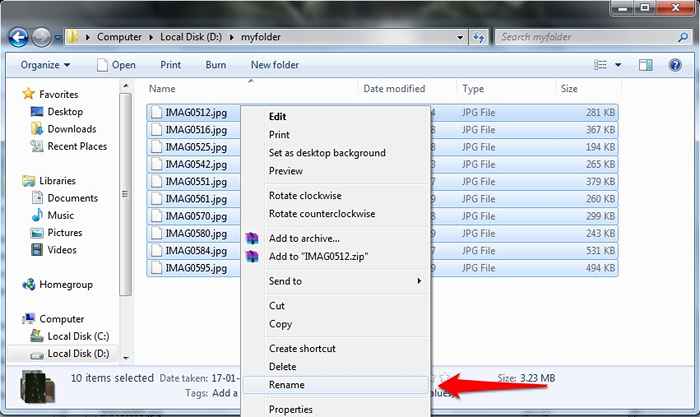
- Benennen Sie den gewünschten Namen um, damit die Dateien in Your_given_file_name (1) umbenannt werden.JPG, your_given_file_name (2).JPG, your_given_file_name (3).JPG,… etc .
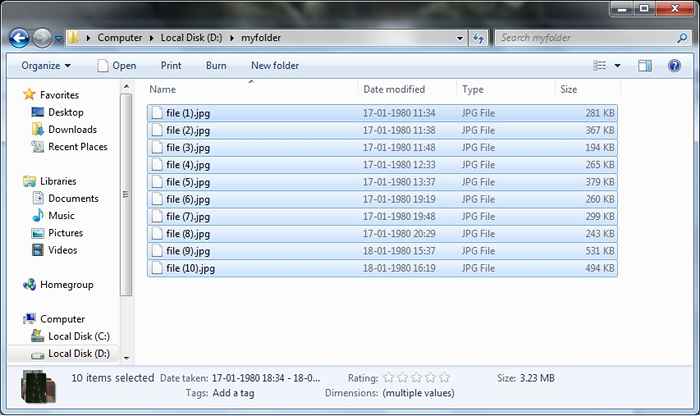
Eingabeaufforderung
Die zweite Möglichkeit zum Umbenennen von Dateien besteht durch die Verwendung der Eingabeaufforderung in Windows. Wir können die Dateien in der Eingabeaufforderung umbenennen, indem wir den Befehl umbenennen. Es kann sogar verwendet werden, um die Erweiterung der Dateien zu ändern, etwas, das Sie mit der vorherigen Methode nicht durchführen können.
- Um Dateien mithilfe der Eingabeaufforderung umzuwandeln, öffnen Sie zuerst die Eingabeaufforderung, indem Sie mit der rechten Maustaste in den Ordner klicken, in dem alle Dateien, die Sie umbenennen möchten, sich umbenennen, während Sie die Schalttaste gedrückt halten und dann „Befehlsfenster hier öffnen“ auswählen. Dies öffnet das Befehlsfenster.
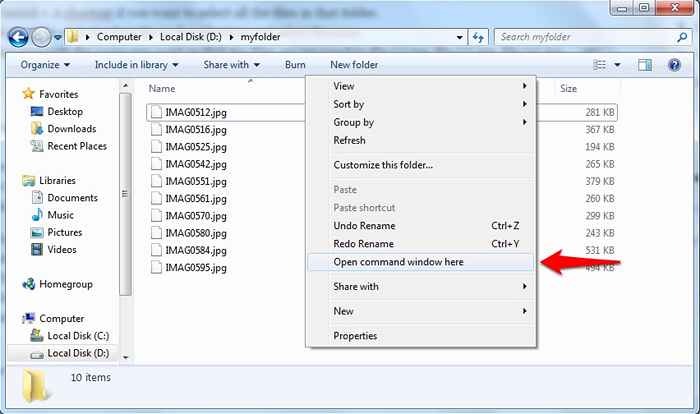
- Geben Sie nun den Befehl umbenennen in das Fenster ein und klicken Sie auf die Eingabetaste, um die Dateien umzubenennen. Sie können die Wildcard verwenden, um mehrere Dateien auszuwählen. Der Befehl zum Umbenennen aller JPG -Dateien im aktuellen Ordner in die PNG -Erweiterung lautet wie folgt:
umbenennen *.JPG *.png
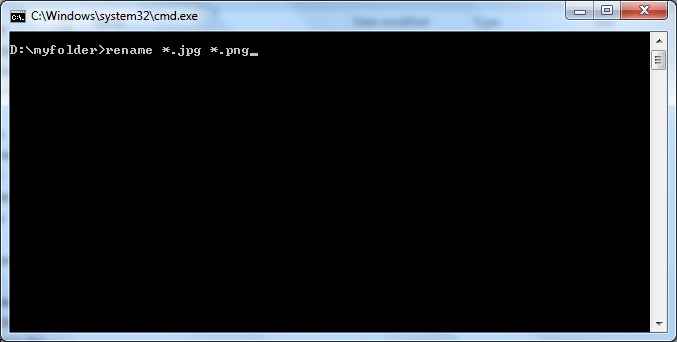
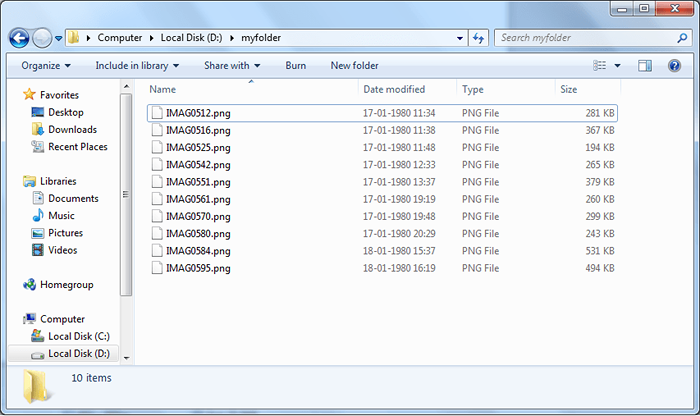
Power Shell
Power Shell ist wie eine fortgeschrittenere Eingabeaufforderung. In der Power Shell können wir die Ausgabe eines Befehls auf einen anderen wie in Linux- oder Unix -Systemen an einen anderen übergeben. In der folgenden Methode putzen wir den Befehl "Ausgabe des DIR", der alle Dateien in einem Verzeichnis zum Umbenennen des Befehls auflistet, in dem die Datei nach Bedarf umbenannt wird. Im Folgenden finden Sie die Schritte der Verwendung dieser Methode:
- Öffnen Sie die Stromschale im Startmenü.
- Verwenden Sie den Befehl cd, um in den Ordner zu gehen, in dem sich Ihre Dateien befinden. Beispielsweise können Sie Folgendes verwenden, um das Verzeichnis in D: \ MyFolder zu ändern:
CD D: \ MyFolder
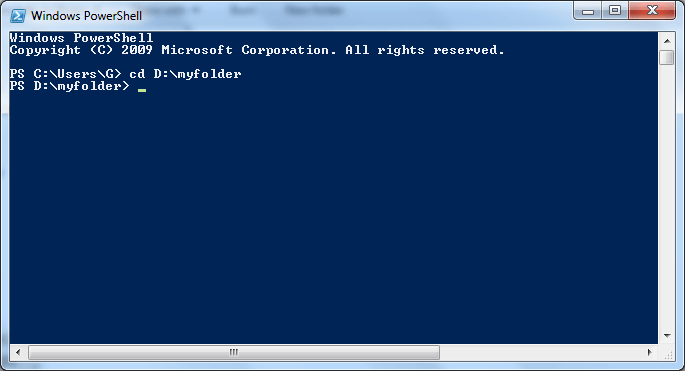
- Benennen Sie nun die Dateien mit dem Befehl um den Umbenennbenamen mit dem Befehl umbenannt. Der folgende Befehl benennt das Zeichen "0" (Zero) in Dateinamen durch einen Unterstrich um.
Dir | Umbename -Item -newname $ _.Name -replace "0", "_"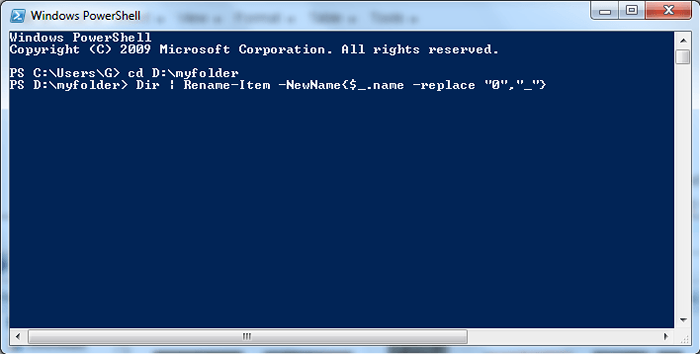
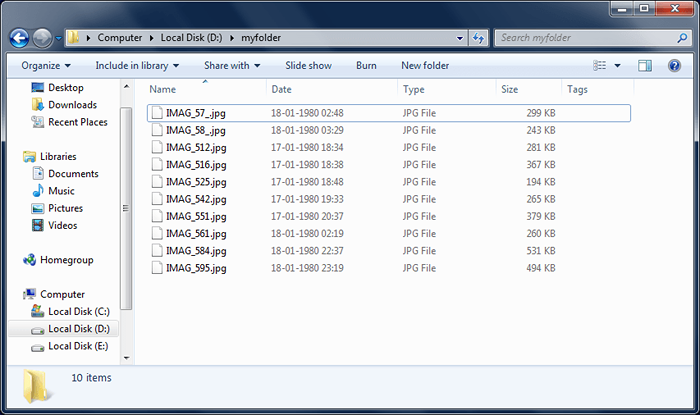
- Der Befehl umbename-item enthält erweiterte Optionen, die Sie anhand des Ergebnisses anwenden können, das Sie erreichen möchten.
Bewerbung von Drittanbietern
Wenn Sie erweiterte Optionen für die Umbenennung von Dateien als die von Windows Explorer zur Verfügung gestellten Dateien wünschen, möchten Sie jedoch nicht auch mit der Eingabeaufforderung anlegen, und die Verwendung einer Drittanbieteranwendung ist möglicherweise besser für Sie. Das Umbenennen von Bulk -Umbenennen ist eine Anwendung für Windows zum Umbenennen von Dateien und kostenlos zum Herunterladen. Es verfügt über viele erweiterte Optionen wie Nummerierung, Entfernen, Ersetzen und Fügen Sie Zeichen, die Sie entsprechend Ihrer Anforderung verwenden können, die Dateien umzubenennen. Sie können die Vorschau Ihrer Änderungen in der Spalte neuer Name sehen. Klicken Sie auf die Schaltfläche umbenennen, um die Dateien umzubenennen.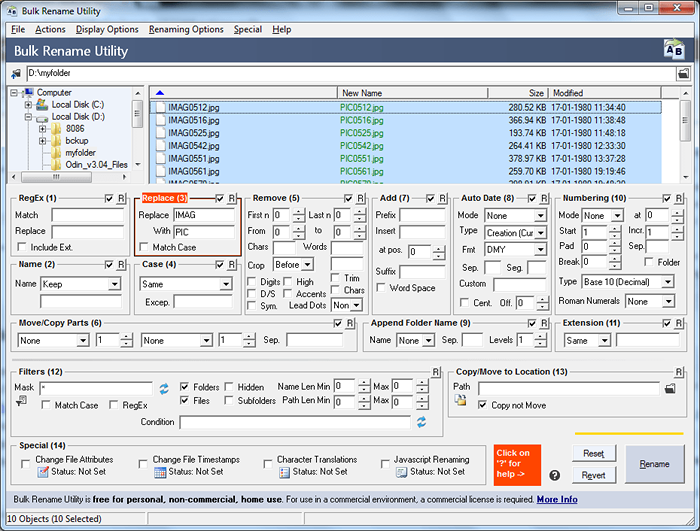
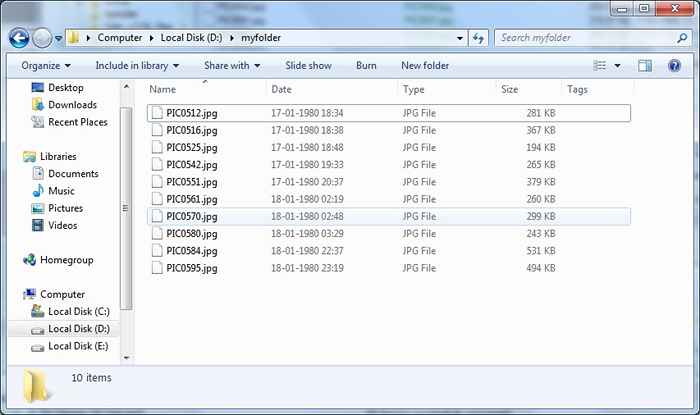
- « So speichern Sie Bilder in der rechten Maustaste auf deaktivierte Websites in Chrome
- Wie man sich verändert, bleibt die Zeit im Internet Explorer 11 am Leben »

