Anfängerleitfaden zur Komprimierung mit XZ unter Linux
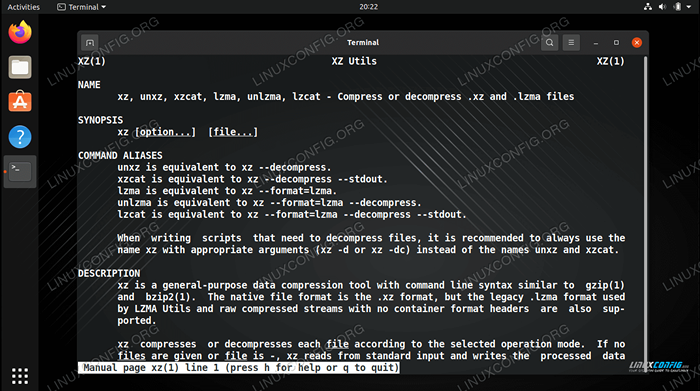
- 4352
- 1197
- Janin Pletsch
xz Die Komprimierung wurde immer beliebter, da sie kleinere Dateigrößen bietet als gzip Und BZIP2. Sie werden wahrscheinlich immer noch alle drei auf einem Linux -System sehen, aber Sie möchten möglicherweise für XZ entscheiden, wenn Sie kleinere Dateiarchive möchten.
In diesem Leitfaden stellen wir Ihnen die XZ -Komprimierung vor, angefangen von grundlegenden Beispielen bis hin zu spezifischeren und fortgeschritteneren Nutzung. Wenn Sie mit komprimierten Tar -Dateien gearbeitet haben oder gzip Komprimierung (Dateien mit dem .Teer.gz Erweiterung zum Beispiel) in der Vergangenheit werden Sie das finden xz fühlt sich sehr vertraut an.
In diesem Tutorial lernen Sie:
- So erstellen Sie XZ komprimierte Archive aus Befehlszeile oder GUI
- So dekomprimieren Sie XZ -Archive aus Befehlszeile oder GUI
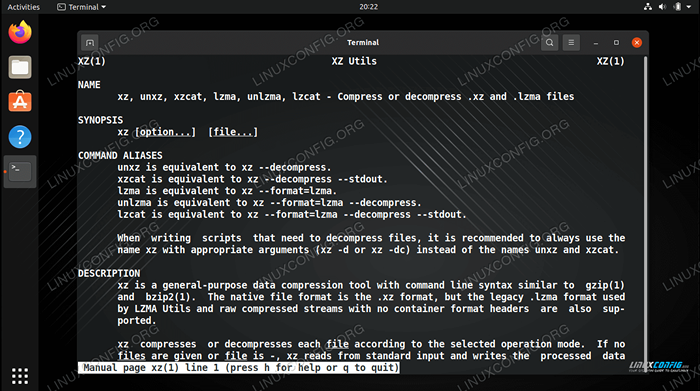 Anfängerleitfaden zur XZ -Komprimierung unter Linux
Anfängerleitfaden zur XZ -Komprimierung unter Linux | Kategorie | Anforderungen, Konventionen oder Softwareversion verwendet |
|---|---|
| System | Jede Linux -Distribution |
| Software | xz |
| Andere | Privilegierter Zugriff auf Ihr Linux -System als Root oder über die sudo Befehl. |
| Konventionen | # - erfordert, dass gegebene Linux -Befehle mit Root -Berechtigungen entweder direkt als Stammbenutzer oder mit Verwendung von ausgeführt werden können sudo Befehl$ - Erfordert, dass die angegebenen Linux-Befehle als regelmäßiger nicht privilegierter Benutzer ausgeführt werden können |
Komprimierung und Dekomprimierung von XZ -Archiven in der Befehlszeile
Der einfachste Weg, um ein XZ -Archiv zu erstellen, besteht darin, die aufzurufen xz Befehl und Angabe des Namens der Datei, die Sie komprimieren möchten.
$ xz Datei1.txt
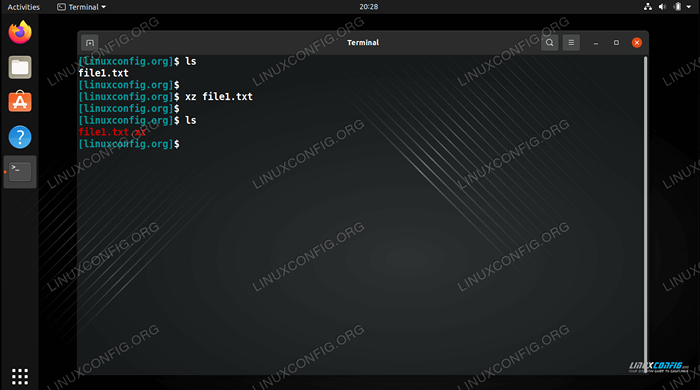 Der XZ -Befehl in seiner einfachsten Form, verwendet, um eine einzige Datei mit Standardoptionen zu komprimieren
Der XZ -Befehl in seiner einfachsten Form, verwendet, um eine einzige Datei mit Standardoptionen zu komprimieren Wie du sehen kannst, Datei1.txt ist jetzt geworden Datei1.txt.xz. Dies ist das gleiche wie die Verwendung der -z (Komprimierung) Option. Um die Datei zu dekomprimieren, können wir verschiedene Optionen verwenden, aber diese sind die einfachsten.
$ xz -d Datei1.txt.XZ oder $ xz -Decress -Datei1.txt.xz oder $ unxz Datei1.txt.xz
Persönlich benutze ich gerne Unxz Weil es leicht zu erinnern ist. Aber wählen Sie, was Sie wollen.
Wenn Sie möchten, dass die Originaldatei nach der Komprimierung bestehen bleibt, können Sie die verwenden -k Möglichkeit. Dies wird a produzieren Datei1.txt.xz Datei, aber auch das Original hinterlassen Datei1.txt Datei.
$ xz -k Datei1.txt
XZ hat unterschiedliche Komprimierungsniveaus, die 0 bis 9 nummeriert. Je höher die Zahl, desto mehr Komprimierung und Raumeinsparungen erhalten Sie, aber auf Kosten des gestiegenen Speichers und der CPU -Verwendung. Das Finden einer guten Komprimierungsstufe hängt von der Hardware Ihres Computers und der Art der Datei ab, die Sie komprimieren. Einige Dateitypen können einen großen Nutzen sehen, andere nicht.
Hier sind einige Beispiele für die Verwendung von Komprimierungsstufen.
$ xz -2 Datei1.TXT # schnelle Komprimierung… $ xz -5 Datei1.TXT # gute Komprimierung… $ xz -9 Datei1.TXT # Beste/langsamste Komprimierung
Wenn Sie mehrere Dateien in einem XZ -Archiv kombinieren möchten, müssen wir die anrufen Teer Befehl, uns zu helfen. Der -J Option erzählt Teer benutzen xz Kompression.
$ tar cfjv Archiv.Teer.xz Beispiel-dir/
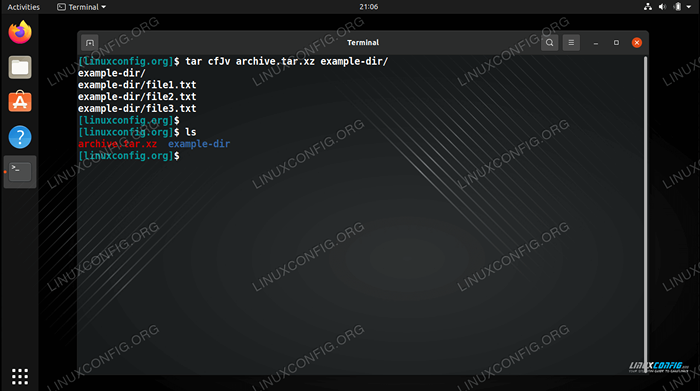 Erstellen eines komprimierten Teerarchivs mit XZ
Erstellen eines komprimierten Teerarchivs mit XZ Wie Sie vielleicht bemerkt haben, verwenden Sie Teer Erlaubt uns nicht, die gewünschte Komprimierung anzugeben xz. In diesem Fall können wir eine Umgebungsvariable verwenden, um uns zu helfen. Dieser Befehl erledigt dasselbe wie oben, außer dass die maximale Komprimierung verwendet wird.
$ Xz_opt = -9 CFJV-Archiv.Teer.xz Beispiel-dir/
Den Inhalt von a extrahieren .Teer.xz Datei, verwenden Sie die folgende Befehlssyntax.
$ tar xjvf Archiv.Teer.xz
Um den Inhalt von a zu sehen .Teer.xz Datei, ohne sie zu extrahieren, verwenden Sie die ft Flaggen, wie in diesem Beispiel.
$ tar ft Archiv.Teer.xz
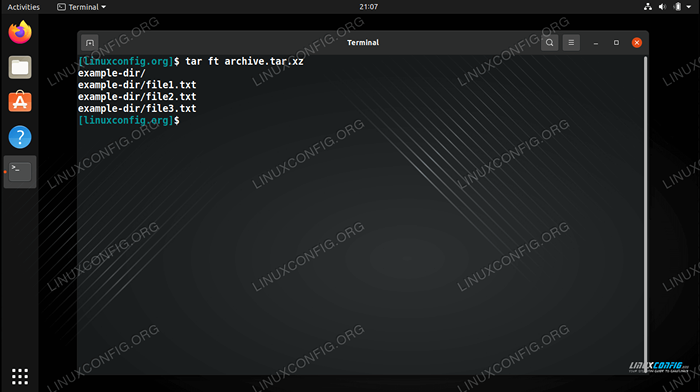 Anzeigen, welche Dateien im komprimierten Teerarchiv enthalten sind
Anzeigen, welche Dateien im komprimierten Teerarchiv enthalten sind Wenn Sie a teilen möchten .Teer.xz In mehreren Blöcken können Sie unsere Anleitung zum Aufteilen von TAR -Archiven in mehreren Blöcken derselben Größen überprüfen.
Komprimierung und Dekomprimierung von XZ -Archiven in der GUI
Das Erstellen oder Dekomprimieren von Archiven auf der GUI wird je nachdem, welche Desktop -Umgebung Sie ausführen, variieren ein wenig. In den folgenden Screenshots verwenden wir Gnome auf Ubuntu. Die Anweisungen sollten auf andere Systeme übertragen werden, erfordern jedoch möglicherweise ein bisschen Improvisation.
Um ein zu erstellen .xz Archiv (einer einzelnen Datei) oder a .Teer.xz Archiv (von mehreren Dateien), markieren Sie die Dateien, die Sie komprimieren möchten, mit der rechten Maustaste und klicken Sie auf 'Compress.''
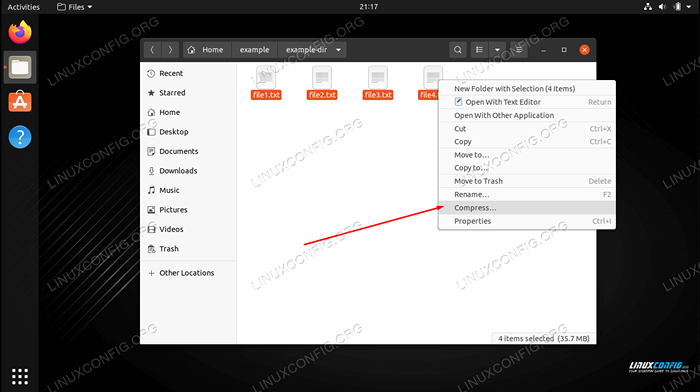 Klicken Sie mit der rechten Maustaste auf Dateien und wählen Sie die Option Kompress -Option aus
Klicken Sie mit der rechten Maustaste auf Dateien und wählen Sie die Option Kompress -Option aus Stellen Sie sicher, dass Sie die Option für die Option auswählen .Teer.xz und nennen Sie Ihr Archiv. Klicken Sie dann auf 'Erstellen.''
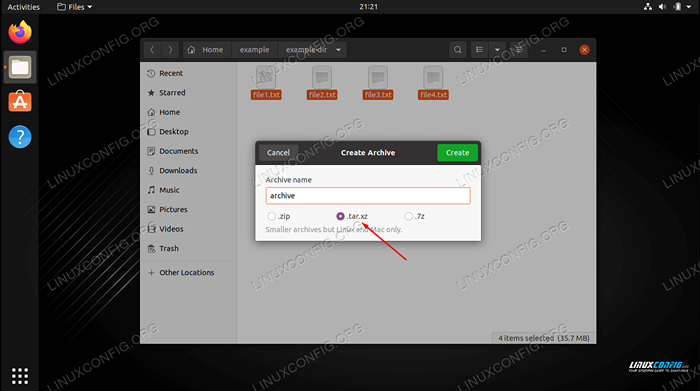 Wähle aus .Teer.XZ Option
Wähle aus .Teer.XZ Option Um den Inhalt des Archivs zu extrahieren, öffnen Sie es mit dem Archivmanager Ihres Disto -Archivs, markieren Sie die Dateien, die Sie extrahieren möchten, und klicken Sie auf 'Extrahieren.''
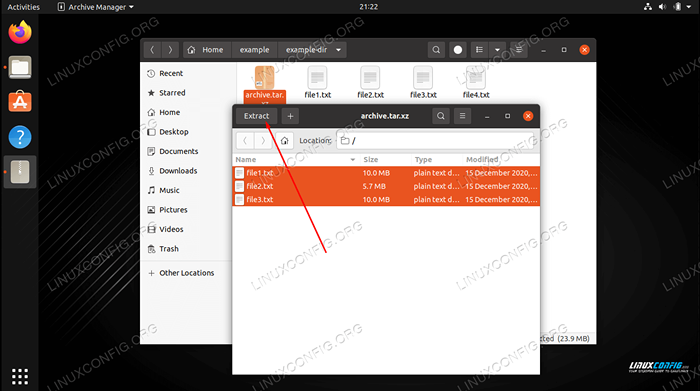 Markieren Sie die Dateien und extrahieren Sie sie
Markieren Sie die Dateien und extrahieren Sie sie Gedanken schließen
In dieser Anleitung haben wir gesehen. Die XZ -Komprimierung bietet Benutzern viel Flexibilität, mit seiner Integration in TAR und den unterschiedlichen Komprimierung, zu der es fähig ist. Dieses Tutorial sollte ausreichen, um Sie mit dem mit der Verwendung mit den anderen Optionen eintauchen zu können, können Sie die Mannseite des Dienstprogramms überprüfen.
$ MAN XZ
Verwandte Linux -Tutorials:
- Dinge zu installieren auf Ubuntu 20.04
- Dinge zu tun nach der Installation Ubuntu 20.04 fokale Fossa Linux
- Eine Einführung in Linux -Automatisierung, Tools und Techniken
- Dinge zu tun nach der Installation Ubuntu 22.04 Jammy Quallen…
- Dinge zu installieren auf Ubuntu 22.04
- Installieren Sie Arch Linux in VMware Workstation
- Ubuntu 20.04 Leitfaden
- So erstellen Sie komprimierte verschlüsselte Archive mit Tar und GPG
- So listen Sie alle Festplatten, Partitionen und Größen unter Linux auf
- Wie man Kali Linux und Windows 10 Dual -Boot -Start hat
- « So verhindern Sie die Überprüfung der Konnektivitätskonnektivität von NetworkManager
- Linux -Download »

