Beste Fix für Windows 10 Media Creation Tool kann USB nicht finden

- 686
- 132
- Henry Liebold
Windows 10 Media Creation Tool ist die Software, mit der Windows 10 auf eine bootfähige USB -Festplatte verbrannt werden kann. Es ist offensichtlich notwendig, dass die Festplatte mehr Platz haben sollte als vom Windows 10 -Programm erforderlich. Trotz ausreichender Platz enthält das Medienerstellungstool die folgende Fehlermeldung:
Windows 10 Media Creation Tool kann USB nicht finden.
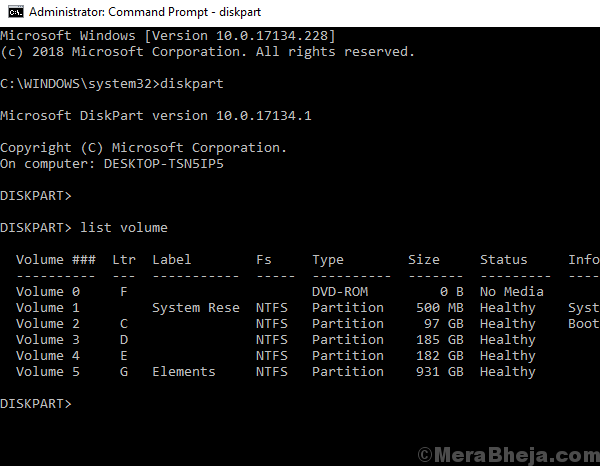
Ursache
Viele Benutzer haben dieses Problem mit Sandisk USB -Laufwerken gemeldet. Wenn Sie also die Sandisk -USB -Laufwerke verwenden, müssen Sie diese Option möglicherweise ändern. Wenn nicht, könnte das Problem mit den Laufwerken oder der Scheibe selbst liegen.
Probieren Sie die Schritte zur Fehlerbehebung eins nach dem anderen aus:
Inhaltsverzeichnis
- Lösung 1] Überprüfen Sie, ob die Festplatte mit anderen Software und anderen Systemen gut funktioniert
- Lösung 2] Verwenden Sie Diskpart, um das USB -Laufwerk zu reinigen
- Wählen Sie Volumen "href ="#diskpart%3e_select_volume "> diskpart> Wählen Sie Volumen aus
- Lösung 3] Aktualisieren Sie die USB -Treiber
- Lösung 4] Windows aktualisieren
Lösung 1] Überprüfen Sie, ob die Scheibe schlecht istks gut mit anderen Software und anderen Systemen
Vor etwas anderem müssen wir sicher sein, dass die USB -Scheibe selbst gut und gut ist. Überprüfen Sie es, indem Sie es in verschiedene Systeme einfügen und verschiedene Software in sie kopieren. Wenn es einwandfrei funktioniert, liegt das Problem wahrscheinlich mit dem System.
Lösung 2] Verwenden Sie Diskpart, um das USB -Laufwerk zu reinigen
1] Typ Eingabeaufforderung im Windows -Suchleiste. Klicken Sie mit der rechten Maustaste auf das Symbol und wählen Sie Als Administrator ausführen.
2] Geben Sie den Befehl ein Scheibe und drücke Eingeben. Es würde eine neue Zeile in der Eingabeaufforderung starten, die mit Diskpart> beginnt.
3] Geben Sie den folgenden Befehl ein und drücken Sie die Eingabetaste:
Datenträger> Listenvolumen
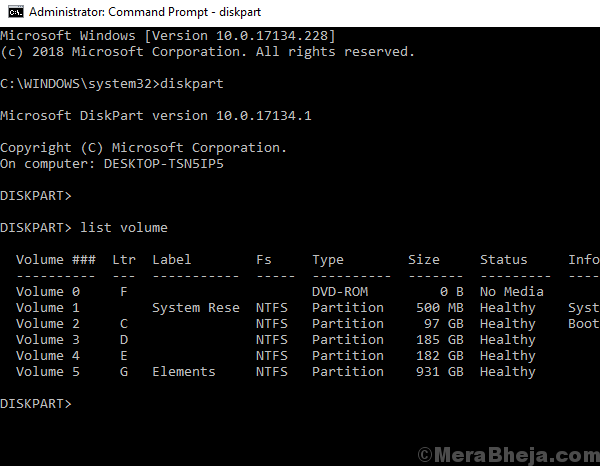
4] Dies würde alle Laufwerke mit ihrem Laufwerksbuchstaben und Volumennummer anzeigen. Beachten Sie die Volumennummer des USB -Laufwerks.
5] Geben Sie den folgenden Befehl ein und drücken Sie die Eingabetaste:
Diskpart> Volumen auswählen
Z.B. Wenn das USB -Laufwerk G: und die Volumennummer 7 beträgt, würde der Befehl:
Diskpart> Volumen 7 Wählen Sie 7
Eine Nachricht würde angezeigt werden, dass Volumen ausgewählt wurde.
6] Kopieren Sie nun den folgenden Befehl und drücken Sie die Eingabetaste.
Clean Create Partition Primärer Ausgang
7] Neu starten das System
Lösung 3] Aktualisieren Sie die USB -Treiber
Die Aktualisierung der USB -Fahrer könnte der Sache helfen. Hier ist die Prozedur, um die Treiber zu aktualisieren.
Lösung 4] Windows aktualisieren
Vielleicht ist dieses Problem nicht auf Sandisk USB -Laufwerke beschränkt. Vielleicht ist es ein bekanntes Problem mit dem System und Microsoft würde einen Fix in Form eines Windows -Update veröffentlichen. Um sicherzustellen, dass wir diese Möglichkeit berücksichtigt haben, aktualisieren Sie Windows.
Lösung 5] verwenden Software von Drittanbietern
Das Problem könnte mit dem Windows 10 Media Creation Tool liegen. In einem solchen Fall könnten wir eines der verschiedenen Online-Tools von Drittanbietern verwenden, um ein bootfähiges USB-Laufwerk zu verbrennen.
- « Diese App kann in Windows 10/11 keine Fehlermeldung öffnen (gelöst)
- Beste Fix für DXGI_Error_Device_hung -Fehler unter Windows 10 »

