Blue Screen of Death Fehlerbehebung für Windows 10
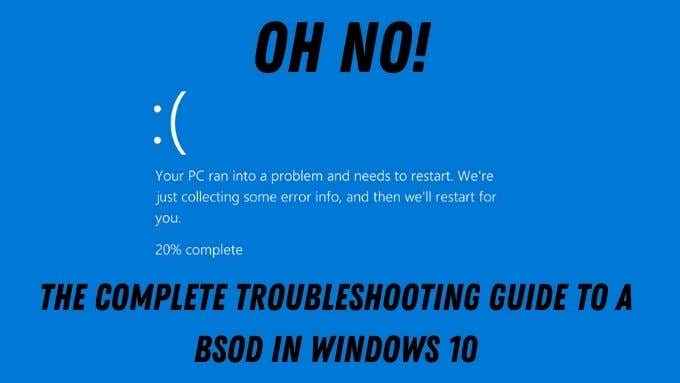
- 2745
- 418
- Aileen Dylus
Der gefürchtete BSOD oder der blaue Bildschirm des Todes gibt es seit der Einführung von Windows 95. Es ist ein gefürchteter Fehlerbildschirm, der mit wenig oder gar keine Warnung auftaucht und Sie wissen lässt, dass die Dinge auf Ihrem Computer so seitlich gelaufen sind, dass Sie das Ende der Straße erreicht haben.
Oft verschwindet das Problem nach einem einfachen Neustart für immer. BSODs sind jedoch nichts zu in Panik. Ihr Computer wird nicht explodieren, Sie müssen nur den Inhalt des BSOD -Fehlers analysieren und dann potenzielle Lösungen beheben.
Inhaltsverzeichnis
Wenn keine solche Fehlerstörungen gestoppt werden, riskieren Sie schwerwiegende Fehlfunktionen oder Datenverluste. BSODs sind daher eine Möglichkeit, Ihren Computer vor Schaden zu schützen.
Machen Sie zuerst ein Foto!
Da Ihr gesamtes Betriebssystem bei einem BSOD im Wesentlichen gestoppt ist, ist es eine gute Idee, ein kurzes Bild des Bildschirms mit Ihrem Smartphone zu machen. Wie Sie sehen werden, ist ein mit dem Internet verbundenes Smartphone wirklich Ihr bester Freund bei der Fehlerbehebung von BSODs, da Sie in vielen Fällen wahrscheinlich keinen Internetzugang auf dem betroffenen Computer selbst haben.
Microsoft hat tatsächlich die Art und Weise verändert. Sie werden in einer Minute sehen, was wir damit verstehen, aber es ist am besten, die Anatomie eines Windows 10 BSOD als Ganzes zu sehen.
Gemeinsame BSOD -Fehler
Es gibt viele potenzielle BSOD -Fehler. Einige sind jedoch viel häufiger als andere. Es lohnt sich daher, mit den häufigsten Stoppcodes zu vertraut zu sein, die Sie als normalen Windows -Benutzer sehen, das Sie sehen:

- Page_fault_in_non_paged_area - Windows finden im geschützten Teil des RAM keine kritischen Daten. Dies kann fehlerhafter RAM, Windows -Dateibeschäftigung oder eine Rogue -Anwendung sein, die an Speicherorte geschrieben wird, sollte es nicht sein.
- Irql_not_less_or_equal - Dies ist normalerweise ein Treiberproblem. Rollen Sie kürzlich installierte Treiber zurück, installieren Sie die aktuellen oder installieren Sie die neuesten.
- NTFS_FILE_SYSTEM oder FAT_FILE_SYSTEM - Scannen Sie Ihre Festplatten auf Fehler, wahrscheinlich Probleme mit dem Laufwerk oder Schäden an kritischen Daten auf dem Laufwerk.
- OUT_OF_MEMORY - Testen Sie Ihren RAM, dies kann einen Fehler hinweisen. Alternativ könnte es auf eine Störung in der Speicherverwaltung zurückzuführen sein.
- Bad_pool_caller - Etwas auf Speicher ohne die richtigen Berechtigungen zugegriffen. Höchstwahrscheinlich ein schlechter Fahrer.
- Facting_to_load_device_driver - Einer der Treiber in Ihrem System ist schlecht. Installieren Sie die neueste Version oder rollen Sie Ihr System zurück zum vorherigen Treiber.
- Kmode_exception_not_handled - schlecht benommene Software erzwungen eine Herunterfahren von Windows. Deinstallieren Sie die aktuelle Software oder aktualisieren Sie die aktuelle Software auf die neueste Version. Wenn dieser Fehler a zeigt .Die SYS -Datei als Täter möchten Sie den Systemdateiprüfer ausführen.
Diese Handvoll gemeinsamer BSOD -Fehler dienen auch als gutes Beispiel dafür. Am Ende gibt es wirklich nur vier Hauptursachen für einen BSOD:
- Schlechte Hardware
- Beschädigte Fensterinstallationen
- Schlechte Fahrer
- Rogue, Buggy -Softwareanwendungen
Der wahre Trick besteht darin, herauszufinden, welche ist welche!
Seltene, aber spezifische BSODs
Gemeinsame BSODs haben offensichtlich viele Korrekturen und Ratschläge im Internet. Es gibt jedoch einige relativ seltene, die sich als schwierig erweisen können, sich zu beheben. Die gute Nachricht ist, dass wir uns die Mühe gemacht haben, Guides für die ungeheuerlicheren zu schreiben.
Systemspeicherfehler sind weit verbreitet, vor allem, weil es nur geringe Toleranz für Fehler in der RAM-Hardware gibt, und Windows selbst hat einen sachlichen Ansatz für die Software, die mit dem Speicher auf eine Weise durcheinander bringt, die es nicht soll. Die Speicherverwaltung BSOD taucht jedoch nicht so oft auf. In unserem Fixieren von Windows Stop -Code -Speicherverwaltung BSOD -Handbuch finden Sie eine ziemlich seltene Version dieses Problems.

Ein weiterer ziemlich seltener Fehler ist der unerwartete Store -Ausnahmefehler. Trotz des Namens dieses Fehlers ist die tatsächliche Ursache normalerweise Hardwarefehler. Sie können alles darüber lernen (und wie Sie es beheben), indem Sie überprüfen.
Der letzte seltene, aber immer noch tödliche System -Ausnahme -Stop -Code für Systemdienstleistungen ist schwierig, da er so viele potenzielle Ursachen aufweist. So reparieren Sie den System -Ausnahmecode für Systemdienstleistungen in Windows 10 hilft Ihnen, den eigentlichen Schuldigen aufzuspüren.
Der letzte BSOD, den niemand sehen möchte, ist der kritische Prozess, der Fehler starb. Dieser ist ziemlich unspezifisch, aber wenn Sie sich ansehen, wie Sie einen stoppcode kritischen Prozess beheben können.
BSOD -Speicher -Mülldeponie
Manchmal müssen Sie eine Expertenhilfe anrufen, um genau herauszufinden, was bei einem BSOD schief gelaufen ist. Glücklicherweise erstellt Windows in den meisten Fällen eine Mülldeponie von dem, was sich in Ihrem Speicher befindet, wenn der Stoppfehler auftritt. Diese werden normalerweise als "gespeichert".DMP -Dateien. Standardmäßig finden Sie sie in Ihrem Windows -Ordner.
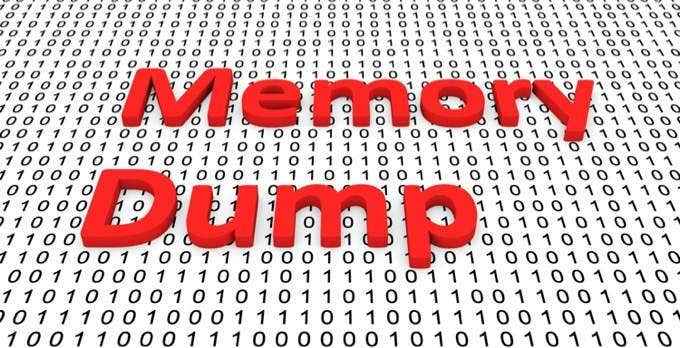
Wenn Sie es schaffen, wieder in Windows zu starten oder auf andere Weise auf das System Laufwerk zuzugreifen, lohnt es sich, diese Dump -Dateien auf so etwas wie ein USB -Flash -Laufwerk zu speichern und sie dann beizubehalten, falls das Problem erneut auftritt. Microsoft, Hardware -Anbieter und Softwareentwickler können diese Dumps verwenden, um zu sehen, was geschah, wenn die Dinge schief gelaufen sind.
Grundlegende BSOD -Korrekturen in Windows 10
Das sind viele Informationen über etwas, das wir alle ganz vermeiden möchten. Zumal es manchmal das Gefühl hat, dass BSODs der Vergangenheit angehören. Sie passieren heutzutage so selten so selten. Wenn Sie jedoch auf einen anstarren, sollten Sie den grundlegenden allgemeinen Fehlerbehebungsprozess in Betracht ziehen, um Ihren Computer wieder zum Laufen zu bringen:

- Machen Sie ein Foto des BSOD mit Ihrem Telefon, falls Sie es einreichen oder Informationen dazu suchen müssen.
- Google den Stop -Fehlercode oder bestimmte Dateien, die im BSOD erwähnt werden.
- Wenn Ihre Suche bestimmte Korrekturen aufbringt, folgen Sie diesen zuerst.
- Wenn sich der Fehler auf einen allgemeinen Bereich Ihres Computers bezieht (z. B. RAM), konzentrieren Sie sich zuerst auf Ihre Fehlerbehebung.
- Wenn sich kürzlich etwas auf Ihrem Computer verändert hat, sollten Sie diese Änderungen rückten.
- Nutzen Sie die Windows -Wiederherstellungsoptionen wie Systemwiederherstellung oder Systemreset. In einem schlimmsten Fall müssen Sie möglicherweise Ihr Systemlaufwerk vollständig formatieren.
- Ziehen Sie alle unnötigen Geräte von Ihrem Computer aus, um festzustellen, ob es das Problem behoben hat.
- Aktualisieren Sie die Software von Hardware -Geräten, die mit dem Fehlercode im BSOD (e.G. Ihre GPU).
- Wenn in Bezug auf die Software nichts falsch zu sein scheint und Sie ein Desktop -System ausführen, überprüfen Sie, ob alles im Computer ordnungsgemäß verbunden und sitzend ist.
- Wenn Sie übertakten oder anderweitig BIOS -Einstellungen haben, die zu Instabilität führen, setzen Sie Ihr BIOS auf Standardeinstellungen zur Fehlerbehebung zurück.
Wenn alles andere fehlschlägt, haben Sie keine Angst, die Hilfe eines Profis anzurufen oder sich an technische Foren zu wenden, um Hilfe zu erhalten. Es ist oft besser, ein wenig Geld für den technischen Support auszugeben, als Stunden und Stunden Ihrer wertvollen Zeit zu verbringen, um herauszufinden, was einen scheinbar zufälligen BSOD verursacht.

