Bluestacks BSOD -Fehlercode 0x00000667 in Windows 10 Fix

- 2548
- 55
- Madleen Vater
Bluestacks ist einer der ältesten Emulatoren, die für das Android -Betriebssystem in Windows oder einem anderen Betriebssystem verfügbar sind. Einige Bluestack -Benutzer beschweren sich über ein Problem, bei dem der Blue Screen of Death das System abstürzt. Wenn Sie einer dieser Benutzer das gleiche Schicksal teilen, machen Sie sich keine Sorgen. Verfolgen Sie einfach diese einfachen Korrekturen auf Ihrem Computer.
Problemumgehungen-
1. Genau wie jeder andere Emulator frisst Bluestacks eine große Menge kostenloser RAM Ihres Systems auf. Für die schnelle Funktion von Bluestacks wird mindestens 8 GB System -RAM empfohlen.
2. Deaktivieren Sie das Antivirus (vorzugsweise deinstallieren Sie ihn). Starten Sie dann die Bluestacks erneut und überprüfen Sie.
Inhaltsverzeichnis
- Fix 1 - Installieren Sie den Grafikkartentreiber erneut
- Fix 2 - Deinstallieren und installieren Sie Bluestacks neu
- Fix 3 - Deaktivieren Sie den Hyper -V
- Fix 4 - Versuchen Sie, Bluestacks im abgesicherten Modus zu starten
- Fix 5 - Führen Sie Bluestacks im sauberen Stiefel aus
Fix 1 - Installieren Sie den Grafikkartentreiber erneut
Der Grafiktreiber Ihres Computers kann hier die Ursache des Problems sein.
1. Klicken Sie auf das Windows -Symbol. Dann tippen Sie “Gerätemanager“.
2. Klicken Sie einfach auf die “Gerätemanager“.

3. Sie müssen auf die “klicken“Anzeigeadapter“.
4. Klicken Sie mit der rechten Maustaste auf den Grafikadapter Ihres Computers und klicken Sie auf “Gerät deinstallieren“.
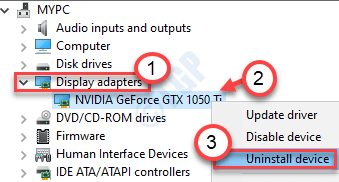
5. Klicke auf "JaUm den Treiber von Ihrem Computer zu deinstallieren.
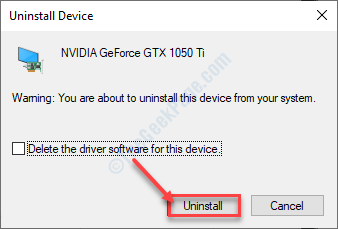
Sobald Sie den Display -Treiber deinstalliert haben, Neustart dein Computer.
Dies sollte den deinstallierten Grafik-Treiber auf Ihrem Computer erneut installieren. Wenn der Display-Treiber nicht neu installiert wird, befolgen Sie diese Schritte-
A. Drücken Sie zunächst die Windows -Schlüssel+x Schlüssel.
B. Klicken Sie danach auf die “Gerätemanager“.
C. Klicken Sie dann auf die “Aktion"Und klicken Sie auf"Scannen nach Hardwareänderungen“.
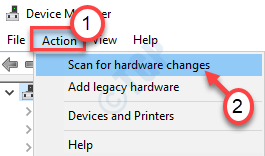
Dies sollte das Problem in Ihrem System beheben.
Fix 2 - Deinstallieren und installieren Sie Bluestacks neu
Der beste Weg, um dieses Problem zu beheben, besteht darin, die Bluestacks auf Ihrem Computer zu deinstallieren und neu zu installieren.
1. Drücken Sie die Windows -Schlüssel+r Schlüssel zum Starten des Laufterminals.
2. Danach eingeben “Appwiz.cpl"Und klicken Sie auf"OK“.
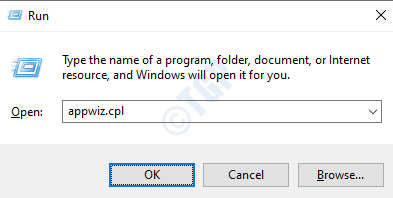
3. Sie erhalten eine Liste der auf Ihrem Computer installierten Anwendungen. Finden Sie die "heraus"Bluestacks" In der Liste.
4. Sobald Sie es gefunden haben, klicken Sie mit der rechten Maustaste darauf und klicken Sie auf die “Deinstallieren“.
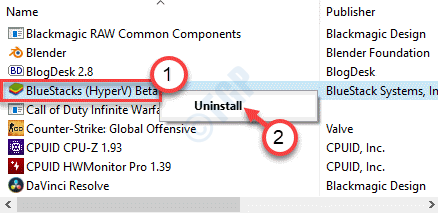
5. Danach klicken Sie auf “Deinstallieren“.
6. Schließlich klicken Sie auf “Deinstallieren”Noch einmal, um es von Ihrem Computer zu deinstallieren.
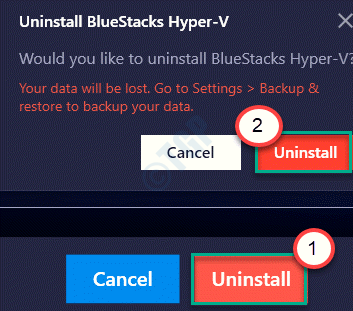
Warten Sie bis Bluestacks von Ihrem Computer deinstalliert ist.
7. Gehen Sie dann zur offiziellen Website der Bluestacks. Klicke auf "HerunterladenSo laden Sie den Emulator auf Ihrem Computer herunter.
8. Öffnen Sie den Datei -Explorer und Doppelklick Auf dem Bluestacks Installer.
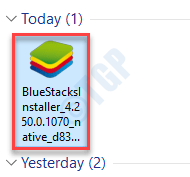
9. Klick auf das "Jetzt installieren”So installieren Sie die neueste Version von Bluestacks.
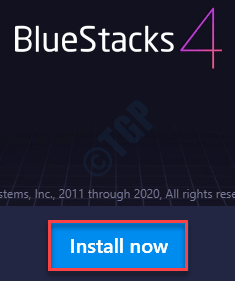
Bluestacks Installer wird das Paket jetzt herunterladen und auf Ihrem Computer installieren. Dieser Vorgang dauert 5-10 Minuten.
10. Am Ende des Installationsprozesses sehen Sie möglicherweise eine Meldung "hyper-v unzugänglich".
11. Klicken Sie einfach auf die “Zugeben und neu starten“.
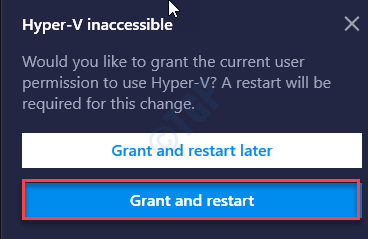
Sobald Sie Ihren Computer neu gestartet haben, werden Bluestacks perfekt ausgeführt.
Fix 3 - Deaktivieren Sie den Hyper -V
Früher kann der Hypervisor dieses Problem verursachen.
1. Zuerst mit der rechten Maustaste auf die Windows -Schlüssel und danach klicken Sie auf “Laufen“.
2. Geben Sie danach diesen Code ein und klicken Sie auf Eingeben.
optionale Funktionen
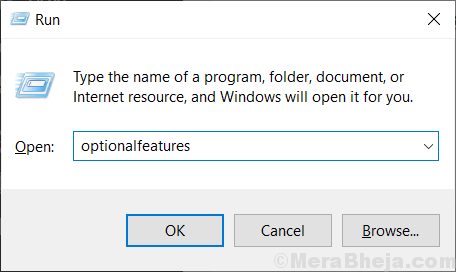
3. Sobald die Windows -Funktion angezeigt wird, Deaktivieren Die "Hyper-VOption aus der Liste der optionalen Funktionen.
4. Sobald Sie das getan haben, klicken Sie auf “OK“.
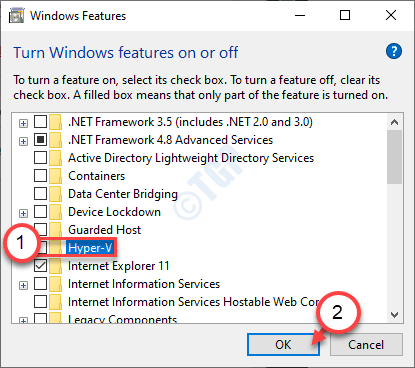
Windows deaktiviert nun den Hypervisor auf Ihrem Computer.
5. Dann klicken Sie auf “Jetzt neustarten“.
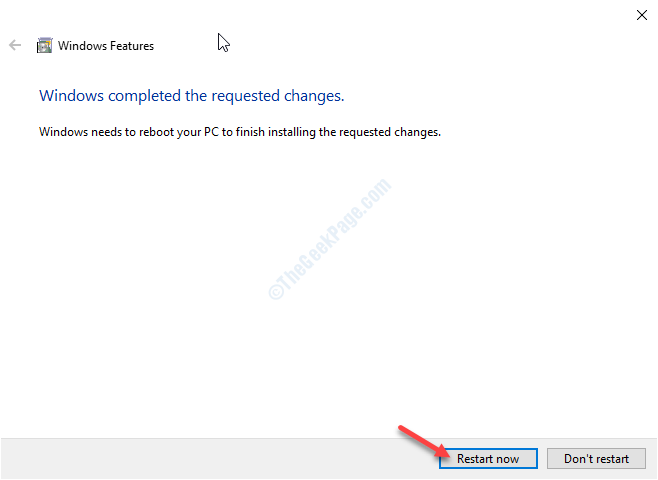
Starten Sie nach dem Neustart Ihrer Maschine Bluestacks erneut und überprüfen Sie weiter.
Fix 4 - Versuchen Sie, Bluestacks im abgesicherten Modus zu starten
Mit dem abgesicherten Modus können Sie die Anwendung ohne Störungen von anderen Apps von Drittanbietern starten.
1. Drücken Sie die Windows -Taste+I -Schlüssel zusammen.
2. Klicken Sie danach auf die “Update und Sicherheit“.
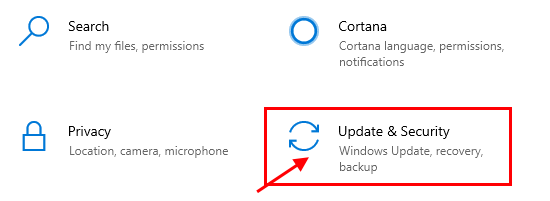
3. Überprüfen Sie die “Erholung”Auf der linken Seite.
4. Als nächstes scrollen Sie auf der rechten Seite nach unten. Im "Fortgeschrittenes Start-up”Option, Sie müssen auf" klicken "Jetzt neustarten“.
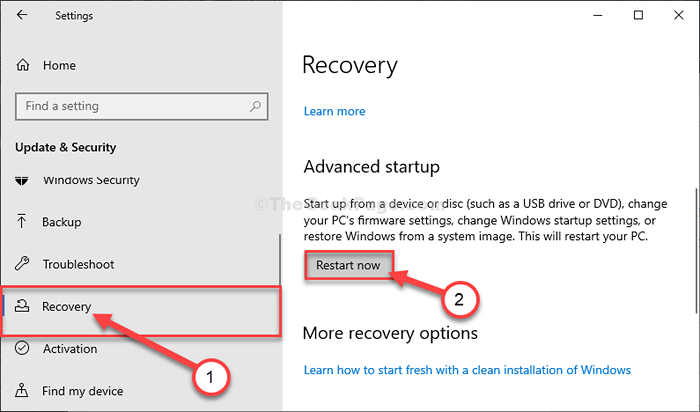
Ihre Maschine startet in die Wiederherstellungsumgebung.
5. Wenn Sie sehen, dass der Bildschirm „Wählen Sie einen Option aus“, klicken Sie auf die “Fehlerbehebung“.
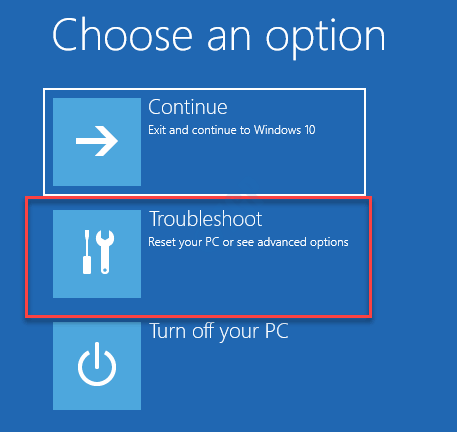
6. Anschließend klicken Sie auf die “Erweiterte Optionen" Speisekarte.
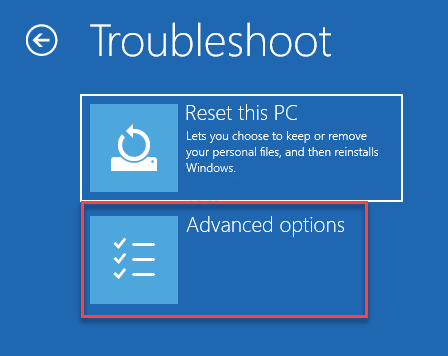
7. Klicken Sie danach auf die “Starteinstellungen”Um verschiedene verfügbare Startoptionen zu überprüfen.
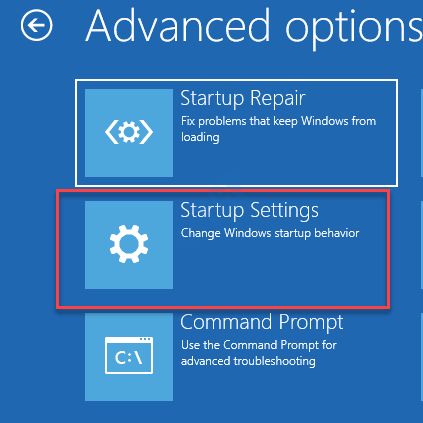
8. Um den Computer neu zu starten, klicken Sie auf “Neu starten“.
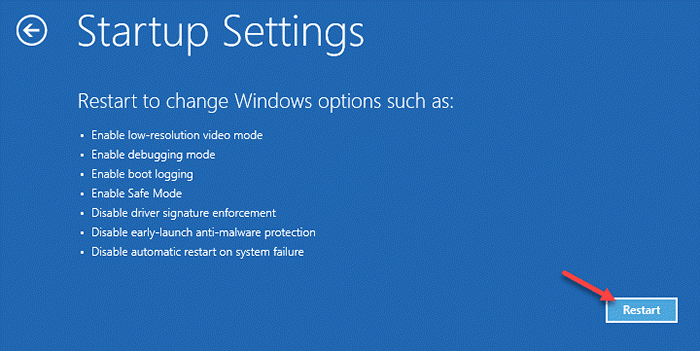
9. Hier erkennen Sie verschiedene Möglichkeiten von Start -up -Typen.
10. Drücken Sie einfach die F5 Taste aus Ihrer Tastatur. Dies ermöglicht den abgesicherten Modus mit Networking -Funktion.
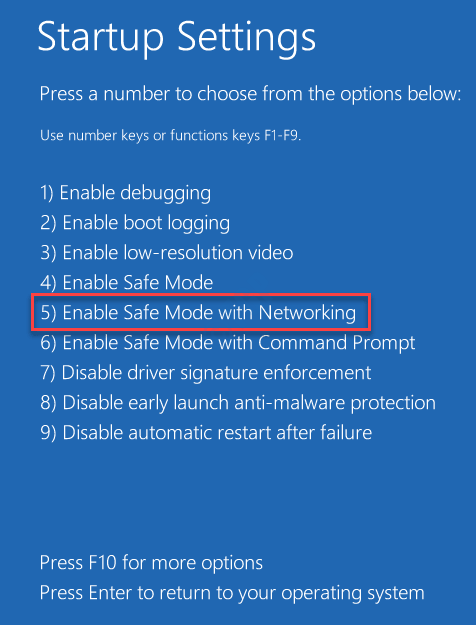
Ihr Computer startet in den abgesicherten Modus.
Versuchen Sie, die Bluestacks zu leiten. Überprüfen Sie, ob dies hilft.
Fix 5 - Führen Sie Bluestacks im sauberen Stiefel aus
Clean Boot stoppt die Anwendung von Drittanbietern
1. Drücken Sie die Windows -Schlüssel+r Schlüssel zusammen.
2. Typ "msconfig”Im Terminal. Klicke auf "OK“.
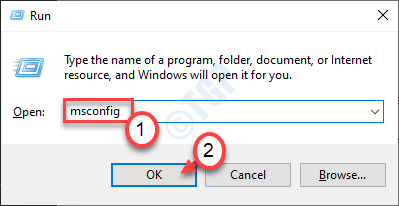
3. Jetzt geh einfach zum "AllgemeinTab.
4. Überprüfen Sie als nächstes das Kontrollkästchen der “Selektiv Start-up" Möglichkeit.
5. Nach diesem Schritt müssen Sie überprüfen die Schachtel neben dem "Lastsystemdienste.
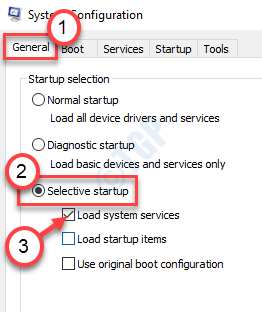
6. Danach gehen Sie zum "Dienstleistungen" Abschnitt.
7. Als nächstes müssen Sie tun überprüfen Die "Verstecke alle Microsoft-Dienste“.
8. Schließlich klicken Sie auf die “Alle deaktivieren“.
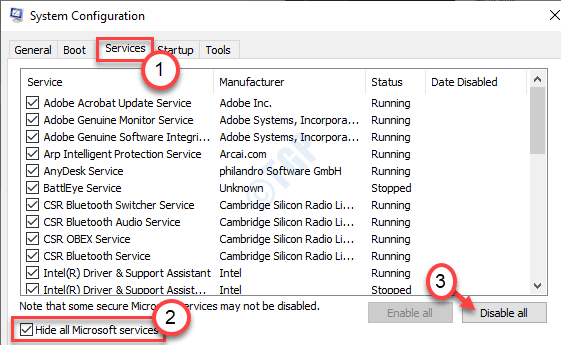
Dies deaktiviert alle Dienste von Drittanbietern auf Ihrem Computer.
9. Gehen Sie zum “Start-upRegisterkarte danach.
10. Klicken Sie einfach auf die “Open Task Manager“.
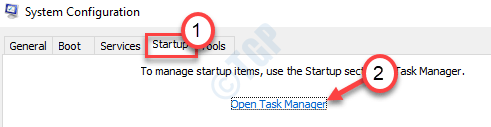
10. Sobald Sie den Task-Manager geöffnet haben, klicken Sie mit der rechten Maustaste auf den Artikel, den Sie deaktivieren möchten, und klicken Sie auf “Deaktivieren“.
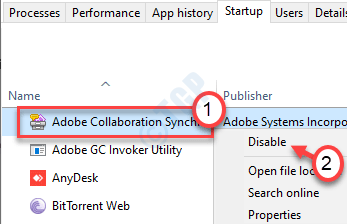
Wenn Sie das gesamte Start unnötiger Anwendungen deaktiviert haben, schließen Sie das Fenster Task Manager.
11. Danach klicken Sie auf “Anwenden" Und "OK“.
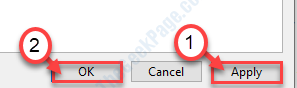
Sobald Ihr Computer in den sauberen Modus steckt, leiten Sie die Bluestacks erneut aus.
- « Live -Fliesen funktionieren nicht in Windows 10 Fix
- So beheben Sie VSSVC.exe hohe Datenträger Verwendung und was ist VSSVC.exe »

