Bluetooth ist auf diesem Gerätsproblem nicht verfügbar [behoben]
![Bluetooth ist auf diesem Gerätsproblem nicht verfügbar [behoben]](https://ilinuxgeek.com/storage/img/images/bluetooth-is-not-available-on-this-device-issue-[fixed].png)
- 2564
- 402
- Tamina Liebach
Wenn Sie versuchen, das Bluetooth auf Ihrem Computer zu verbinden. Wahrscheinlich kann das Gerät die Bluetooth -Hardware nicht erkennen. Die Gründe könnten beschädigt werden, Dateien, das Gerät, das wieder verbunden werden muss, die Neuinstallation von Treibern, die Notwendigkeit eines Updates für die Treiber usw. Dieses Problem kann jedoch gelöst werden. Dieser Artikel enthält unterschiedliche Lösungen für das Bluetooth, das auf diesem Gerätsproblem nicht verfügbar ist. Probieren Sie also die folgenden Methoden aus und beseitigen Sie das Problem.
Inhaltsverzeichnis
- Methode 1: Schalten Sie das Bluetooth ein
- Methode 2: Führen Sie den Bluetooth -Fehlerbehebung aus
- Methode 3: Starten Sie den Bluetooth -Support -Service neu
- Methode 4: Ändern Sie die Bluetooth -Einstellungen
- Methode 5: Verbinden Sie das Bluetooth -Gerät wieder
- Methode 6: Aktualisieren Sie die Bluetooth -Treiber
- Methode 7: Installieren Sie die Bluetooth-Treiber erneut
- Methode 8: Schalten Sie das schnelle Start aus
- Methode 9: Führen Sie den SFC- und DISM -Scan aus
Methode 1: Schalten Sie das Bluetooth ein
Schritt 1: Öffnen Sie die Windows -Einstellungen mithilfe Windows + i Schlüssel zusammen
Schritt 2: Klicken Sie auf die Geräte Möglichkeit
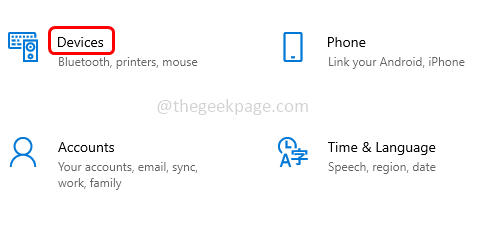
Schritt 3: Auf der Seite Bluetooth & Other Devices, Bluetooth einschalten Durch Klicken auf die Toggle -Balken (eine blaue Marke sollte in der Kippleiste vorhanden sein)
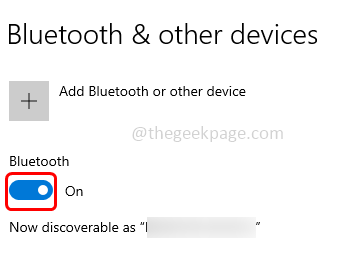
Diese Methode ist die grundlegende Anforderung. Überprüfen Sie nun, ob das Problem gelöst ist, wenn Sie nicht die folgenden Lösungen versuchen.
Methode 2: Führen Sie den Bluetooth -Fehlerbehebung aus
Schritt 1: Öffnen Sie die Windows -Einstellungen mithilfe Windows + i Schlüssel zusammen
Schritt 2: Klicken Sie auf Update & Sicherheit
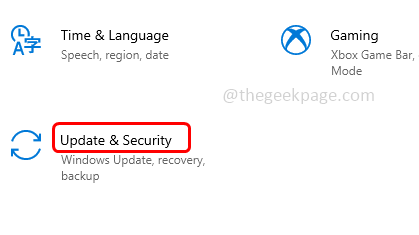
Schritt 3: Klicken Sie links auf Fehlerbehebung
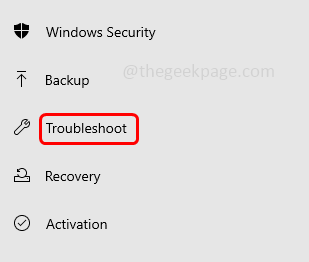
Schritt 4: Klicken Sie auf der rechten Seite auf Zusätzliche Fehlerbehebung
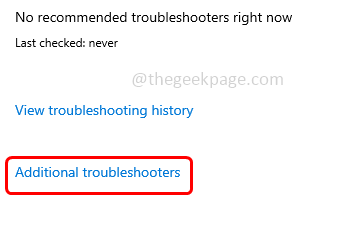
Schritt 5: Scrollen Sie nach unten und finden Sie Bluetooth
Schritt 6: Wählen Sie es aus und es wird angezeigt Führen Sie den Fehlerbehebung durch Taste. Klick es an
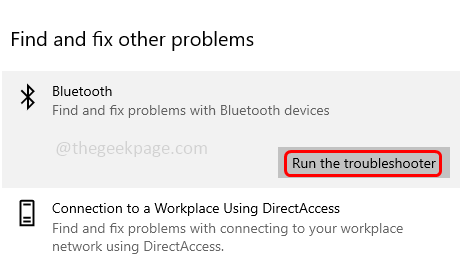
Schritt 7: Wenn Probleme auftreten, wird der Fix angewendet und das Problem wird gelöst.
Methode 3: Starten Sie den Bluetooth -Support -Service neu
Schritt 1: Öffnen Sie die Auslaufaufforderung mithilfe Windows + r Schlüssel zusammen
Schritt 2: Typ Dienstleistungen.MSC in der Laufaufforderung und klicken Sie auf eingeben
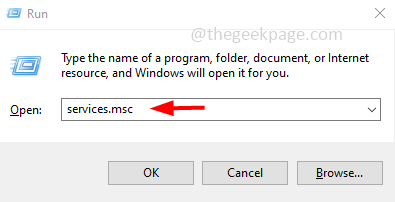
Schritt 3: Scrollen Sie nach unten und finden Sie Bluetooth Support Service
Schritt 4: Rechtsklick darauf und klicken Sie auf Neustart
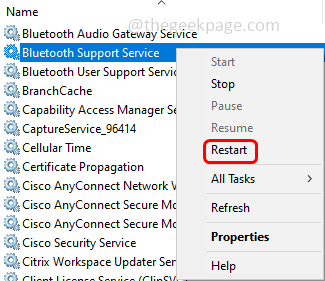
Schritt 5: Klicken Sie auf Ja im Bestätigungsfenster
Schritt 6: Jetzt doppelklicken Sie auf die Bluetooth Support Service
Schritt 7: Aus dem Starttyp Dropdown -Auswahl automatisch

Schritt 8: Um die Änderungen zu speichern, klicken Sie auf anwenden Und OK. Überprüfen Sie dann, ob das Problem gelöst ist.
Methode 4: Ändern Sie die Bluetooth -Einstellungen
Schritt 1: Öffnen Sie die Auslaufaufforderung mithilfe Windows + r Schlüssel zusammen
Schritt 2: Typ Kontrolle in der Laufaufforderung und klicken Sie auf eingeben. Dadurch wird das Bedienfeld geöffnet
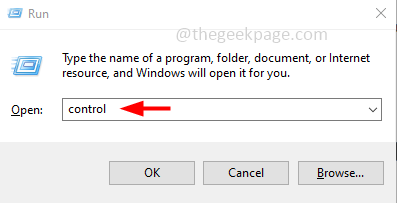
Schritt 3: Im Suchfeldtyp Bluetooth und schlagen eingeben
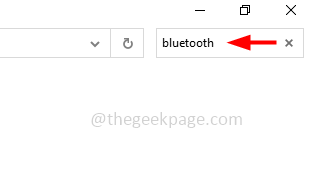
Schritt 4: Klicken Sie auf der linken Seite auf Ändern Sie die Bluetooth -Einstellungen
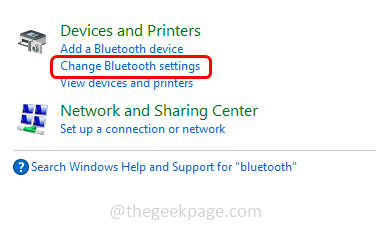
Schritt 5: In der Registerkarte Optionen, ermöglichen “Lassen Sie Bluetooth -Geräte diesen PC findenWenn Sie auf das Kontrollkästchen daneben klicken
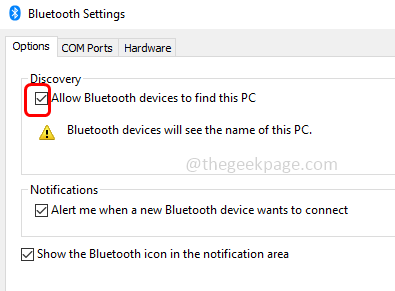
Schritt 6: Um die Änderungen zu speichern, klicken Sie auf anwenden Und OK
Schritt 7: Neu starten der Computer und prüfen Sie, ob er funktioniert.
Methode 5: Verbinden Sie das Bluetooth -Gerät wieder
Schritt 1: Öffnen Sie die Windows -Einstellungen mithilfe Windows + i Schlüssel zusammen
Schritt 2: Klicken Sie auf die Geräte Möglichkeit
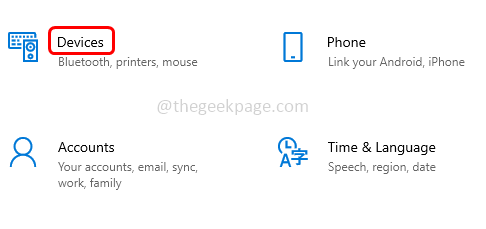
Schritt 3: Stellen Sie sicher, dass das Bluetooth in der Methode 1 erwähnt ist
Schritt 4: Entfernen Sie im Abschnitt "Andere Geräte", falls vorhanden die gepaarten Geräte. Klicken Sie dazu auf das gepaarte Gerät, dann klicken Sie auf Gerät entfernen Taste
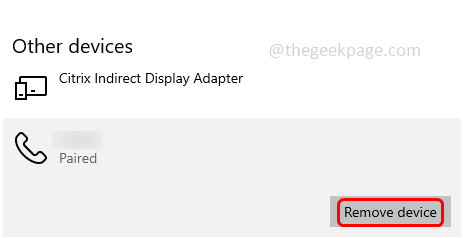
Schritt 5: Klicken Sie auf Ja Im Bestätigungsfenster und dieses bestimmte Gerät werden entfernt
Schritt 6: Klicken Sie nun auf Fügen Sie Bluetooth oder ein anderes Gerät hinzu
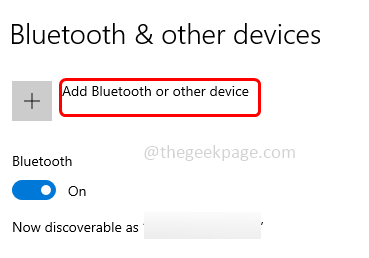
Schritt 7: Wählen Sie im geöffneten Fenster den Gerätetyp, den Sie hinzufügen möchten. Zum Beispiel werde ich hier Bluetooth auswählen
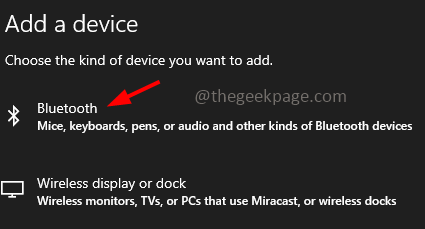
Schritt 8: In der angezeigten Liste wählen Die Gerät Sie möchten eine Verbindung herstellen, dann klicken Sie auf verbinden. Überprüfen Sie nun, ob das Problem gelöst ist.
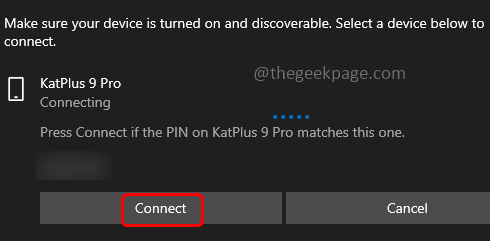
Methode 6: Aktualisieren Sie die Bluetooth -Treiber
Schritt 1: Öffnen Sie die Auslaufaufforderung mithilfe Windows + r Schlüssel zusammen
Schritt 2: Typ devmgmt.MSC in der Laufaufforderung und klicken Sie auf eingeben. Dadurch wird der Geräte -Manager geöffnet
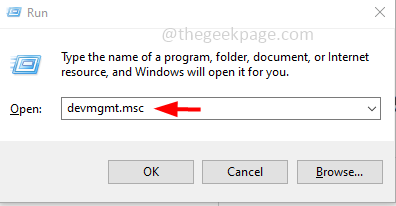
Schritt 3: Expandieren Die Bluetooth -Option, indem Sie auf den Pfeil daneben klicken
Schritt 4: Rechtsklick auf dem Bluetooth -Treiber und dann darauf klicken Treiber aktualisieren
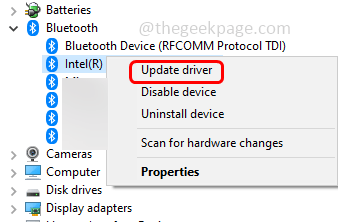
Schritt 5: Wählen Sie aus Suchen Sie automatisch nach Treibern und sobald der Fahrer aktualisiert ist, überprüfen Sie, ob das Problem behoben ist.
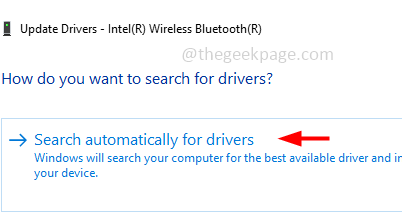
Methode 7: Installieren Sie die Bluetooth-Treiber erneut
Schritt 1: Öffnen Sie die Auslaufaufforderung mithilfe Windows + r Schlüssel zusammen
Schritt 2: Typ devmgmt.MSC in der Laufaufforderung und klicken Sie auf eingeben. Dadurch wird der Geräte -Manager geöffnet
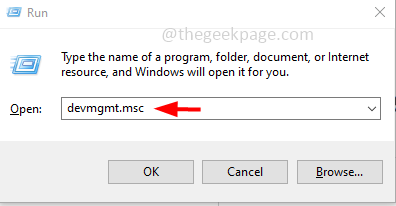
Schritt 3: Expandieren Die Bluetooth -Option, indem Sie auf den Pfeil daneben klicken
Schritt 4: Rechtsklick auf dem Bluetooth -Treiber und dann darauf klicken Gerät deinstallieren
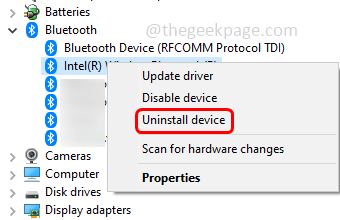
Schritt 5: Klicken Sie im Bestätigungsfenster auf deinstallieren Taste
Schritt 6: Neu starten Das Gerät und der Treiber werden automatisch installiert. Andernfalls können Sie es auch herunterladen und auf der Website des Herstellers installieren. Überprüfen Sie dann, ob das Problem gelöst ist.
Methode 8: Schalten Sie das schnelle Start aus
Schritt 1: Öffnen Sie die Auslaufaufforderung mithilfe Windows + r Schlüssel zusammen
Schritt 2: Typ Kontrolle in der Laufaufforderung und klicken Sie auf eingeben. Dadurch wird das Bedienfeld geöffnet
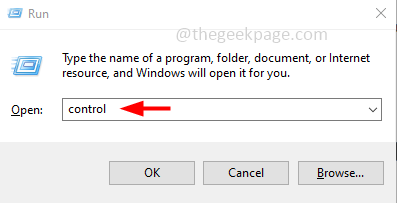
Schritt 3: In der gesehen von Dropdown Klicken Sie auf große Icons
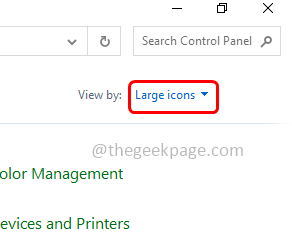
Schritt 4: Klicken Sie auf Energieeinstellungen
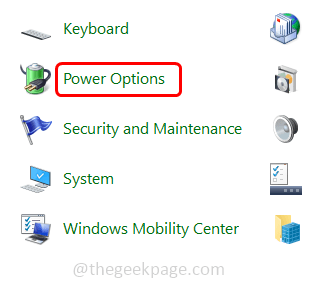
Schritt 5: Klicken Sie links auf Wählen Sie, was die Power -Tasten tun
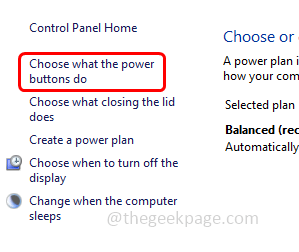
Schritt 6: Klicken Sie auf der rechten Seite auf Ändern Sie die derzeit nicht verfügbaren Einstellungen
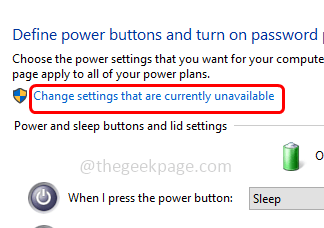
Schritt 7: Deaktivieren Schalten Sie das schnelle Setup ein Option, indem Sie auf das Kontrollkästchen daneben klicken (eine Zeckenmarke sollte nicht vorhanden sein)
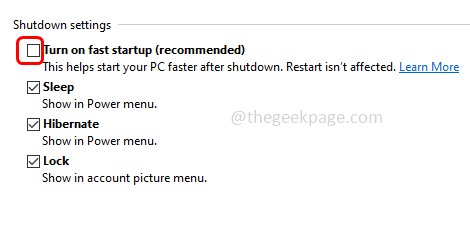
Schritt 8: Klicken Sie auf die Änderungen speichern Taste unten
Methode 9: Führen Sie den SFC- und DISM -Scan aus
Schritt 1: Öffnen Sie die Eingabeaufforderung als Administrator. Diesen Typ zu tun CMD In der Windows -Suche und Halten Strg + Schicht Schlüsseln dann schlagen eingeben
Schritt 2: Ein Fenster für Benutzerkonto -Steuerung wird geöffnet. Klicken Sie auf Klicken Sie auf Ja
Schritt 3: Typ der folgende Befehl und klicken eingeben
SFC /Scannow
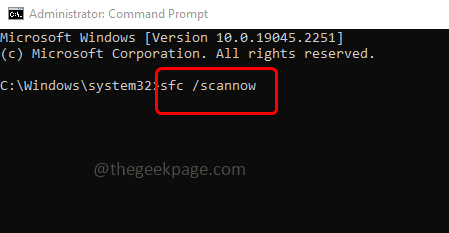
Schritt 4: Sobald der Prozess abgeschlossen ist, Typ der folgende Befehl und klicken eingeben
Dism.Exe /Online /Cleanup-Image /Restorehealth
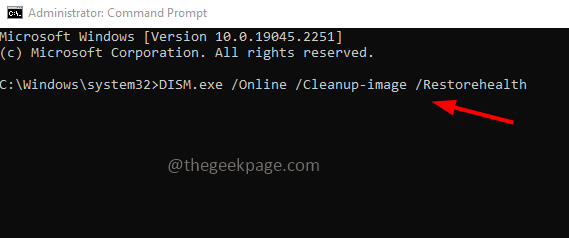
Schritt 5: Starten Sie nach der Ausführung Ihren Computer neu und überprüfen Sie, ob das Problem gelöst ist.
Das ist es! Ich hoffe, die oben genannten Informationen sind hilfreich. Lassen Sie uns wissen, welche der oben genannten Methoden für Sie funktioniert hat. Danke!!
- « Windows friert beim Ansehen von Videos im Problem [Lösung]
- So reparieren Sie Caps Lock -Umkehrungsproblem auf Windows PC »

