Die Bluetooth -Maus wird in Windows 10/11 zufällig getrennt
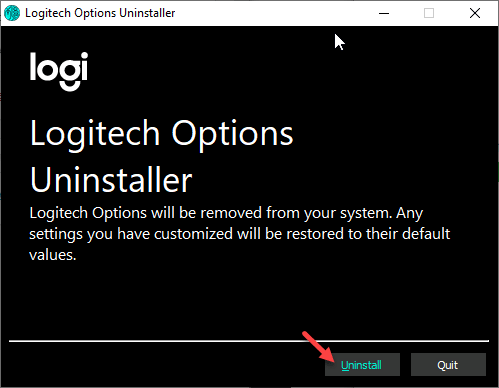
- 4256
- 986
- Janin Pletsch
Bluetooth -Maus, Tastaturen machen unser Leben einfach, da diese eine drahtlose, verwickelte Konnektivität zu Windows 10 ermöglichen. Aber manchmal kann die Bluetooth -Maus, die Sie verwenden. Wenn Sie mit dieser Situation auf Ihrem Computer konfrontiert sind. Befolgen Sie einfach diese einfachen Korrekturen auf Ihrem Computer und das Problem wird in kürzester Zeit gelöst.
Problemumgehungen -
1. Versuchen Sie, die Maus in einen anderen USB -Steckplatz anzuschließen, wenn es sich um eine USB -Maus handelt oder um einen anderen PC.
Überprüfen Sie, ob es funktioniert oder nicht.
2. Schalten Sie einfach einmal den Bluetooth aus. Schalten Sie es dann wieder ein und versuchen Sie, die Maus erneut zu verbinden.
Inhaltsverzeichnis
- Fix 1 - Deaktivieren Sie das Leistungsmanagement
- Fix 2 - Automatisieren Sie den Bluetooth -Support -Service
- Fix 3 - Logitech -Optionen deinstallieren
- Fix 4 - Deinstallieren Sie die Bluetooth -Maus
- Fix 5 - Laden Sie den neuesten Bluetooth -Treiber von der Hersteller -Website herunter
- Fix 5 -Troubleshoot -Bluetooth
Fix 1 - Deaktivieren Sie das Leistungsmanagement
Manchmal steuert Windows das Stromverwaltung, um Strom zu sparen. Dies kann wiederum dieses Problem verursachen.
1. Drücken Sie die Windows -Schlüssel+r Schlüssel zusammen.
2. Sobald der Lauf auf Ihrem Bildschirm angezeigt wird, geben Sie dies ein und klicken Sie auf “OK“.
devmgmt.MSC
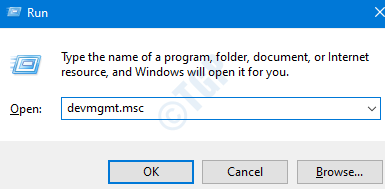
3. Wenn der Geräte -Manager angezeigt wird, suchen Sie nach dem problematischen Gerät in “Bluetooth" Bereich.
Wenn Sie das Gerät nicht in der “finden könnenBluetooth”Abschnitt, suchen Sie sie in der“Menschliche Benutzeroberflächen“.
4. Jetzt, Doppelklick Auf Ihrem Bluetooth -Gerät stehen Sie diesem Problem mit.
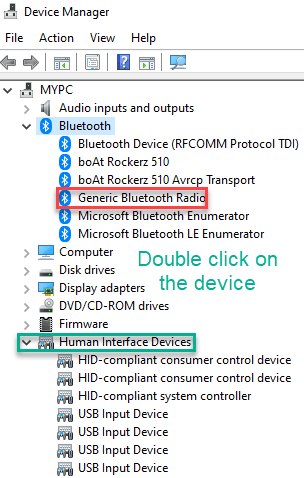
5. Sobald die Eigenschaften des jeweiligen Fensters zum „gehen“LeistungsmanagementTab.
6. Dann, Deaktivieren Die "Lassen Sie den Computer dieses Gerät ausschalten, um Strom zu sparen“.
7. Schließlich klicken Sie auf “OK“.
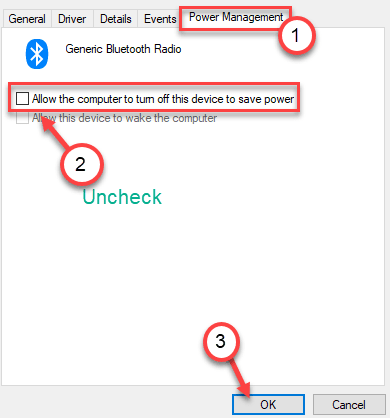
Schließen Sie den Geräte -Manager -Bildschirm.
Neu starten Ihr Computer einmal, um diese Einstellungen funktionieren zu lassen. Die Bluetooth -Maus wird nicht wieder getrennt.
Fix 2 - Automatisieren Sie den Bluetooth -Support -Service
Sie können den Bluetooth -Support -Service auf Ihrem Computer automatisieren.
1. Klicken Sie zunächst mit der rechten Maustaste auf die Windows-Taste und klicken Sie dann auf “Laufen“.
2. Hier schreibe “Dienstleistungen"Und klicken Sie auf"OK“.
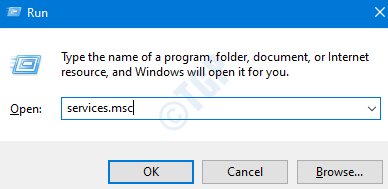
3. Suchen Sie nach dem Bildschirm "Dienste" nach dem "Bluetooth Support Service“.
4. Sie müssen Doppelklick auf dem Service, um darauf zuzugreifen.
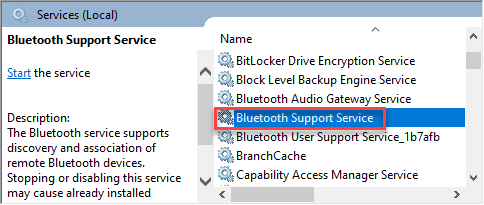
5. Klicken Sie dann auf den Starttyp: und setzen Sie ihn auf “Automatisch“.
6. Klicke auf "Anwenden" Und "OK“.
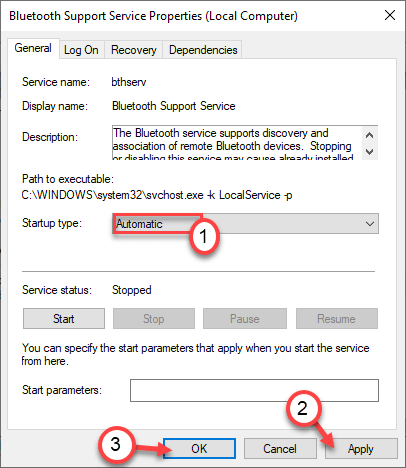
Schließen Sie den Bildschirm "Dienste". Schließen Sie die Bluetooth -Maus mit dem System an. Überprüfen Sie, ob es immer noch trennt oder nicht.
Fix 3 - Logitech -Optionen deinstallieren
Laut einigen Benutzern ist Logitech -Optionen der Schuldige hinter diesem Problem.
1. Drücken Sie zunächst die Windows -Schlüssel+r Schlüssel zusammen.
2. Dann tippen Sie “Appwiz.cpl"Und klicken Sie auf"OK“.
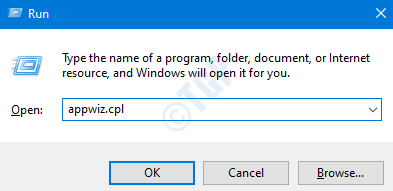
3. Wenn Sie das Bedienfeld geöffnet haben, suchen Sie nach dem “Logitech -Optionen" Anwendung.
4. Klicken Sie mit der rechten Maustaste darauf und klicken Sie auf “Deinstallieren“.
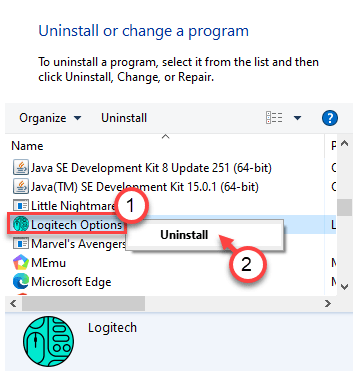
5. Schließlich klicken Sie auf “Deinstallieren”Um es vollständig zu deinstallieren.
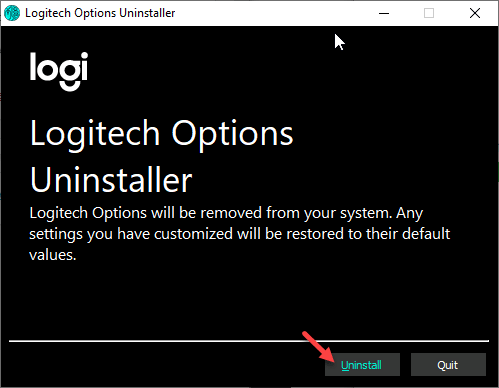
Dies sollte das nervige Problem der zufälligen Trennung auf Ihrem Computer beheben.
Fix 4 - Deinstallieren Sie die Bluetooth -Maus
Deinstallieren Sie den beschädigten Treiber der Bluetooth -Maus,
1. Klicken Sie mit der rechten Maustaste auf das Windows-Symbol und klicken Sie auf “Gerätemanager“.
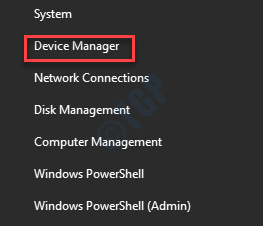
2. Suchen Sie nach dem Bluetooth -Mausgerät, mit dem Sie Schwierigkeiten haben.
3. Klicken Sie mit der rechten Maustaste darauf und klicken Sie auf “Deinstallieren GerätUm das Gerät von Ihrem System zu deinstallieren.
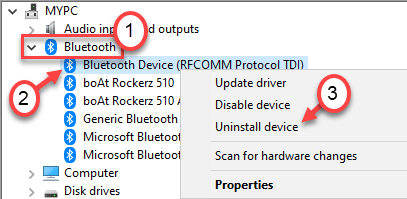
Sobald Sie das Gerät deinstalliert haben, schließen Sie den Geräte -Manager.
Jetzt müssen Sie den Bluetooth -Maus -Treiber installieren.
Fall 1 - Just neu starten Ihr Computer sollte den fehlenden Treiber auf Ihrem Computer installieren. Versuchen Sie nach dem Neustart des Systems, die Bluetooth -Maus mit Ihrem System zu verbinden.
Fall 2 - Laden Sie das neueste Update für den Bluetooth -Maus -Treiber von der Website des Herstellers herunter. Installieren Sie es auf Ihrem Computer.
Dies sollte das Problem beheben, mit dem Sie konfrontiert sind.
Fix 5 - Laden Sie den neuesten Bluetooth -Treiber von der Hersteller -Website herunter
Laden Sie einfach den neuesten Bluetooth -Treiber aus dem Internet herunter .
Wenn Sie beispielsweise Ihren Hauptbluetooth -Treiber bei Intel haben, laden Sie den Bluetooth -Treiber von der Intel -Download -Website herunter.
Möglicherweise möchten Sie auch sehen: Wie Sie wissen, welcher Bluetooth -Treiber istInstallieren Sie es nun auf Ihrem PC und versuchen Sie es erneut.
Fix 5 -Troubleshoot -Bluetooth
1 - Drücken Sie die Windows -Taste + I zusammen, um den Lauf zu öffnen.
2 - Klicken Sie nun auf System.
3 - Klicken Sie auf Fehlerbehebung
4 -klicken Sie auf Andere Fehlerbehebung.
5 -run Bluetooth -Fehlerbehebung.
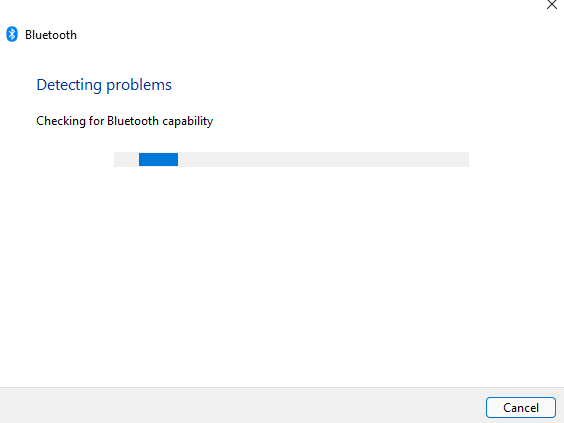
- « Remote -Desktop kann keine Verbindung zum Remote -Computer in Windows 10 Fix herstellen
- Ihr PC startet automatisch in einer Minute Lösung neu »

