Bluetooth funktioniert nicht in Windows 11? 15 Beste Fixes, um es zu versuchen

- 3476
- 300
- Aileen Dylus
Haben Sie Probleme beim Koppeln oder Wiederverbinden von Bluetooth -Geräten in Windows 11? Oder begegnen Sie auf andere Bluetooth -Probleme auf Ihrem PC? Wir zeigen Ihnen, wie Sie das beheben können.
Windows 11 ist kein Fremder für Bluetooth -Probleme wie jedes andere Desktop -Betriebssystem. Wenn Sie Bluetooth -Geräte nicht kombinieren oder anschließen oder häufige Unterbrechungen erleben können, lesen Sie weiter, um zu erfahren, wie Sie die Bluetooth -Probleme von Windows 11 beheben können.
Inhaltsverzeichnis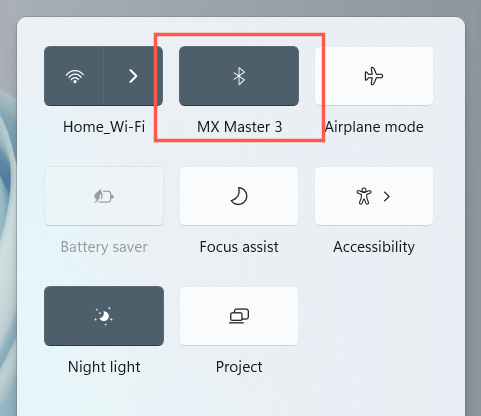
HINWEIS: Wenn das Bluetooth -Symbol in der Action -Center fehlt, wählen Sie das Bleistiftsymbol, fügen Sie Bluetooth hinzu und wählen Sie fertiggestellt.
2. Deaktivieren/Aktivieren Sie das Bluetooth -Modul
Als nächstes schalten Sie Bluetooth aus und dann ein. Dies hilft normalerweise, unerwartete Probleme mit dem Bluetooth -Modul auf Ihrem PC zu beheben.
1. Klicken Sie mit der rechten Maustaste auf die Schaltfläche Start und wählen Sie Einstellungen aus.
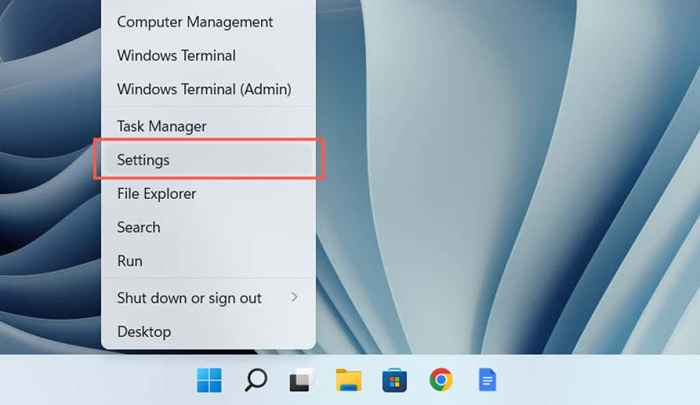
2. Wählen Sie Bluetooth & Geräte in der Seitenleiste der Einstellungen aus.
3. Deaktivieren und aktivieren Sie den Schalter neben Bluetooth.
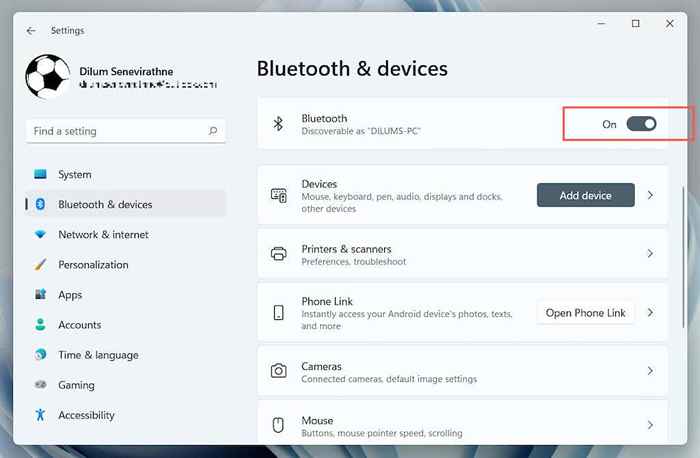
Sie können versuchen, den Flugzeugmodus einzuschalten und dann auszuschalten. Das hilft beim Neustart aller drahtlosen Funkgeräte auf Ihrem Computer. Öffnen Sie erneut das Aktionszentrum und wählen Sie das Symbol des Flugzeugmodus aus. Warten Sie dann einige Sekunden und deaktivieren Sie es.
3. Führen Sie den automatischen Bluetooth -Fehlerbehebungsmittel aus
Windows 11 verfügt über eine integrierte Bluetooth-Fehlerbehebung, die Bluetooth-Probleme auf Ihrem Computer erkennt und behebt. Um es auszuführen:
1. Einstellungen öffnen.
2. Gehen Sie zu System> Fehlerbehebung> Andere Fehlerbehebung.
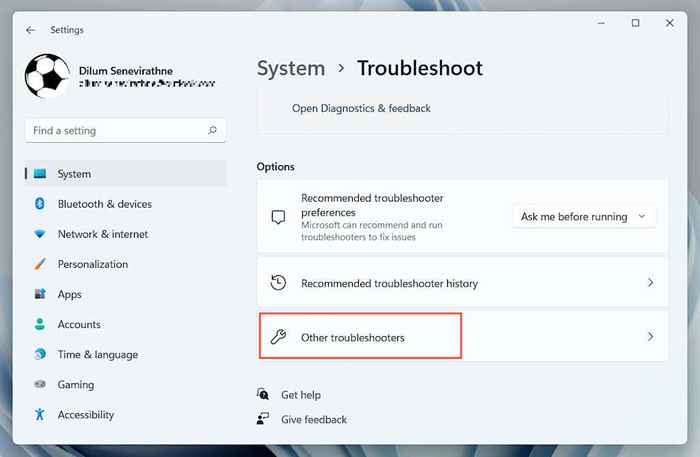
3. Wählen Sie neben Bluetooth aus.
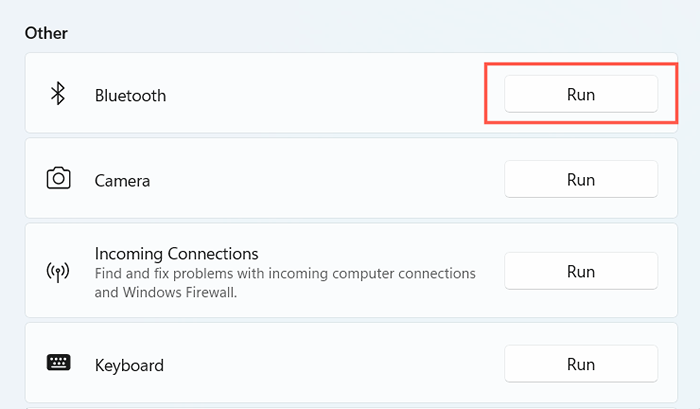
4. Starten Sie Ihren Windows 11 -PC neu
Das Neustart Ihres PCs ist eine weitere schnelle Möglichkeit, Bluetooth -Probleme in Windows 11 zu beheben. Wenn Sie es noch nicht getan haben, öffnen Sie das Startmenü und wählen Sie Power> neu starten Sie neu.
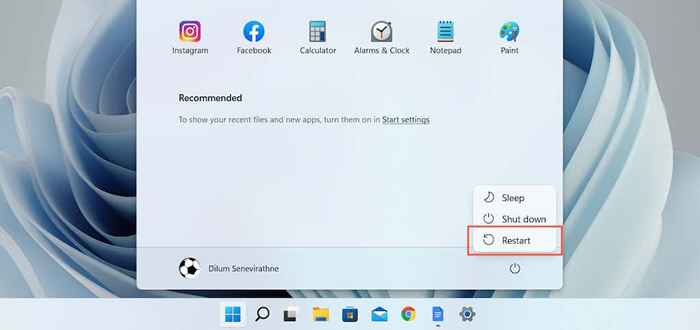
5. Machen Sie das Bluetooth -Gerät entdeckbar
Wenn ein Bluetooth -Gerät nicht angezeigt wird, während Sie versuchen, es mit Ihrem PC zu kombinieren. Dies könnte das Drücken und Halten einer bestimmten Taste auf dem Gerät beinhalten oder den Bildschirm Bluetooth -Einstellungen besuchen (z. B. beim Paarung eines Telefons). Überprüfen Sie die Gerätedokumentation oder Online -FAQs für die Einzelheiten.
6. Laden Sie das Bluetooth -Gerät auf
Ein Bluetooth -Gerät mit wenig bis gar keiner Ladung erzeugt verschiedene Pairing- und Konnektivitätsprobleme. Laden Sie das Gerät auf oder tauschen Sie seine Batterien aus und versuchen Sie es erneut.
7. Bringen Sie das Gerät näher an Ihren PC
Obwohl Bluetooth -Geräte bis zu einer Entfernung von 30 Fuß arbeiten sollen, ist dies in der Praxis selten der Fall. Bluetooth -Interferenzen von anderen drahtlosen Objekten und physikalischen Hindernissen verschlechtern das Signal bei größeren Entfernungen erheblich. Bringen Sie das Gerät beim Paarung oder Verwenden näher an Ihren Windows 11 -PC.
8. Entfernen Sie Bluetooth-Geräte
Wenn Sie Konnektivitätsprobleme mit einem bereits gepaarten Bluetooth-Gerät aufweisen. Wenn ein beschädigter Bluetooth -Geräte -Cache die Ursache des Problems ist, sollte dies helfen, dies zu beheben.
1. Öffnen Sie das Startmenü und wählen Sie Einstellungen> Bluetooth & Geräte.
2. Wählen Sie das mehr Symbol (drei Punkte) neben dem Bluetooth -Gerät aus und wählen Sie Geräte entfernen. Wählen Sie dann Entfernen aus, um zu bestätigen.
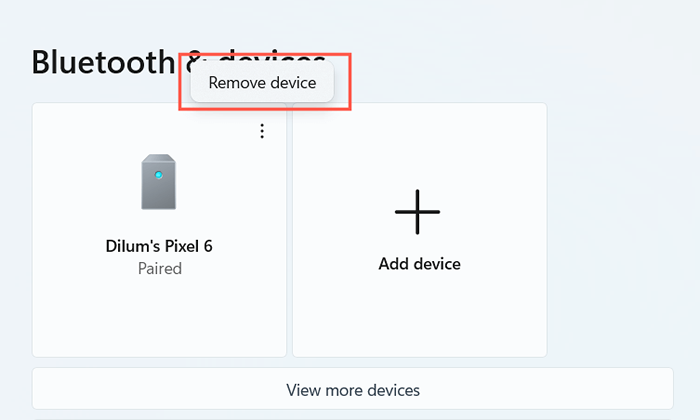
3. Wählen Sie Geräte hinzufügen> Bluetooth und fungieren Sie das Gerät neu.
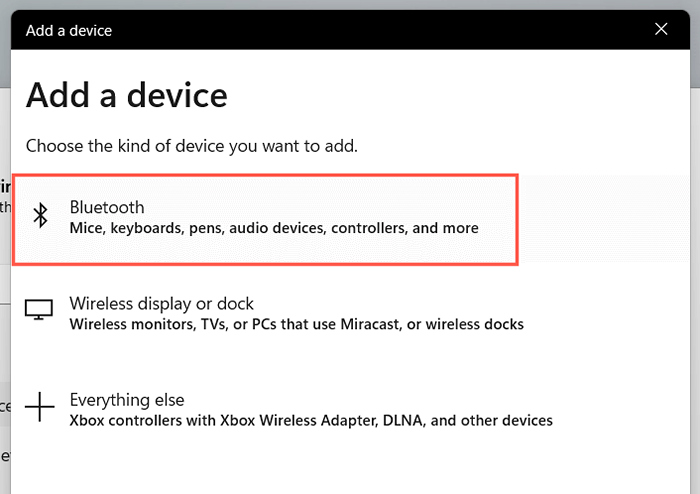
9. Überprüfen Sie die Kompatibilität von Windows 11
Obwohl Windows 11 ein weit verbreitetes Betriebssystem ist, kann das Gerät, das Sie kombinieren möchten, möglicherweise nicht unterstützen. Überprüfen Sie die Verpackungen oder Online -FAQs auf relevante Kompatibilitätsinformationen.
Wenn Sie es schaffen, das Gerät zu kombinieren, aber nicht richtig funktioniert.
10. Überprüfen Sie den Bluetooth -Support -Service
Windows 11 basiert auf einer Hintergrundfunktion, die als Bluetooth Support -Service für Bluetooth -Konnektivität und -verwaltung bezeichnet wird. Wenn Bluetooth in der Action -Center oder in der Einstellungs -App fehlt oder ein Bluetooth -Gerät plötzlich nicht mehr funktioniert, starten Sie es neu, indem Sie es neu starten.
1. Drücken Sie die Windows -Taste + R, um das Auslaufbox zu öffnen. Geben Sie dann Dienste ein.MSC und drücken Sie die Eingabetaste.
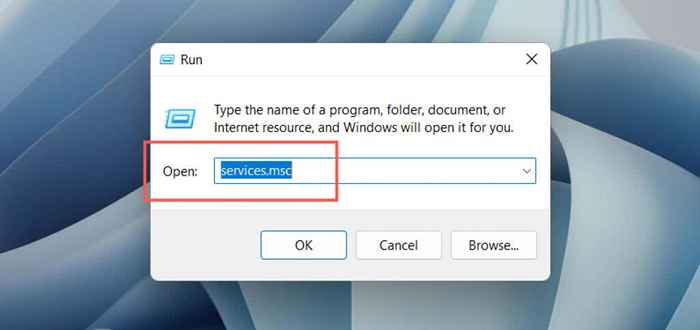
2. Suchen Sie den Bluetooth -Support -Service.
3. Klicken Sie mit der rechten Maustaste und wählen Sie Neustart. Wenn die Option grau ausgeht, wählen Sie Start aus.
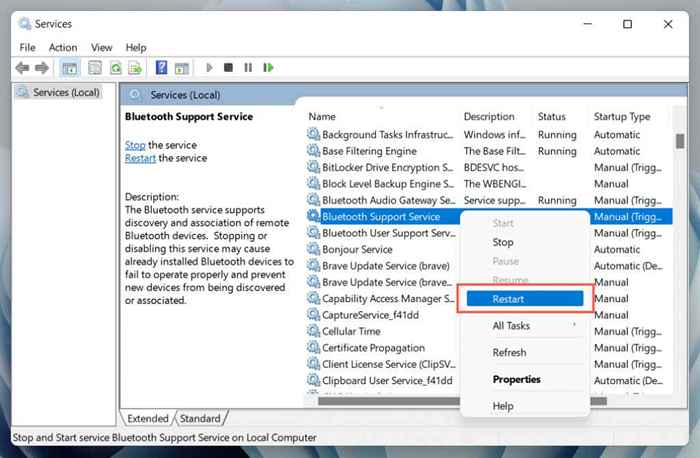
Wenn dies hilft, stellen Sie sicher, dass der obige Bluetooth -Dienst immer so eingestellt ist, dass er beim Start ausgeführt wird. Das zu tun:
1. Doppelklicken Sie auf den Bluetooth-Support-Service.
2. Öffnen Sie das Dropdown-Menü neben dem Starttyp und wählen Sie automatisch.

3. Wählen Sie OK> Bewerben Sie sich.
11. Aktualisieren Sie den Bluetooth -Treiber Ihres PCs
Wenn Bluetooth -Probleme in Windows 11 bestehen bleiben, müssen Sie Ihre Aufmerksamkeit auf den Bluetooth -Treiber Ihres PC verlagern. Aktualisieren Sie es und überprüfen Sie, ob das einen Unterschied macht. Das zu tun:
1. Klicken Sie mit der rechten Maustaste auf die Schaltfläche Start und wählen Sie Geräte-Manager aus.
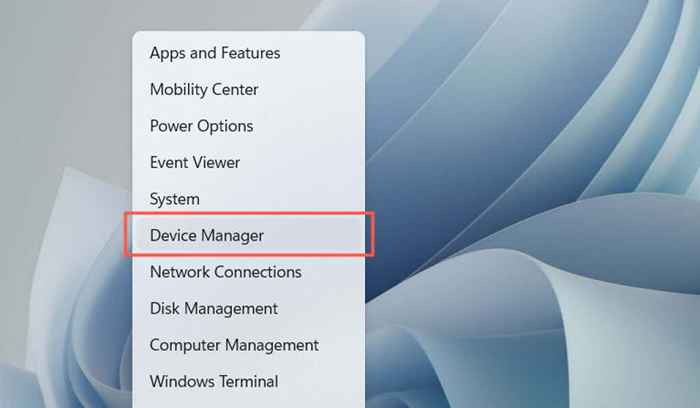
2. Erweitern Sie die Bluetooth -Kategorie.
3. Klicken Sie mit der rechten Maustaste auf den Bluetooth-Adapter-e.G., Intel (R) Wireless Bluetooth (R)-und wählen Sie den Treiber Aktualisieren Sie aktualisieren.

4. Wählen Sie automatisch suchen nach Treibern.

5. Warten Sie, bis der Geräte -Manager den Bluetooth -Adapter aktualisiert, und wählen Sie schließen.
Wenn Windows die Treiber nicht aktualisiert. Oder verwenden Sie ein Treiber-Updater-Tool wie den Treiber-Booster.
12. Aktualisieren Sie Ihren Windows 11 -PC
Bluetooth kann aufgrund von Problemen mit Windows 11 nicht funktionieren. Der beste Weg, um das Betriebssystem auf seine neueste Version zu aktualisieren.
1. Öffnen Sie die Einstellungen und wählen Sie Windows Update.
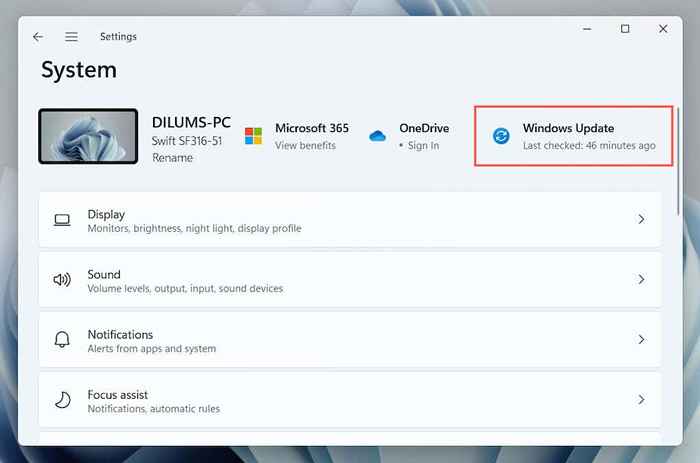
2. Wählen Sie nach Updates nach Updates.
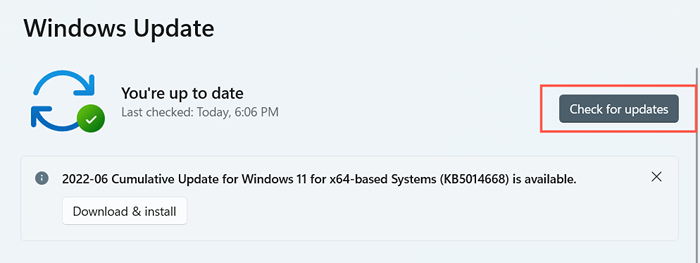
3. Wählen Sie Download und installieren Sie, um alle ausstehenden Windows 11 -Updates zu installieren.
Optional auswählen erweiterte Optionen> Optionale Aktualisierungen anzeigen und installieren.
13. Rollen Sie den Bluetooth -Treiber zurück
Selten kann das Aktualisieren der Bluetooth -Hardware auf Ihrem PC mit den neuesten Treibern Probleme einführen. In diesem Fall versuchen Sie, sie zurückzurollen.
1. Klicken Sie mit der rechten Maustaste auf das Bluetooth-Modul in den Geräte-Manager und wählen Sie Eigenschaften aus.
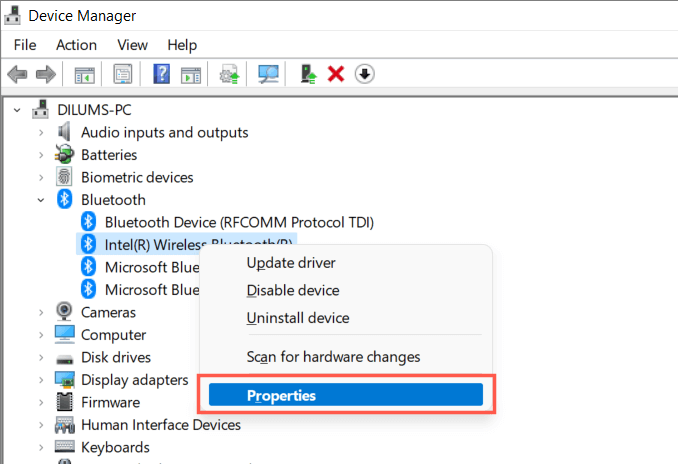
2. Wählen Sie Roll Back Treiber.
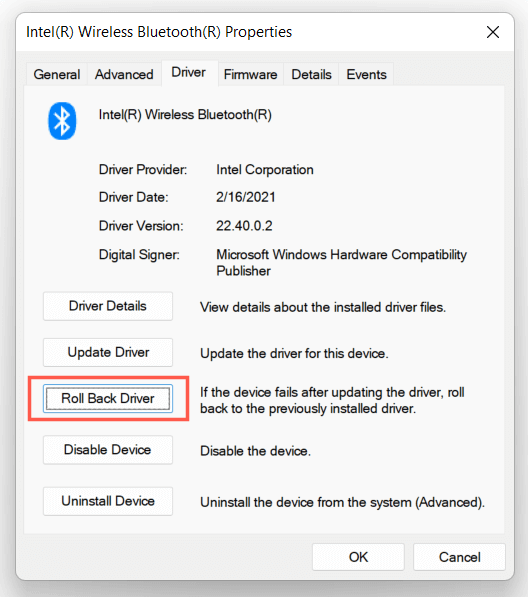
3. Starte deinen Computer neu.
14. Installieren Sie den Bluetooth -Treiber neu
Installieren Sie den Bluetooth-Treiber auf Ihrem Computer erneut, um mögliche Probleme der Beschädigung der Fahrer auszuschließen.
1. Doppelklicken Sie auf den Bluetooth-Adapter im Geräte-Manager und wählen Sie Deinstallation Device.
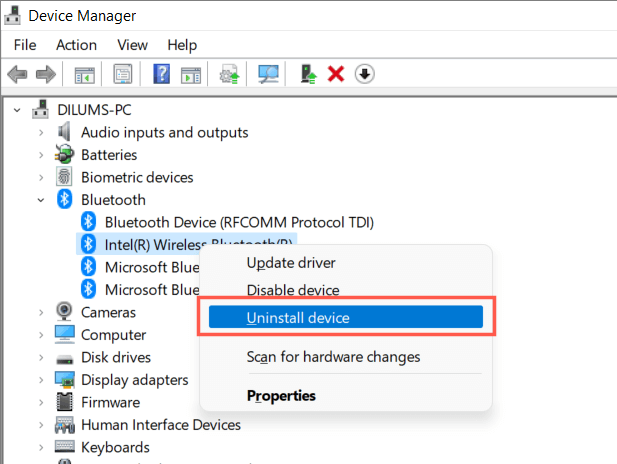
2. Aktivieren Sie das Kontrollkästchen neben dem Versuch, den Treiber für dieses Gerät zu entfernen und Deinstallation auszuwählen.
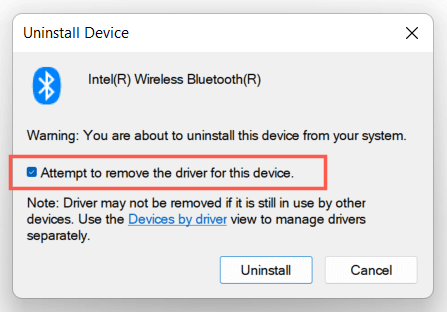
3. Starte deinen Computer neu. Windows 11 wird während des Starts einfache Bluetooth -Treiber neu installieren. Wenn Sie sicher sein möchten, klicken Sie mit der rechten Maustaste auf die Bluetooth-Kategorie und wählen Sie Scan für Hardware-Änderungen auswählen.
15. Führen Sie einen SFC- und DISM -Scan aus
Ausführen der SFC- und DISM -Tools verbessert die Stabilität von Windows 11 und löst Bluetooth -Probleme, die durch Systemdateikorruption verursacht werden. Um sie zu führen:
1. Klicken Sie mit der rechten Maustaste auf die Schaltfläche Start und wählen Sie Windows Terminal (Adminalist). Oder suchen Sie über Windows -Suche nach der Eingabeaufforderung (drücken Sie Windows + S) und wählen Sie als Administrator ausführen.
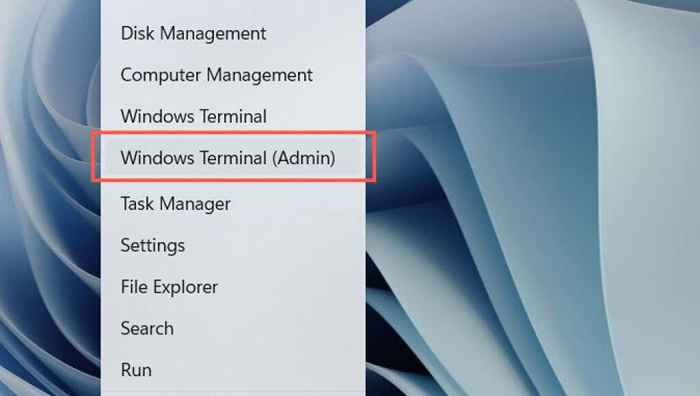
2. Wählen Sie beim Popup des Benutzerkontos für das Benutzerkonto-Steuerung JA.
3. Führen Sie die folgenden Befehle nacheinander aus:
- SFC /Scannow
- Dism.Exe /Online /Cleanup-Image /Restorehealth

Hinweis: Ein SFC- und DISM -Scan kann bis zu einer Stunde dauern. Fühlen Sie sich frei, weiter zu arbeiten, aber schließen Sie die Windows PowerShell oder die Eingabeaufforderung nicht.
Windows 11 Bluetooth, das nicht behoben wird
Haben Sie es gelungen, Bluetooth in Windows 11 zu beheben?? Schauen Sie einen Kommentar ab und lassen Sie uns wissen, was für Sie funktioniert hat. Wenn das Problem nicht verschwunden ist, haben Sie möglicherweise mit einem fehlerhaften Bluetooth -Adapter zu tun, der einen Besuch in einer PC -Reparaturwerkstatt rechtfertigt. Vorher können Sie jederzeit versuchen, die Netzwerkeinstellungen Ihres PCs zurückzusetzen, das Betriebssystem in einen früheren Status zurückzuführen oder Windows 11 auf Werksausstellungen zurückzusetzen.
- « Die 11 besten Microsoft -Team -Apps im Jahr 2022
- So entsperren Sie eine gesperrte Tastatur in Windows »

