Bluetooth funktioniert nicht unter Windows 10 [gelöst]
![Bluetooth funktioniert nicht unter Windows 10 [gelöst]](https://ilinuxgeek.com/storage/img/images_5/bluetooth-not-working-on-windows-10-[solved]_3.png)
- 2849
- 340
- Susanne Stoutjesdijk
Bluetooth ist ein großartiges Tool für die drahtlose Freigabe und Verbindungsgeräte für Dateifreigabe und Verbindungen. In Windows hat Bluetooth jedoch nicht funktioniert, oder Sie können kein Gerät mit Ihrem Computer anschließen. Viele Benutzer sind mit diesem Problem konfrontiert und finden es schwierig, dieses Problem zu lösen. Wir haben diese Methoden gesammelt, mit denen Sie Bluetooth auf Ihrem Computer zurückbekommen können.
Lesen Sie auch, wenn Sie mit Bluetooth mit diesen Problemen konfrontiert sind:
- Bluetooth, die in der Taskleiste nicht angezeigt werden
- Bluetooth ist gepaart, aber nicht verbunden
- Bluetooth, die nicht im Geräte -Manager angezeigt werden
- Das Bluetooth -Symbol fehlt
- Mit Bluetooth kann eine Datei nicht senden oder empfangen können
- Fix kann keine Bluetooth -Tastatur kombinieren. Überprüfen Sie die PIN
Inhaltsverzeichnis
- Methode 1 - Bluetooth -Dienste überprüfen
- Methode 2 - Überprüfen Sie, ob Bluetooth eingeschaltet ist oder nicht in Einstellungen
- Methode 3- Stellen Sie sicher, dass der Flugzeugmodus nicht eingeschaltet ist
- Methode 4 - Leistungsoptionen überprüfen
- Methode 5 - Windows -Fehlerbehebung
- Methode 6 - Registrierung bearbeiten
- Methode 7 - Bluetooth -Treiber deinstallieren und neu installieren
- Methode 8 - Bluetooth -Treiber aktualisieren
Methode 1 - Bluetooth -Dienste überprüfen
Windows Services ist das wesentliche Programm, das immer für eine bessere Leistung und ein reibungsloses Verfahren von Windows ausgeführt werden muss. Bluetooth hat auch einen eigenen Service, der für die Arbeit von Bluetooth ausgeführt werden muss. Wenn Ihr Bluetooth -Dienst gestoppt wird, können Sie den Status der Dienste durchführen, indem Sie die folgenden Schritte befolgen.
Schritt 1 - Öffnen Sie Laufen Box durch Drücken Fenster Und R Schlüssel zusammen. Typ Service.MSC und drücken Sie die Eingabetaste.
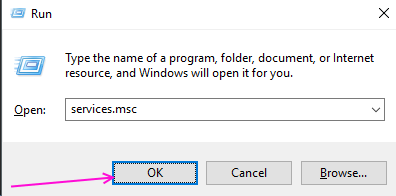
Schritt 2 - lokalisieren Bluetooth -Support -Dienste Aus der Serviceliste. Klicken Sie mit der rechten Maustaste darauf und wählen Sie dazu Neustart.
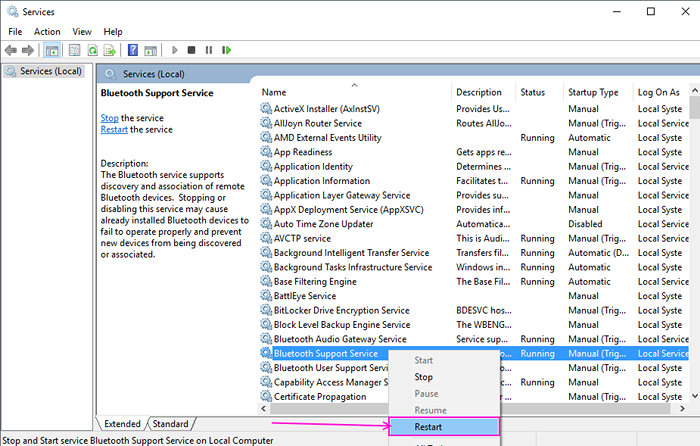
Schritt 3 - Doppelklicken Sie darauf und Eigenschaften Das Fenster wird geöffnet sein. Wählen automatisch Option ist Starttyp und Klicks OK.
Wenn es gestoppt wird, klicken Sie auf Start um den Service zu beginnen.
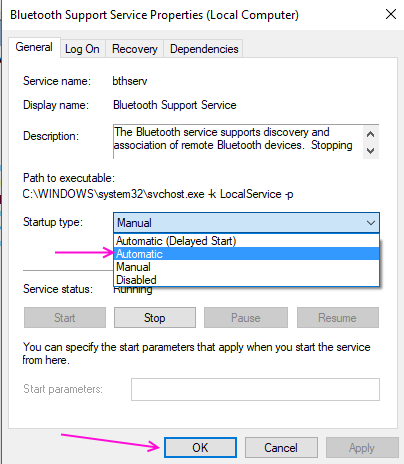
Methode 2 - Überprüfen Sie, ob Bluetooth eingeschaltet ist oder nicht in Einstellungen
1. Suchen Bluetooth und andere Geräteeinstellungen In Windows 10 -Suchfeld.
2. Klicken Sie auf das Suchergebnis.
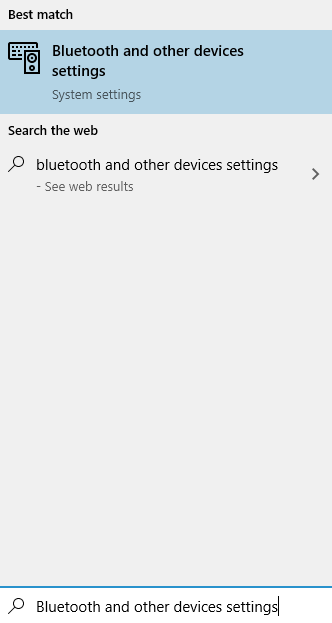
3. Klicken Sie im linken Menü auf Bluetooth und andere Geräte.
4. Stellen Sie sicher, dass Bluetooth gedreht wird AN.
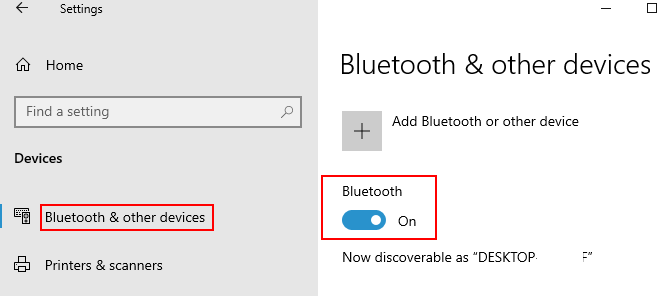
Wenn es gedreht ist AN, Dreh es AUS einst und Mach es an wieder zurück.
Methode 3- Stellen Sie sicher, dass der Flugzeugmodus nicht eingeschaltet ist
Es kann passieren, dass Sie möglicherweise den Flugzeugmodus eingeschaltet haben. Wenn dies der Fall ist, funktioniert Ihr Bluetooth im Flugzeugmodus nicht, da dies in Windows 10 ausgelegt ist.
1. Drücken Sie Windows -Logo -Schlüssel + a Tasten aus Ihrer Tastatur zusammen.
2. Stellen Sie nun sicher, dass der Flugzeugmodus nicht ist AN.
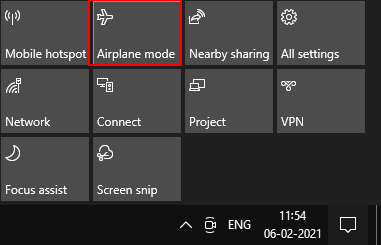
Methode 4 - Leistungsoptionen überprüfen
Schritt 1 - Klicken Sie mit der rechten Maustaste auf die Windows -Schaltfläche und wählen Sie Gerätemanager.

Schritt 2 - Suchen Sie Ihre PC Hauptbluetooth Klicken Sie in der Liste in der Liste.
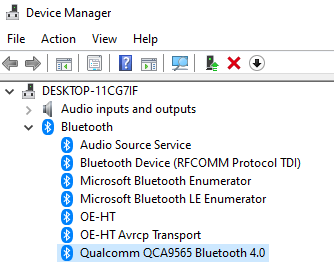
Schritt 3 - Gehen Sie zu Leistungsmanagement Tab.
Schritt 4 - Deaktivieren Lassen Sie den Computer dieses Gerät ausschalten Möglichkeit.
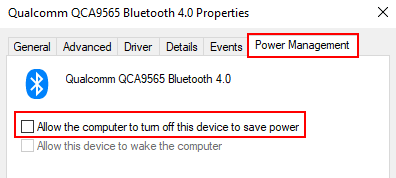
Methode 5 - Windows -Fehlerbehebung
Fenster -Fehlerbehebung ist ein offizielles Windows -Programm, das den Fehler in Hardware oder Software erkennt und versucht, es zu beheben. Befolgen Sie diese Schritte, um das Problem per Fehlerbehebung zu finden.
Schritt 1 - Öffnen Sie Laufen Box durch Drücken Fenster Und R Schlüssel zusammen. Typ Kontrolle im Textfeld und drücken Sie die Eingabetaste.
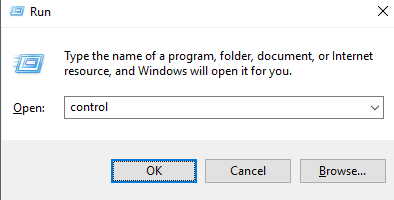
Schritt 2 - Klicken Sie auf Fehlerbehebung.
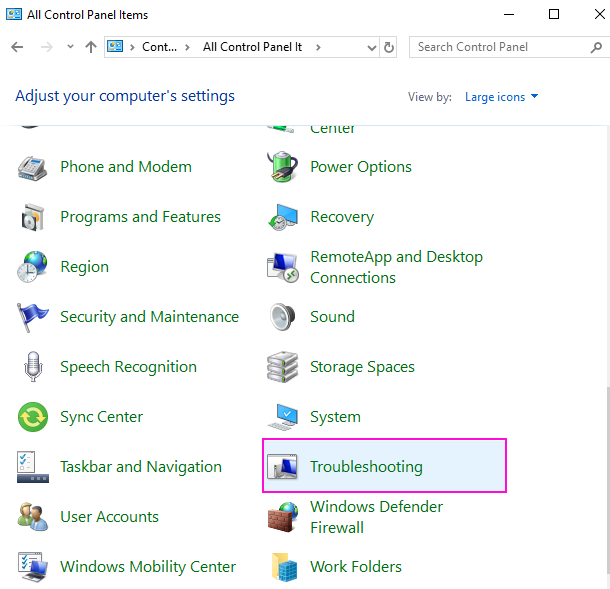
Schritt 3 - Klicken Sie auf Hardware und Klang.
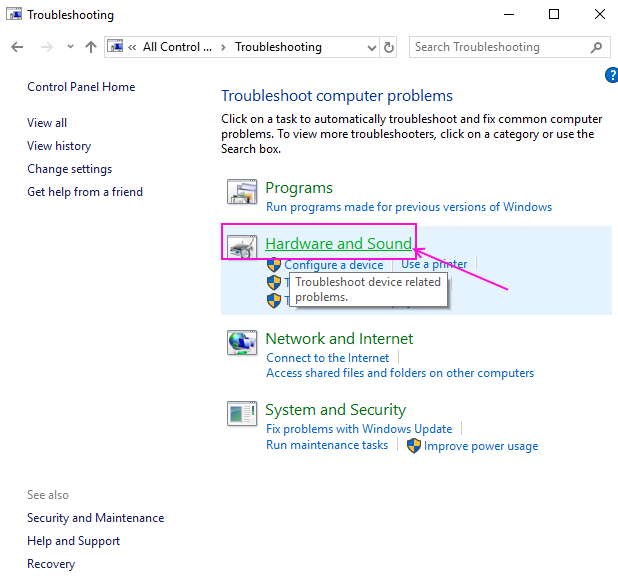
Schritt 4 - Hier finden Sie eine Liste der Hardware, suchen Sie Bluetooth und klicken Sie darauf. Ein Popup-Fenster der Bluetooth-Fehlerbehebung wird geöffnet.
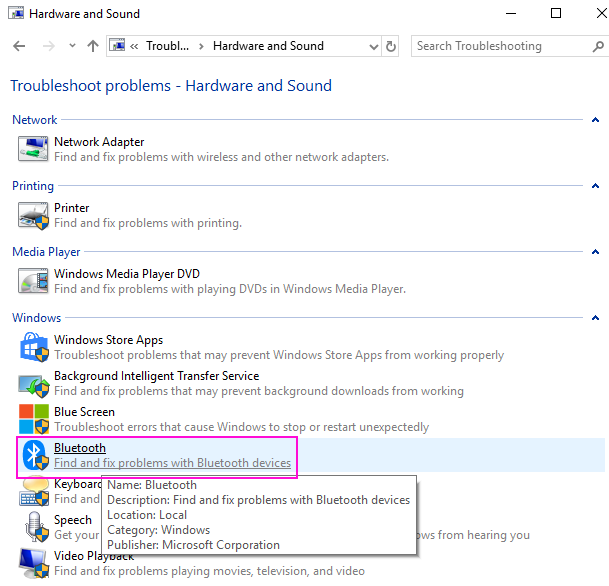
Schritt 5 - Klicken Sie auf Weiter und erkennen Sie das Problem mit Ihrem Bluetooth und beheben Sie es für Sie. Wenn nicht repariert, erhalten Sie zumindest den Fehler in Ihrem Bluetooth, sodass Sie das Problem beheben können.
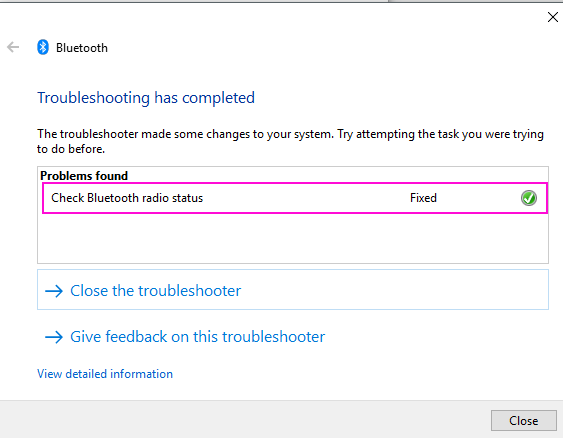
Methode 6 - Registrierung bearbeiten
1. Suchen reflikt In Windows 10 -Suchfeld. Klicken Sie auf das Symbol des Registrierungseditors, um es zu öffnen.
Bevor Sie die Registrierung bearbeiten, empfiehlt es, zuerst eine Sicherung zu ergreifen, indem Sie zu Datei> Export gehen.
2. Gehen Sie nun zum folgenden Standort im Registrierungsredakteur.
HKEY_LOCAL_MACHINE \ Software \ Microsoft \ Windows NT \ CurrentVersion
3. Klicken Sie auf der rechten Seite doppelt auf Aktuelle Version und ändern Sie den Wert auf 6.2
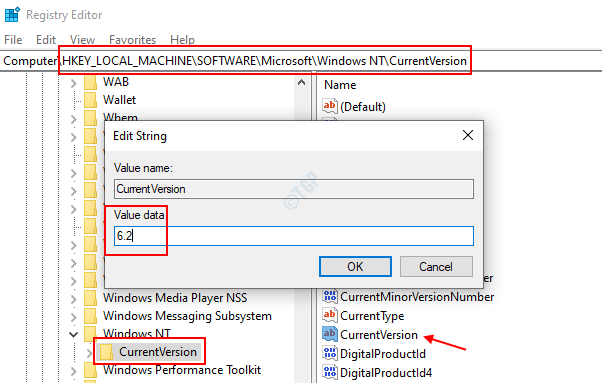
Methode 7 - Bluetooth -Treiber deinstallieren und neu installieren
Wenn Ihr Bluetooth -Treiber fehlerhaft ist, kann dies dazu führen, dass Bluetooth auf Ihrem Computer nicht funktioniert. Sie müssen es neu installieren, um den fehlerhaften Treiber zu entfernen und ihn durch funktionierende Treiber zu ersetzen.
Schritt 1 - Klicken Sie mit der rechten Maustaste auf die Windows -Schaltfläche und wählen Sie Gerätemanager.

Schritt 2 - lokalisieren Bluetooth Klicken Sie in der Liste mit der rechten Maustaste auf Ihre PC Hauptsächlich Bluetooth Gerätund auswählen Gerät deinstallieren Zu deinstallieren.
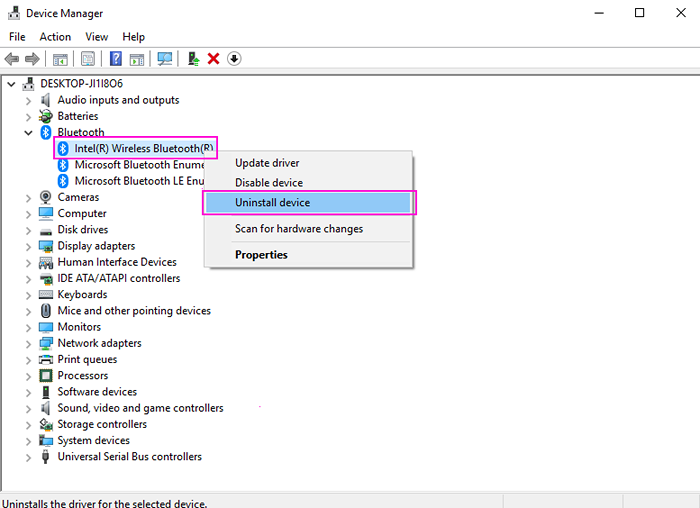
Schritt 3 - Klicken Sie auf Deinstallieren bestätigen.
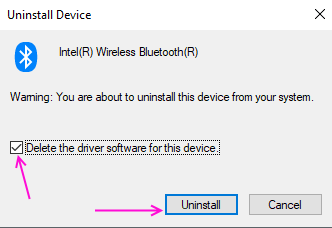
Schritt 4 - Starten Sie Ihren Computer neu. Es wird den Treiber erneut auf Ihrem Computer installiert.
Methode 8 - Bluetooth -Treiber aktualisieren
Schritt 1 - Klicken Sie mit der rechten Maustaste auf die Windows -Schaltfläche und wählen Sie Gerätemanager.

Schritt 2 - lokalisieren Bluetooth Klicken Sie in der Liste mit der rechten Maustaste auf Ihre PC Hauptbluetooth -Gerät und auswählen Treiber aktualisieren.
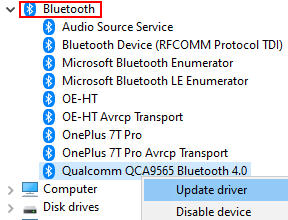
Schritt 3 - Wählen Sie aus Suchen Sie automatisch Möglichkeit.
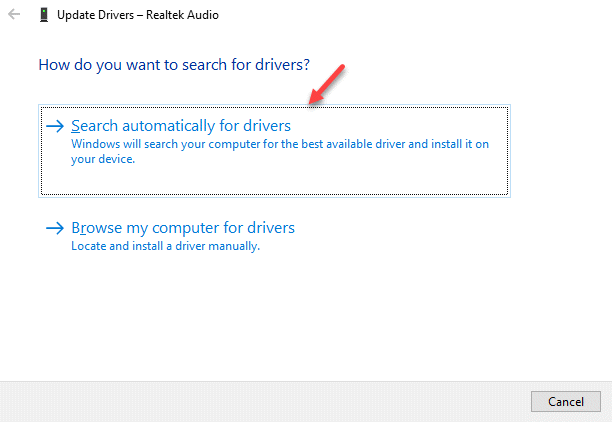
Warten Sie, bis der Aktualisierungsprozess abgeschlossen ist, und lassen Sie ihn Bluetooth auf die neueste Version aktualisieren.
- « Behebung von 5 GHz WiFi, die nicht in Windows 10/11 angezeigt werden [gelöst]
- Das Fix Nvidia Installer kann den Fehler in Windows 10/11 nicht fortsetzen (behoben) »

