Helligkeitskontrolle Slider arbeitet in Windows 10 Fix nicht
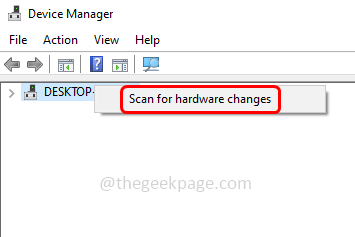
- 3201
- 372
- Hr. Moritz Bozsik
Normalerweise erfolgt die Helligkeitsanpassung in Windows -Einstellungen oder verwendete Funktionstasten auf der Tastatur. Wenn der Schieberegler der Helligkeitskontrolle jedoch nicht funktioniert, kann dies auf veraltete Display -Treiber zurückzuführen sein oder es gibt möglicherweise einige Windows -Updates, die installiert werden müssen, Hardwareprobleme oder es können auch andere Probleme sein. Lassen Sie uns versuchen, dieses Problem zu lösen. In diesem Artikel haben wir einige Methoden, mit denen Sie versuchen können, die Helligkeitskontrolle nicht zu entfernen. Lass uns anfangen!
Die normale Möglichkeit zur Steuerung der Bildschirmhelligkeit ist wie unten
Inhaltsverzeichnis
- Verwenden Sie die Windows -Einstellungen
- Methode 1: Verwenden Sie Windows Quick -Einstellungen, um die Helligkeit zu ändern
- Methode 2: Aktualisieren Sie die Anzeigeadaptertreiber
- Methode 3: Rollen Sie zum zuvor installierten Treiber zurück
- Methode 4: Scan nach Hardware -Änderungen scannen
- Methode 5: Überprüfen Sie die Windows -Updates
- Methode 6: Ändern Sie die Helligkeit mit dem Befehl PowerShell
- Methode 7: Installieren Sie den Intel HD -Grafik -Treiber
Verwenden Sie die Windows -Einstellungen
Schritt 1 - Öffnen Sie die Windows -Einstellungen mithilfe Windows + i Schlüssel zusammen
Schritt 2 - Klick auf das System
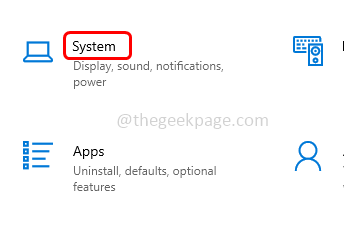
Schritt 3 - Auf der Anzeigeseite unter Helligkeit und Farbe da ist ein Schieberegler. Wenn du Ziehen Sie den Schieberegler Rechts steigt die Helligkeit, wenn Sie den Schieber links ziehen, nimmt die Helligkeit ab.
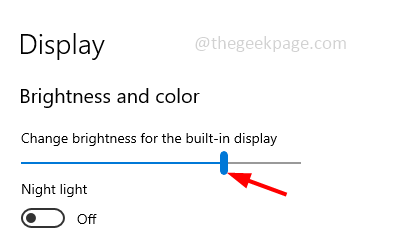
Verwenden Sie die Funktionstasten von der Tastatur, um die Helligkeit anzupassen
In der Tastatur sehen Sie die Funktionstasten in der oberen Reihe. Es hat auch Schlüssel, aus denen die Helligkeit erhöht oder verringert werden kann. Der Die Schlüssel variieren von jedem Hersteller. Zum Beispiel hat mein Laptop FN + F9 (Drücken Sie zusammen mit der F9 -Taste die FN -Taste) und FN + F10 (Drücken Sie zusammen mit der F10 -Taste die FN -Taste) Tasten, um die Helligkeit anzupassen.
Aber wenn diese Helligkeitskontrolle nicht funktioniert, wie kann man die Helligkeit verändern? Probieren Sie die folgenden Methoden aus, um dies zu erreichen.
Methode 1: Verwenden Sie Windows Quick -Einstellungen, um die Helligkeit zu ändern
Schritt 1 - Öffnen Sie die schnellen Einstellungen, um dies zu halten Windows + a Schlüssel zusammen
Schritt 2 - Auf der rechten Seite finden Sie verschiedene Optionen. Unten haben Sie das Helligkeit Schieberegler Ziehen Sie es, um die Anpassungen vorzunehmen.
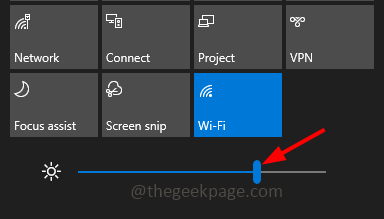
Wenn Sie den Schieberegler nicht finden oder wenn er inaktiv ist, aktualisieren Sie Ihre Adapter -Treiber, wie unten erwähnt.
Methode 2: Aktualisieren Sie die Anzeigeadaptertreiber
Schritt 1 - Öffnen Sie die Auslaufaufforderung mithilfe Windows + r Schlüssel zusammen
Schritt 2 - Typ devmgmt.MSC in der Laufaufforderung und klicken Sie auf eingeben. Dadurch wird das Geräte -Manager -Fenster geöffnet
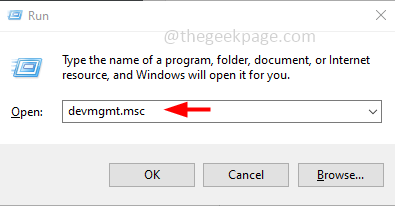
Schritt 3 - Expandieren Die Displayadapter Option, indem Sie auf die Pfeilmarke daneben klicken
Schritt 4 - Rechtsklick Auf dem Kernadapter verwende ich hier Intel. Klicken Sie dann auf Treiber aktualisieren
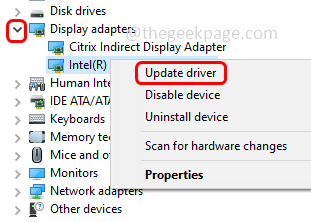
Schritt 5 - Im geöffneten Fenster wählen Sie Suchen Sie automatisch nach Treibern. Wählen Die Treiber Aufgelistet und aktualisieren Sie es
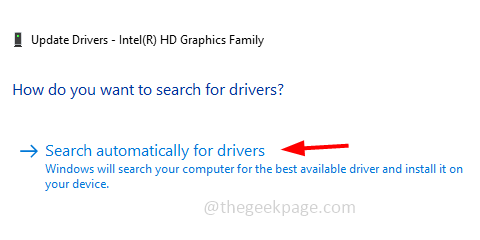
Schritt 6 - Wenn Sie die besten bereits installierten Treiber erhalten, gehen Sie zurück und klicken Sie auf Durchsuchen Sie meinen Computer nach Treibern
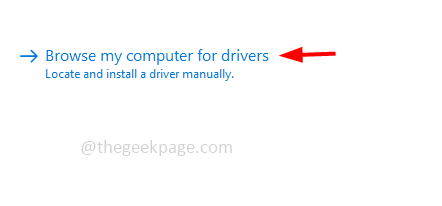
Schritt 7 - Wählen Lassen Sie mich aus einer Liste der verfügbaren Treiber auf meinem Computer auswählen
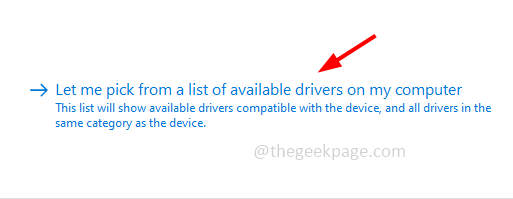
Schritt 8 - Im Modellabschnitt wählen das Erforderliche Treiber Klicken Sie dann auf nächste
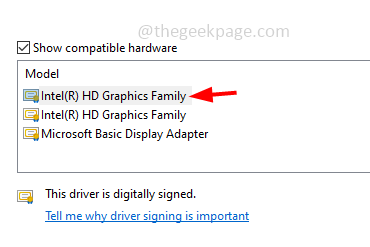
Schritt 9 - Es dauert einige Minuten, um den Treiber zu aktualisieren, mit dem Internet in Verbindung zu bleiben und den Prozess nicht zu unterbrechen
Schritt 10 - Einmal aktualisiert Neustart Ihr System und überprüfen Sie, ob das Problem gelöst ist.
Methode 3: Rollen Sie zum zuvor installierten Treiber zurück
Schritt 1 - Öffnen Sie die Auslaufaufforderung mithilfe Windows + r Schlüssel zusammen
Schritt 2 - Typ devmgmt.MSC in der Laufaufforderung und klicken Sie auf eingeben. Dadurch wird das Geräte -Manager -Fenster geöffnet
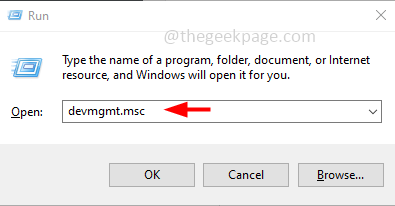
Schritt 3 - Expandieren Die Displayadapter Option, indem Sie auf die Pfeilmarke daneben klicken
Schritt 4 - Rechtsklick im Kern Adapter, Hier benutze ich Intel. Klicken Sie dann auf Eigenschaften
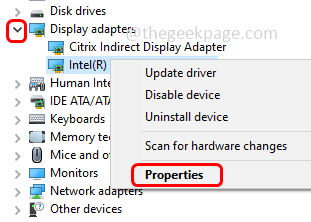
Schritt 5 - Gehe zum Treiber Tab
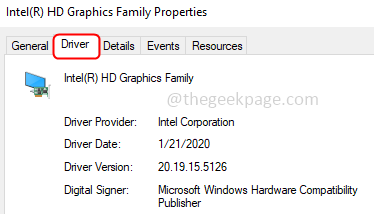
Schritt 6 - Klicken Sie dann auf Rollen Sie den Fahrer zurück Taste, um zum vorherigen Treiber zurückzukehren. Überprüfen Sie dann, ob das Problem behoben ist.
Notiz: Wenn die Roll -Back -Treibertaste deaktiviert ist, bedeutet dies, dass Sie den vorherigen Fahrer nicht zurückführen können.
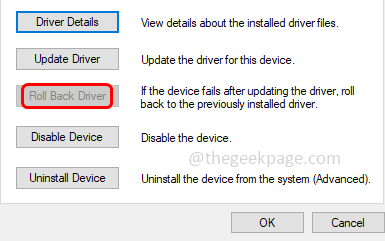
Methode 4: Scan nach Hardware -Änderungen scannen
Schritt 1 - Öffnen Sie die Auslaufaufforderung mithilfe Windows + r Schlüssel zusammen
Schritt 2 - Typ devmgmt.MSC in der Laufaufforderung und klicken Sie auf eingeben. Dadurch wird das Geräte -Manager -Fenster geöffnet
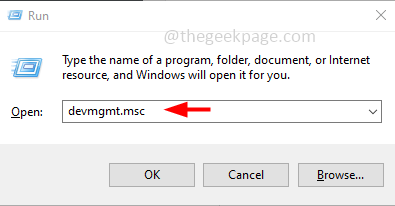
Schritt 3 - Rechtsklick auf deinem Computer Name und dann klicken Sie auf Scannen nach Hardwareänderungen
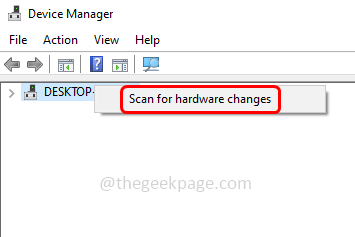
Schritt 4 - Wenn Änderungen vorgenommen werden, wird es auf Standardeinstellungen zurückgesetzt
Schritt 5 - Starten Sie neu das System und prüfen Sie, ob das Problem gelöst ist und ordnungsgemäß funktioniert
Methode 5: Überprüfen Sie die Windows -Updates
Schritt 1 - Öffnen Sie die Windows -Einstellungen mithilfe Windows + i Schlüssel zusammen
Schritt 2 - Klicke auf Update & Sicherheit
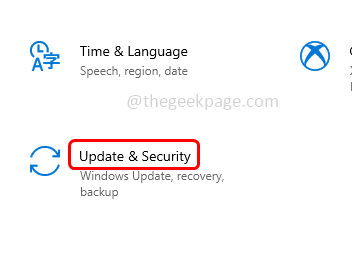
Schritt 3 - Klicken Sie auf der Windows Update -Seite auf der rechten Seite auf auf Updates prüfen Taste
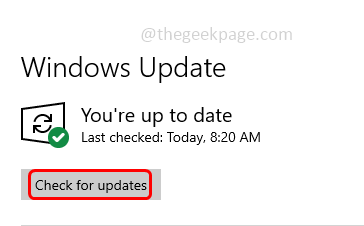
Schritt 4 - Wenn Updates verfügbar sind, wird es installiert. Sehen Sie dann, ob der Helligkeitsschieber.
Methode 6: Ändern Sie die Helligkeit mit dem Befehl PowerShell
Schritt 1 - Öffnen Sie die Powershell. Um diese Presse zu machen Windows + x Tasten zusammen, aus der angezeigten Liste klicken Sie auf Windows PowerShell (Admin)
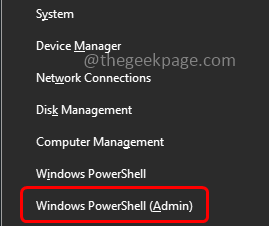
Schritt 2 - Klicken Sie auf ein Fenster zur Steuerung des Benutzerkontos. Klicken Sie auf Ja
Schritt 3 - Das Helligkeitsniveau festlegen, Kopieren Und Paste Der folgende Befehl im PowerShell -Fenster drückte dann eingeben
(Get -wmiObject -namespace Root/WMI -Klassen WmimonitorBrightnessMethods).Wmisetbrightness (1,70)
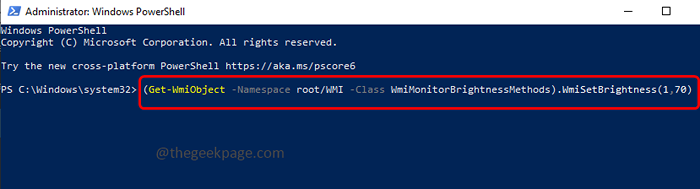
Sie können den Bereich in Prozent von 0 bis 100% festlegen. Hier im obigen Befehl habe ich die Helligkeit auf 70% gesetzt
Methode 7: Installieren Sie den Intel HD -Grafik -Treiber
Schritt 1 - Öffne das Browser (Jeder Browser, den Sie verwenden). Im Suchleisten -Typ Intel Display -Treiber für Windows 10 (Ich benutze eine Windows 10 -Maschine) und drücke eingeben
Schritt 2 - Klicken Sie auf den Intel HD -Grafik -Treiber für Windows 10 -Link
Schritt 3 - Auf der rechten Seite klicken Sie unter automatischen Treiber- und Software -Updates auf loslegen Taste
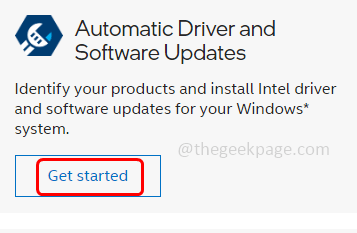
Schritt 4 - Klicken Sie auf der Support -Seite auf jetzt downloaden Taste, die für Intel Triver & Support Assistant (Intel DSA) gilt,
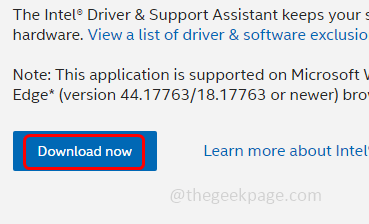
Schritt 5 - Einmal heruntergeladen, Doppelklick auf dem heruntergeladenen .exe Datei und klicken Sie auf Ausführen
Schritt 6 - Stimmen Sie die Lizenzbedingungen zu, indem Sie auf das Kontrollkästchen unten klicken und dann auf klicken Installieren Taste. Nach der Installation wird der Treiber automatisch aktualisiert und das Problem wird behoben.
Das ist es! Ich hoffe, die oben genannten Informationen sind nützlich und leicht zu verstehen. Lassen Sie uns wissen, welche Methode für Sie funktioniert hat. Vielen Dank und glückliches Lesen!!
- « Persönlicher Hotspot funktioniert nicht auf dem iPhone [Fix]
- Porträtmodus funktioniert nicht auf der iPhone -Kamera [gelöst] »

