Die Helligkeit ändert sich auch dann, wenn die Automatik auf dem iPhone ausgeschaltet wird [gelöst]
![Die Helligkeit ändert sich auch dann, wenn die Automatik auf dem iPhone ausgeschaltet wird [gelöst]](https://ilinuxgeek.com/storage/img/images/brightness-keeps-changing-even-if-auto-brightness-is-turned-off-on-iphone-[solved].png)
- 3760
- 1107
- Hr. Moritz Bozsik
Auto-Brightness ist die Funktion in den meisten Mobiltelefonen, die heutzutage in der Aktivierung der Bildschirmhelligkeit nach dem umgebenden Licht angepasst werden können. Es bedeutet, dass es die Helligkeit des Telefons senkt, wenn es nur bei etwas Licht im Raum liegt.
Einige Benutzer, die sich mit dieser Funktion unwohl fühlen. Kürzlich berichteten viele, dass sich die Bildschirmhelligkeit des iPhone auch nach dem Ausschalten der Automatik-Brightness-Funktion auf dem iPhone immer wieder ändert und dies nicht das ist, was die Benutzer wollten.
Jetzt sind sie sich nicht sicher, was sie tun sollen, um dieses Problem zu lösen. Es könnte einige andere Einstellungen geben, die als Nachtschicht bezeichnet werden, den weißen Punkt usw. reduzieren usw. Wenn eingeschaltet wird, was für solche Probleme auf ihren iPhones verantwortlich sein könnte.
Nachdem wir diese möglichen Faktoren analysiert haben, die dieses Helligkeitsproblem auf jedem iPhone verursachen könnten, haben wir in diesem Artikel eine Reihe von Lösungen zusammengestellt, die den Benutzern definitiv helfen werden.
Inhaltsverzeichnis
- Fix 1 - Schalten Sie die Option Auto -Brightness aus
- Fix 2 - Schalten Sie die Nachtschicht aus
- Fix 3 - Deaktivieren
- Fix 4 - Kühlen Sie Ihr iPhone ab
- Beheben Sie 5 - Deaktivieren Sie die Option "Aufmerksamkeitsbewusstsein"
- Fix 6 - Deaktivieren Sie die tatsächliche Tonfunktion
- Fix 7 - Starten Sie Ihr iPhone neu
- Fix 8 - Automatisch auf mehr Minuten wechseln
- Beheben Sie 9 - Setzen Sie alle Einstellungen auf Ihrem iPhone zurück
Fix 1 - Schalten Sie die Option Auto -Brightness aus
Schritt 1: Öffnen Sie die Einstellungen Seite auf Ihrem iPhone und tippen Sie auf die Barrierefreiheit Möglichkeit.
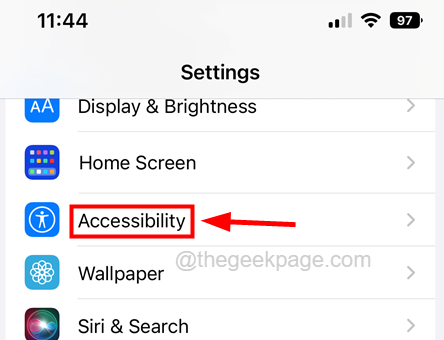
Schritt 2: Wählen Sie als nächstes die aus Anzeige- und Textgröße Option, indem Sie einmal darauf tippen.
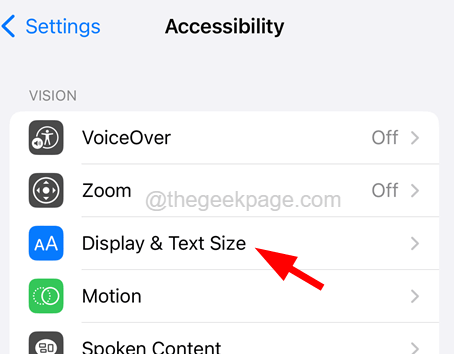
Schritt 3: Jetzt drehen aus Die Automatische Helligkeit Feature, indem Sie auf die Schaltfläche umschalten, um sie zu deaktivieren.
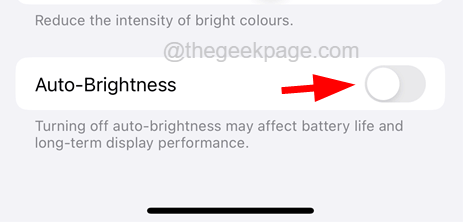
Schritt 4: Nachdem es deaktiviert ist, werden Sie feststellen, dass sich die Bildschirmhelligkeit nicht mit dem umgebenden Licht ändert.
Fix 2 - Schalten Sie die Nachtschicht aus
Schritt 1: Öffnen Sie die iPhone und gehen zum der Einstellungen Buchseite.
Schritt 2: Tippen Sie auf die Anzeige & Helligkeit Option einmal.
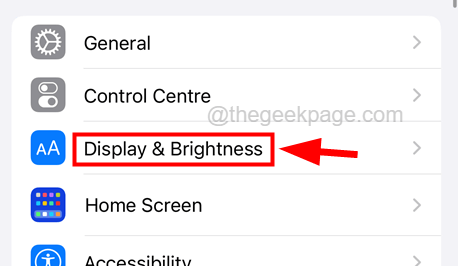
Schritt 3: Scrollen Sie auf der Seite und Sie finden eine Option mit dem Namen Nacht Schicht.
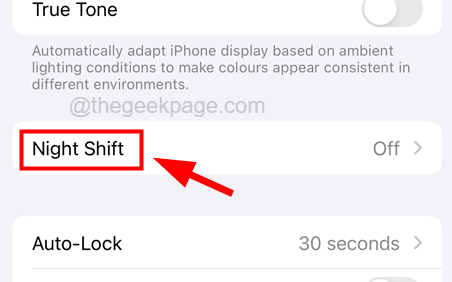
Schritt 4: Tippen Sie darauf, um seine Seite zu öffnen.
Schritt 5: Tippen Sie nun auf die Geplante Schaltfläche Umschalter um es zu drehen Aus Wie im folgenden Screenshot gezeigt.
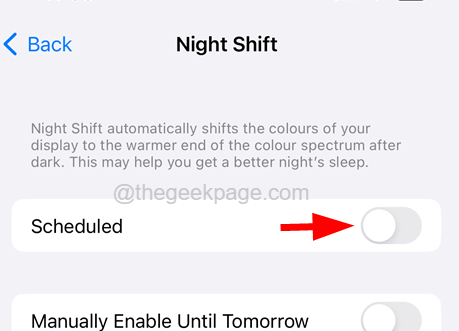
Schritt 6: Dies deaktiviert die Nachtschichtoption auf Ihrem iPhone.
Fix 3 - Deaktivieren
Schritt 1: Öffnen Sie zunächst die Einstellungen Seite auf Ihrem iPhone nach dem Entsperren.
Schritt 2: Dann gehen Sie zum Barrierefreiheit Seite, indem Sie auf die Option Accesssibility auf der Seite "Einstellungen" tippen.
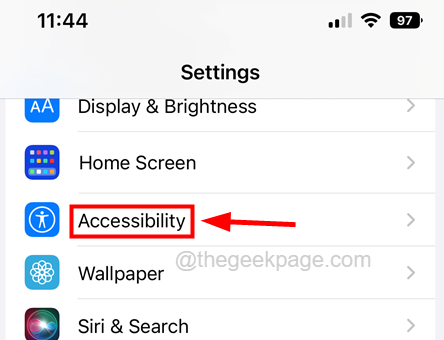
Schritt 3: Tippen Sie auf die Anzeige- und Textgröße Option einmal.
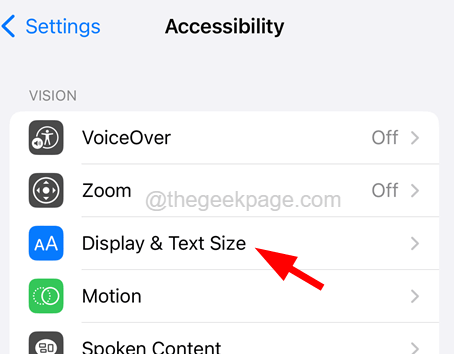
Schritt 4: Scrollen Sie auf dieser Seite und stellen Sie sicher abschalten Die Reduzieren Sie den weißen Punkt Durch das Tippen auf die Schaltfläche Umschaltungen wie unten gezeigt.
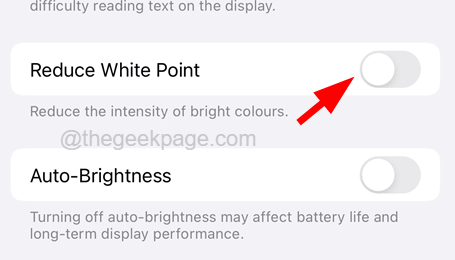
Schritt 5: Sobald er fertig ist, schließen Sie die Seite.
Fix 4 - Kühlen Sie Ihr iPhone ab
Immer wenn ein Mobiltelefon aufgrund von Überladen oder Überlastung durch das Öffnen vieler schwerer Anwendungen gleichzeitig erhitzt wird, wird vorsorglich die Telefontemperatur gesenkt, indem die Helligkeit des Bildschirms verringert wird.
Dies kann dazu führen, dass die Auto-Brightness funktioniert, wenn solche Dinge auf Ihrem iPhone passieren. Wir empfehlen daher, dass unsere Benutzer versuchen, die iPhone -Temperatur zu reduzieren, indem sie sie mit verschiedenen Techniken abkühlen, wie sie an einem coolen Ort zu halten, usw.
Beheben Sie 5 - Deaktivieren Sie die Option "Aufmerksamkeitsbewusstsein"
Schritt 1: Tippen Sie auf die Einstellungen Symbol zum Öffnen der Einstellungsseite auf Ihrem iPhone.
Schritt 2: Dann scrollen Sie nach unten und tippen Sie auf die Face ID & Passcode Option einmal, um seine Seite zu öffnen.
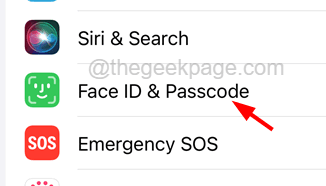
Schritt 3: Jetzt werden Sie dazu aufgefordert Geben Sie Ihren Passcode ein fortfahren.
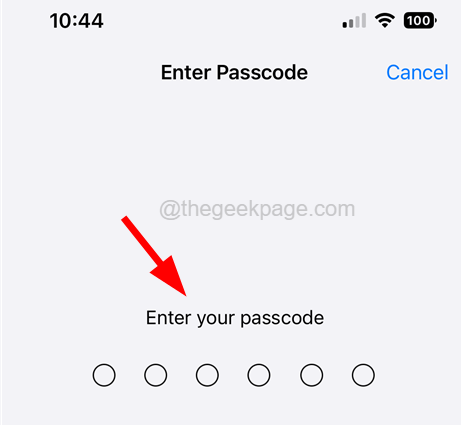
Schritt 4: Scrollen Sie nach Eingabe des Passcode die Gesichts -ID & Passcode -Seite.
Schritt 5: Tippen Sie auf die Aufmerksamkeitsbewusste Merkmale Schalttaste umschalten, um sie zu deaktivieren.
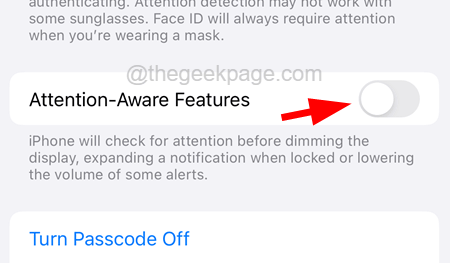
Fix 6 - Deaktivieren Sie die tatsächliche Tonfunktion
Schritt 1: Tippen Sie auf die Einstellungen Symbol zum Öffnen der Einstellungsseite.
Schritt 2: Tippen Sie nun auf die Anzeige & Helligkeit Option einmal.
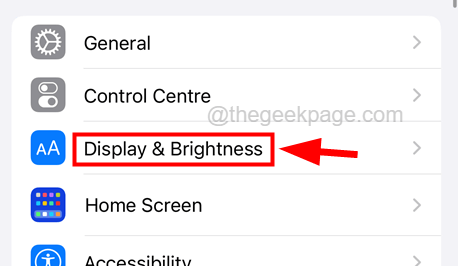
Schritt 3: Tippen Sie unter dem Abschnitt Helligkeit auf die Richtiger Klang Umschaltungsschaltfläche der Option, um sie auszuschalten, indem Sie seine Farbe von ändern Grün Zu grau.
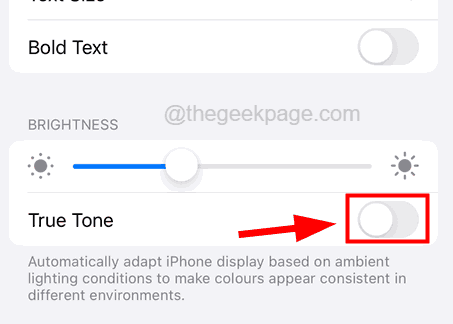
Fix 7 - Starten Sie Ihr iPhone neu
Manchmal kann das Neustart eines Geräts die meisten Probleme beheben, die durch verschiedene Faktoren verursacht werden. Wir empfehlen Ihnen, Ihr iPhone neu zu starten und zu prüfen, ob dies funktioniert.
Schritt 1: Öffnen Sie die Einstellungen Seite auf Ihrem iPhone.
Schritt 2: Tippen Sie auf die Allgemein Option und scrollen Sie es nach unten nach unten.
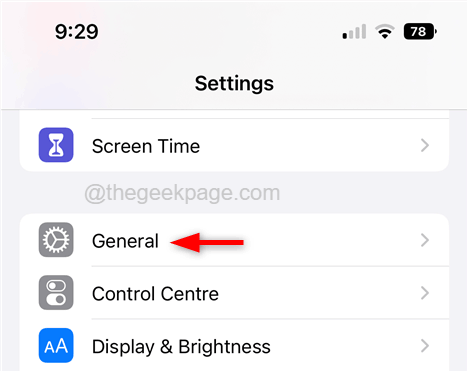
Schritt 3: Dann tippen Sie auf die Abschalten Option einmal am Ende der allgemeinen Seite.
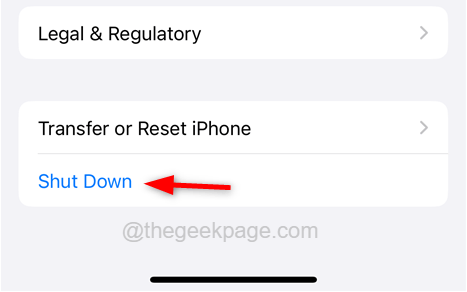
Schritt 4: Befolgen Sie dann die Anweisungen auf dem Bildschirm, indem Sie die Option rechts durchlaufen, um das iPhone abzuschalten.
Schritt 5: Drücken Sie nun weiter auf die Seite Lautstärke Taste und Leistung Taste für einige Sekunden gleichzeitig, bis Sie das Apple -Symbol auf dem Bildschirm sehen.
Schritt 6: Dadurch wird das iPhone gestartet und Sie können es ohne Probleme verwenden.
Fix 8 - Automatisch auf mehr Minuten wechseln
Schritt 1: Tippen Sie nach dem Entsperren des iPhone auf die Einstellungen Ikone einmal.
Schritt 2: Als nächstes tippen Sie auf die Bildschirmhelligkeit Option einmal, um es zu öffnen.
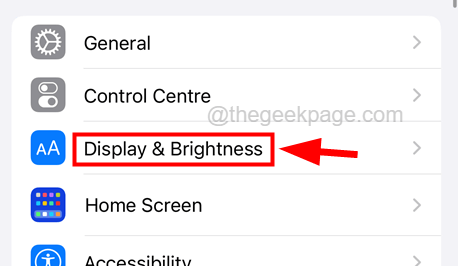
Schritt 3: Dann finden Sie die Automatische Sperre Option unten und tippen Sie darauf.
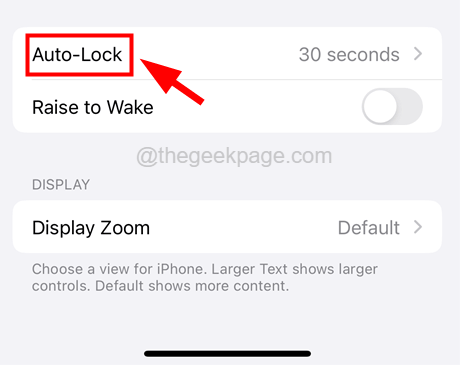
Schritt 4: Stellen Sie sicher, dass Sie ausgewählt haben mehr als 2 Minuten Aus der Liste der Zeitrahmen.
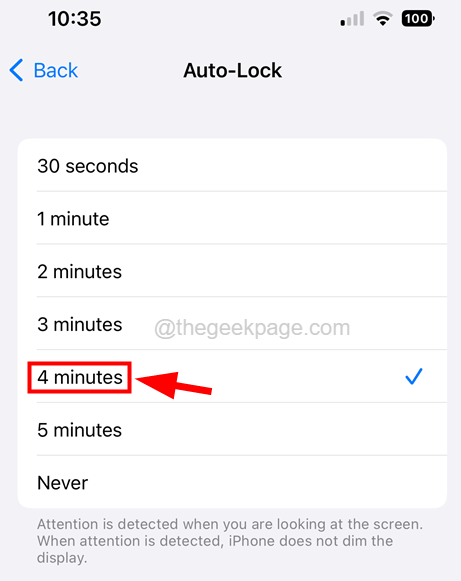
Schritt 5: Dadurch wird der Bildschirm für den Zeitrahmen, den Sie ausgewählt haben. Wir empfehlen also, es nicht auf 30 Sekunden zu setzen.
Beheben Sie 9 - Setzen Sie alle Einstellungen auf Ihrem iPhone zurück
NOTIZ - Wenn Sie alle Einstellungen auf Ihrem iPhone zurücksetzen, werden nur die Einstellungen des iPhone auf die Standardwerte zurückgesetzt und löscht oder löscht keine Daten von Ihnen.
Schritt 1: Öffnen Sie die Einstellungen Seite auf Ihrem iPhone.
Schritt 2: Dann tippen Sie auf die Allgemein Option einmal.
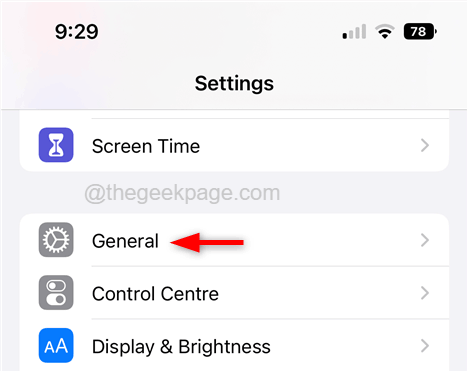
Schritt 3: Tippen Sie auf die Zurücksetzen Option wie unten gezeigt.
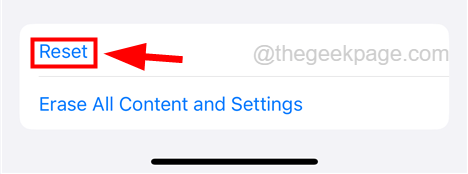
Schritt 4: Wählen Sie jetzt aus Alle Einstellungen zurücksetzen Option aus der Liste, indem Sie einmal wie gezeigt darauf tippen.
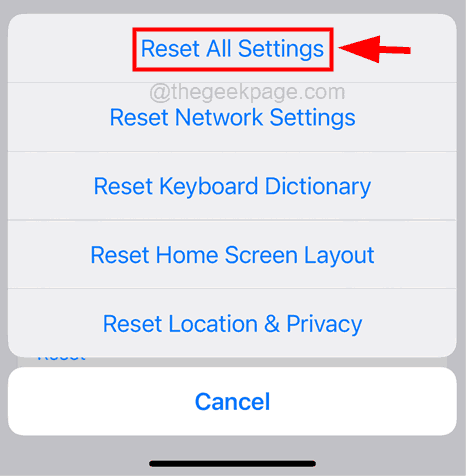
Schritt 5: Bitte weiter gehen Geben Sie Ihren Passcode ein Wenn auf dem Bildschirm aufgefordert.
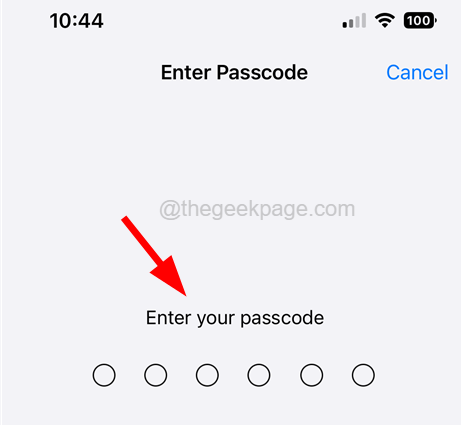
Schritt 6: Bitte tippen Sie auf Alle Einstellungen zurücksetzen im Popup-Fenster weitermachen.
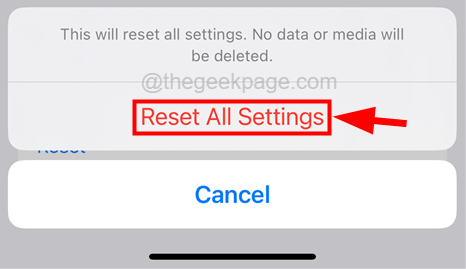
Schritt 7: Dadurch werden alle iPhone -Einstellungen zurückgesetzt, ohne persönliche Daten zu verlieren.
- « So beheben Sie die Authentifizierung von Google Play -Authentifizierung auf das Android -Telefon
- Das iPhone klingelt nicht jedes Mal, wenn Sie Anrufe erhalten [Fix] »

