Erstellen eines Raspberry Pi Cluster - Teil II Betriebssysteminstallation

- 2083
- 262
- Tom Jakobs
Nach unserem ersten Teil haben Sie jetzt Ihren Cluster zusammengebaut und bereit und möchten ihn installieren. Mach schon etwas damit. Dafür müssen wir herunterladen
Raspbian Stretch Lite - Eine Linux -Verteilung, die auf Debian basiert und speziell für den Raspberry Pi hergestellt wurde. Die "Lite" -Version hat eine Bilddatei von 1,8 GB und enthält nur das Basissystem. Wir benötigen keinen X -Server oder eine GUI, um unser Cluster funktional zu machen, und mit Raspbian Lite sparen wir auch Platz auf der 16 -GB -MicroSDHC -Karte.
In diesem Tutorial lernen Sie:
- So schreiben Sie die Raspbian -Bilddatei auf eine microSD -Karte
- So installieren Sie Raspbian Lite
- So konfigurieren Sie Ihren ersten Knoten des Clusters
 Mit einem optionalen 7 -Zoll -Monitor sollte Ihr Cluster ungefähr so aussehen, nachdem Sie Raspbian Lite installiert haben.
Mit einem optionalen 7 -Zoll -Monitor sollte Ihr Cluster ungefähr so aussehen, nachdem Sie Raspbian Lite installiert haben. Bauen von Raspberry Pi -Serie:
- Erstellen eines Raspberry Pi Cluster - Teil I: Hardwareerfassung und -Anbaugruppe
- Erstellen eines Raspberry Pi Cluster - Teil II: Installation des Betriebssystems
- Erstellen eines Himbeer -Pi -Cluster - Teil III: Gleichzeitiges Knotenmanagement
- Erstellen eines Raspberry Pi Cluster - Teil IV: Überwachung
Softwareanforderungen und Konventionen verwendet
| Kategorie | Anforderungen, Konventionen oder Softwareversion verwendet |
|---|---|
| System | Raspbian Lite |
| Software | Radierer |
| Andere | Privilegierter Zugriff auf Ihr Linux -System als Root oder über die sudo Befehl. Ein SSH -Client (optional) |
| Konventionen | # - erfordert, dass gegebene Linux -Befehle mit Root -Berechtigungen entweder direkt als Stammbenutzer oder mit Verwendung von ausgeführt werden können sudo Befehl$ - Erfordert, dass die angegebenen Linux-Befehle als regelmäßiger nicht privilegierter Benutzer ausgeführt werden können |
Installieren von Raspbian Lite
Laden Sie die herunter Reißverschluss Enthält die neueste Raspbian Lite Image -Datei und Installation Etcheder. Letzteres ist auch in a Reißverschluss Datei, die eine enthält Appimage.
Sie müssen dies mit:
$ chmod +x balenaetcher-1.5.24-X64.Appimage
Um den Balenaetcher -Anwendungslauf zu starten:
$ ./Balenaetcher-1.5.24-X64.Appimage
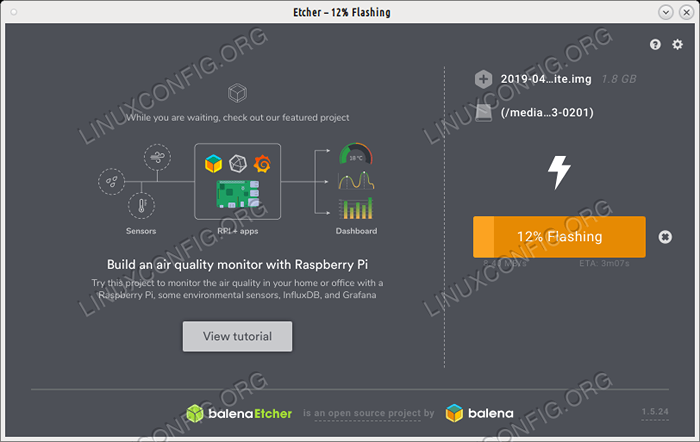 Mit ätzer können Sie leicht ein IMG- oder ISO -Bild auf Ihre microSD -Karte verbrennen.
Mit ätzer können Sie leicht ein IMG- oder ISO -Bild auf Ihre microSD -Karte verbrennen. Etchcher ist ein einfach zu verwendender Bildbrenner, der auch das verarbeiten kann .img Format der Raspbian -Bilddatei, ohne dass Sie sie in ein ISO -Bild konvertieren müssen. Es erkennt auch automatisch eine eingefügte SD- oder MicroSD -Karte und verbrennt Raspbianer leicht auf die erste Karte. Nachdem das Bild auf die microSD-Karte verbrannt wurde. Öffnen Sie eine Konsole oder ein Terminalfenster und geben Sie ein
$ su -
und geben Sie Ihr Passwort ein, um zu werden Wurzel. Navigieren Sie jetzt zu der Karte, an der die Karte montiert ist (normalerweise /Medien) und betreten Sie die Stiefel Trennwand. SSH wird in Raspbian nicht standardmäßig aktiviert und wir benötigen SSH -Zugriff, daher müssen wir eine leere Datei namens erstellen ssh Auf der Wurzel der MicroSD -Karte /Boot -Partition:
# Berühren Sie SSH
Um einen Internetzugang zu erhalten, müssen Sie Ihre Netzwerkeinstellungen in einer Datei benannt angeben WPA_Supplicant.Conf, befindet sich auf der rootfs Aufteilung der microSD -Karte. Geben Sie diese Partition ein und bearbeiten Sie die Datei:
# nano/path/to/microsd/root/partition/etc/wpa_supplicant/wpa_supplicant.Conf
Fügen Sie am Ende der Datei Folgendes hinzu:
network = ssid = "your_ssid" psk = "your_password"
Wo your_ssid Ist das SSID Ihres Routers und Ihr Password ist Ihr WLAN -Passwort. Jetzt bearbeiten /etc/netzwerk/schnittstellen Datei auf derselben microSD -Karte, um so auszusehen:
auto lo iface lo inet Loopback IFACE ETH0 INET DHCP ZEIN-HOTPLUG WLAN0 IFACE WLAN0 INET DHCP WPA-CONF/ETC/WPA_SUPPLICANT/WPA_SUPPLICANT.conf erlaubte-hotplug wlan1 iface wlan1 inet dhcp wpa-conf/etc/wpa_supplicant/wpa_supplicant.Conf
Auf diese Weise können Ihr Router die von DHCP zugewiesenen IP-Adressen an die Knoten in Ihrem Cluster übergeben, sodass Sie für jede von ihnen keine statische Adresse manuell konfigurieren müssen. Es wird Ihnen vorerst einige Zeit ersparen.
Jetzt können Sie die microSD -Karte entlarven und in den ersten Knoten des Clusters direkt unterhalb der Raspberry PI -Platine in seinem dedizierten Slot einfügen. Connect- und HDMI-fähige Monitor mit diesem speziellen Raspberry Pi und an einer der vier USB 2 an eine USB-Tastatur verbinden.0 Slots. Schließlich schließlich diesen Himbeer -Pi über eines der Micro -Cables an den Power Hub anschließen und ihn hochschalten.
Sie werden in Kürze von einer Eingabeaufforderung begrüßt, in der Sie aufgefordert werden, sich anzumelden. Der Standardbenutzername ist Pi und das Standardkennwort ist Himbeere. Sie sollten diese später in etwas von Ihrem Geschmack ändern. Optional können Sie all dies über SSH durchführen, indem Sie eine Verbindung zu Ihrem Raspberry Pi über die IP -Adresse herstellen. Sie können herausfinden, welche IP -Adresse Ihr Knoten hat, indem Sie entweder Ihr Routerprotokoll überprüfen oder das Netzwerk nach verfügbaren Hosts scannen. Da wir SSH auf diesem speziellen Himbeer -Pi aktiviert haben, indem wir das erstellen ssh Datei können Sie jetzt von einem anderen Computer auf der LAN eine Verbindung zu ihm herstellen
$ ssh -l pi 192.168.1.166
Wo 192.168.1.166 - Für dieses Tutorial ist die DHCP -IP -Adresse, die von Ihrem Router bereitgestellt wird.
Aufbau
Jetzt, da wir angemeldet sind und eine Eingabeaufforderung haben, müssen wir Raspbian so konfigurieren, wie wir es möchten. Sie können den Dialogfeld nCurses -Konfiguration mit aufrufen
$ sudo raspi-config
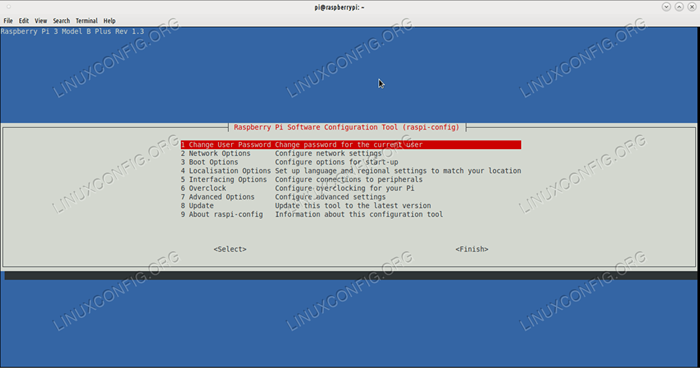 Dies ist der Hauptbildschirm des Raspberry PI -Konfigurationstools.
Dies ist der Hauptbildschirm des Raspberry PI -Konfigurationstools. Sie können Menüelemente mit Eingabetastkästchen mit der Leertaste auswählen. Von hier aus können Sie Ihr Passwort ändern, Hostname und das System im Grunde genommen so einrichten, wie Sie es möchten. Ändern Sie Ihr Benutzerkennwort, gehen Sie zu erweiterten Optionen und auswählen. Dadurch wird beim nächsten Start von Raspbian mehr Platz auf der microSD -Karte geschaffen.
Im selben Menü wählen Sie Speicher -Speichersplit und ändern Sie die RAM -Menge, die die Grafikkarte erhält. Da wir von jetzt an nur in der Befehlszeile arbeiten werden 16 Um sicherzustellen, dass Ihr PI -Board mehr RAM erhält. Beenden Sie dieses Menü, geben Sie das Menü „Startoptionen ein, wählen Sie das Desktop / CLI -Untermenü aus und wählen Sie eine Konsole. Auf diese Weise startet der PI immer in CLI. Im Menü Lokalisierungsoptionen im Stammfeld des Konfigurationsbildschirms können Sie Ihr Gebietsschema auswählen (UNS Zum Beispiel), ändern Sie die Zeitzone und wählen Sie das Land, in dem Sie den PI verwenden, in.
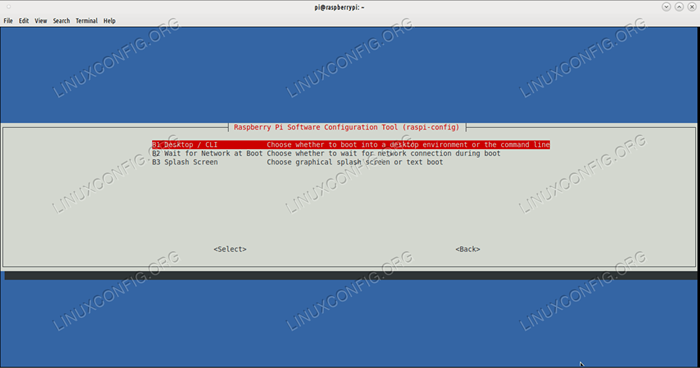 Geben Sie Desktop / CLI ein, um einen Nur-Line-Startmodus festzulegen.
Geben Sie Desktop / CLI ein, um einen Nur-Line-Startmodus festzulegen. Speichern Sie diese Einstellungen und das System fragt nach einem Neustart. Tun Sie dies und wenn Sie erneut zur CLI -Eingabeaufforderung kommen, können Sie diesen verwenden, um den verbleibenden freien Speicherplatz auf der microSD -Karte zu sehen:
$ df -hat
Nur 8% der verfügbaren 16 GB werden verwendet, sodass Sie 13 GB zum Arbeiten lassen. Das nächste ist, Raspbian auf die neuesten Pakete zu aktualisieren:
$ sudo apt Update $ sudo Apt Upgrade
Abschluss
Jetzt haben Sie Raspbian Lite auf Ihrem ersten Clusterknoten. Sie können als nächstes eines von zwei Dingen ausführen: Wiederholen Sie diesen Vorgang für jede microSD -Karte, die Sie haben, oder erstellen Sie ein Bild der microSD. Letzteres speichert Ihnen einige Zeit, aber Sie müssen jeden Knoten manuell einen anderen Hostnamen festlegen, um sie nicht zu verwirren. Verwenden Sie etwas wie RPI1, RPI2, RPI3. Sie können den Hostnamen mit ändern
sudo hostname rpi1
Zum Beispiel. Stellen Sie den gleichen Benutzernamen und das gleiche Passwort für jeden der Knoten fest. In Teil III dieser Serie konfigurieren wir die erforderlichen Tools, damit der Cluster gleichzeitig mit allen Knoten funktioniert, und sehen, wie wir ihn weiter konfigurieren können.
Verwandte Linux -Tutorials:
- Dinge zu installieren auf Ubuntu 20.04
- Eine Einführung in Linux -Automatisierung, Tools und Techniken
- So führen Sie das Raspberry Pi OS in einer virtuellen Maschine mit…
- Dinge zu tun nach der Installation Ubuntu 20.04 fokale Fossa Linux
- So erstellen Sie einen Kubernetes -Cluster
- Mint 20: Besser als Ubuntu und Microsoft Windows?
- Ubuntu 20.04 Leitfaden
- Mastering -Bash -Skriptschleifen beherrschen
- Wie man Kali Linux und Windows 10 Dual -Boot -Start hat
- Tipps und Trick -Beispiele für nützliche Bash -Bash -Befehlszeilen - Teil 6
- « Richten Sie einen kopflosen Überflutserver unter Linux ein
- So installieren Sie UFW und verwenden Sie sie, um eine einfache Firewall einzurichten »

