Kalender -App funktioniert nicht in Windows 10 /11 PC -Fix
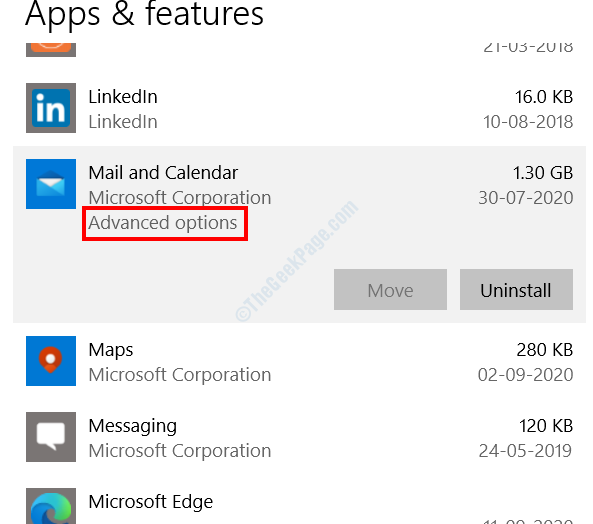
- 1135
- 300
- Matteo Möllinger
Eine der Apps, die mit Windows 10 vorgeladen sind, ist die Kalender -App. Obwohl die App nicht sehr häufig verwendet wird, gaben einige der Benutzer an, Probleme mit der Kalender -App aus heiterem Himmel zu haben. Das Problem, das sie beunruhigte, war die Kalender -App, die nicht funktionierte. In einigen Szenarien wurde festgestellt. Wenn Sie mit der Kalender -App mit ähnlichen Problemen konfrontiert sind, funktioniert dies nicht in Windows 10, finden Sie unten Lösungen, die Ihnen helfen, das Problem sicher zu beheben. Lassen Sie uns zunächst die Gründe ansehen, warum Sie dieses Problem auf Ihrem Windows 10 -PC auftreten können.
Veraltete Kalender -App: Es kann möglich sein, dass die Kalender -App auf Ihrem PC nicht auf dem neuesten Stand ist und sie zum Absturz bringt.
Letzte Windows 10 -Update nicht installiert: Sie können sich auch mit dem Problem stellen, wenn der auf Ihrem PC installierte Windows 10 nicht auf die neueste Version aktualisiert wird.
Probleme mit der Kalender -App: Die auf Ihrem PC installierte Kalender -App wird möglicherweise mit Problemen konfrontiert, die behandelt werden müssen. Es gibt mehrere Gründe, die zu diesem Problem führen könnten. Das gleiche Beheben ist jedoch keine so entmutigende Aufgabe.
Probleme mit Windows Store: Die Kalender -App in Windows 10 ist mit Windows Store zugeordnet. Wenn also ein Problem mit der Windows Store -App oder zugehörigen Dateien vorliegt, kann dies dazu führen, dass die Kalender -App abstürzt.
Kaputte Systemdateien: Es gibt wichtige Systemdateien auf Ihrem PC, die für die reibungslose Funktionsweise von Windows 10, installierte Apps und mehr verantwortlich sind. Wenn eine Systemdatei beschädigt wird oder irgendwie betroffen ist, kann dies zu einer Vielzahl von Problemen führen, einschließlich der Kalender -App, die nicht funktioniert.
Dies waren einige der Hauptgründe für die Kalender -App, die in Windows 10 abstürzte. Lassen Sie uns nun die Methoden zur Beseitigung dieses Problems überprüfen.
Inhaltsverzeichnis
- Lösung 1: Kalender -App zurücksetzen
- Lösung 2: Durch Neuinstallation der Kalender -App
- Lösung 3: Windows -Cache -Reinigung speichern
- Lösung 4: Stellen Sie sicher, dass Windows Update in Diensten aktiviert ist
- Lösung 5: Kalender -App aktualisieren
- Lösung 6: Windows 10 aktualisieren
- Lösung 7: Durch Ausführen von App -Fehlerbehebung
- Lösung 8: Durch Ausführen von SFC -Scan
- Lösung 9: Windows -Update deinstallieren
Lösung 1: Kalender -App zurücksetzen
Durch die Durchführung einer Kalender -App -Reset hat vielen Benutzern die Kalender -App, die auf ihrem PC nicht funktioniert. Befolgen Sie die unten angegebenen Schritte:
Schritt 1: Öffne das Einstellungen App durch Drücken Win + i Schlüssel. Wählen Sie dort die aus Apps Möglichkeit.
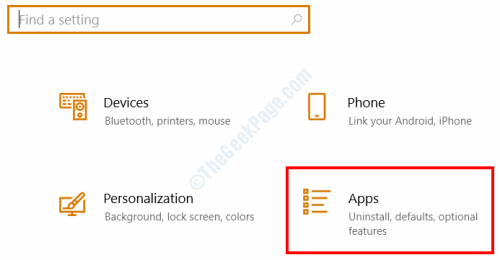
Schritt 2: Ein neues Fenster wird sich öffnen. Hier finden Sie die Liste der auf Ihrem PC installierten Apps. Suchen Sie in der Liste nach Post und Kalender App. Wenn Sie gefunden werden, machen Sie einen einzelnen Klicken und wählen Sie dann aus Erweiterte Optionen.
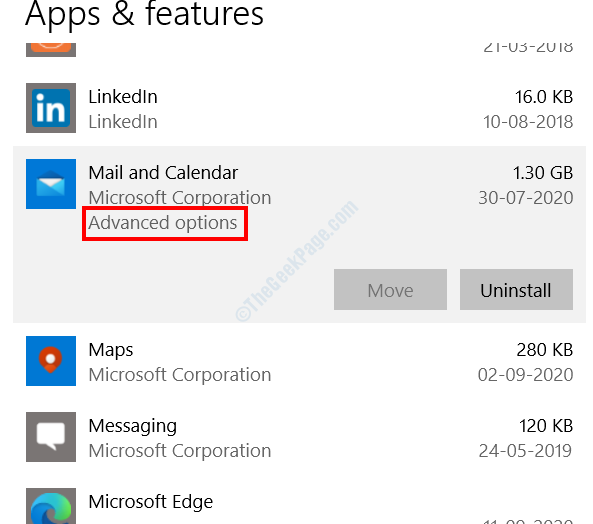
Schritt 3: Im nächsten Bildschirm, der sich öffnet, scrollen Sie nach unten und klicken Sie auf die Zurücksetzen Taste. Sie werden aufgefordert und um Erlaubnis gebeten, wenn Sie die App wirklich zurücksetzen möchten. Bestätigen Sie dasselbe.
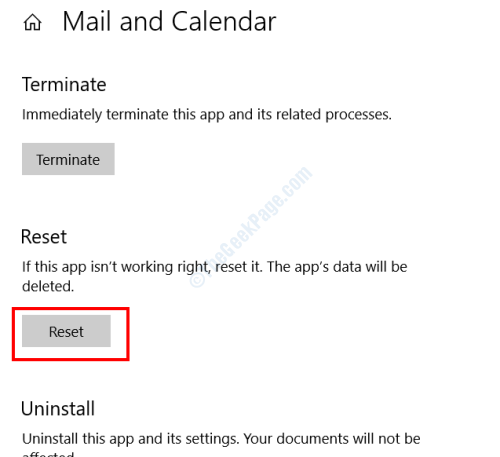
Sobald die App zurückgesetzt wurde, starten Sie Ihren PC neu und versuchen Sie, die Kalender -App zu öffnen.
Lösung 2: Durch Neuinstallation der Kalender -App
Einige der Benutzer berichteten, dass die Neuinstallation der Kalender -App auf ihrem PC den Trick gemacht und das Problem behoben hat. So geht es darum:
Schritt 1: Öffnen Sie das Menü Power User, indem Sie die drücken Win + x Schlüssel zusammen. Klicken Sie im Menü, das sich öffnet, auf die Windows PowerShell (Admin) Möglichkeit.
Schritt 2: Geben Sie im geöffneten PowerShell -Fenster den folgenden Befehl ein und drücken Sie Eingeben:
Get-Appxpackage Microsoft.WindowsCommunicationsApps | Entfernen-Appxpackage
Schritt 3: Warten Sie, bis der obige Vorgang abgeschlossen ist. Starten Sie danach Ihren PC neu.
Schritt 4: Öffnen Sie jetzt den Microsoft Store. Sie können nach der Store -App suchen, indem Sie drücken Win + s Schlüsse zusammen und eingeben "Speichern”In der Suchleiste.
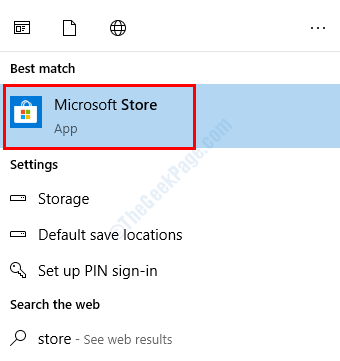
Schritt 5: Suchen Sie im App Store nach Mail & Kalender App und installieren Sie es.
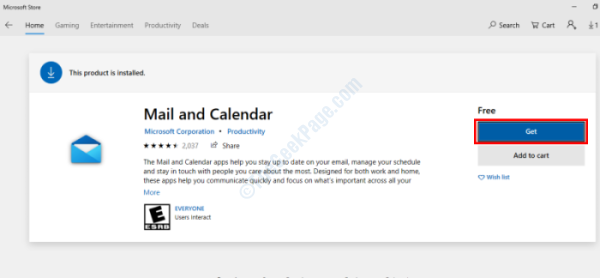
Die Kalender -App wird frisch installiert und Sie können sie öffnen.
Lösung 3: Windows -Cache -Reinigung speichern
Diese ziemlich einfache Lösung kann manchmal hilfreich sein, während sie sich mit Problemen im Zusammenhang mit Apps befassen. Befolgen Sie die folgenden Schritte, um Windows -Store -Cache zu löschen:
Schritt 1: Öffne das Laufen Box durch Drücken der Win + r Schlüssel.
Schritt 2: Geben Sie im Feld Ausführen den folgenden Befehl ein und klicken Sie auf die OK Taste: wsreset.exe
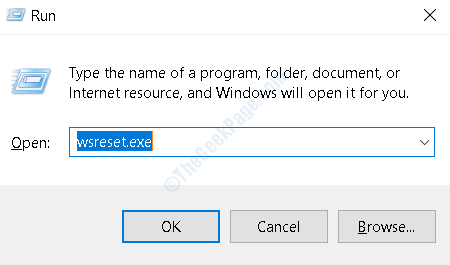
Ein Eingabeaufforderungfenster wird automatisch geöffnet und starten die Cache -Reinigung. Nach Abschluss der Reinigung schließt die Eingabeaufforderung automatisch. Hat diese geholfen?
Lösung 4: Stellen Sie sicher, dass Windows Update in Diensten aktiviert ist
Wenn die Windows -Update -Option auf Ihrem PC deaktiviert ist, stehen Sie möglicherweise vor dem Absturzproblem der Kalender -App konfrontiert. Um sicherzustellen, dass der Windows Update -Dienst auf Ihrem PC aktiviert ist, sollten Sie einige Schritte befolgen, die Sie befolgen sollten:
Schritt 1: Drücken Sie die Windows + r Tasten auf Ihrer Tastatur, um die Auslaufbox zu öffnen. Geben Sie im Run -Box ein Dienstleistungen.MSC und drücken Sie die Eingeben Taste.
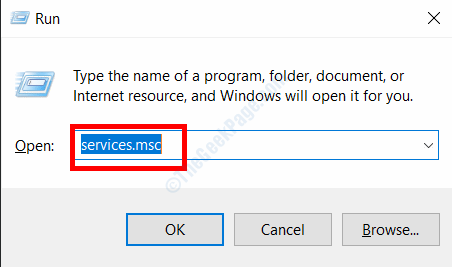
Schritt 2: Scrollen Sie im Fenster Services die Liste der Dienste hinunter, bis Sie das finden Windows Update Service. Klicken Sie darauf und wählen Sie die aus Start Option zum Starten des Aktualisierungsdienstes. Als nächstes klicken Sie auf den Dienst. Dadurch wird das Eigenschaftenfenster des Windows Update -Dienstes geöffnet.
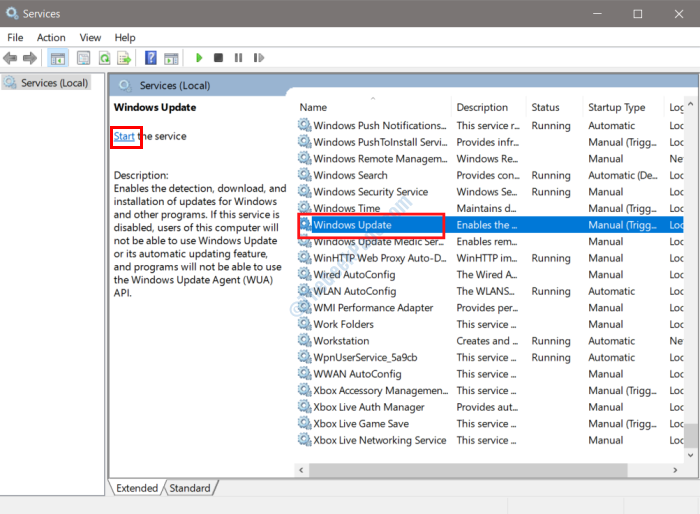
Schritt 3: Bleiben Sie im Fenster Eigenschaften, das sich öffnet, auf dem Allgemein Registerkarte und sehen, welche Option in der ausgewählt ist Starttyp Dropdown-Liste. Wenn es auf eingestellt ist Behinderte, Wählen Sie entweder eine automatische oder manuelle Option aus und klicken Sie dann auf die OK Taste.
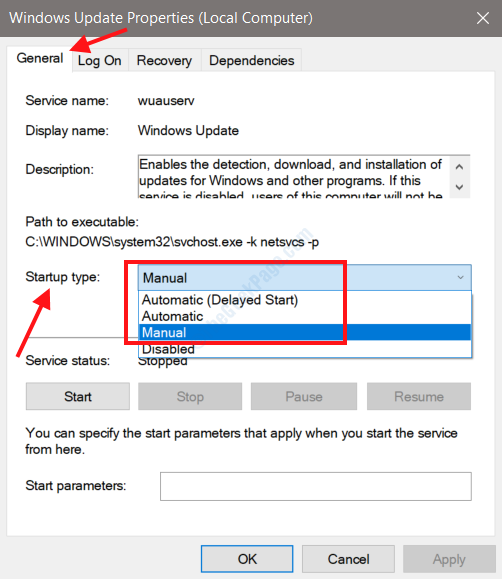
Geben Sie nach der Anwendung dieser Einstellung Ihren PC einen Neustart und prüfen Sie, ob das Problem behoben wurde. Wenn das Problem nicht behoben wurde oder wenn der Starttyp bereits als manuell oder automatisch ausgewählt wurde, probieren Sie die nächste Lösung aus.
Lösung 5: Kalender -App aktualisieren
Eine ältere Version der auf Ihrem PC installierten Kalender -App kann dazu führen, dass sie nicht unerwartet funktioniert oder abstürzt. Um sicherzustellen, dass die Kalender -App auf dem neuesten Stand ist, müssen Sie die Microsoft Store -App auf Ihrem PC besuchen. Hier sind die Schritte zur Aktualisierung der Kalender -App in Microsoft Store:
Schritt 1: Öffnen Sie das Startmenü, indem Sie die drücken Start Taste. Geben Sie in der Startmenü -Suchleiste Store ein und wählen Sie die aus Microsoft Store Option aus den Suchergebnissen.
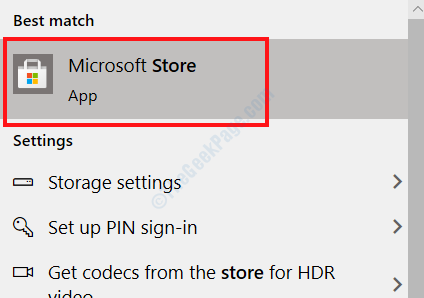
Schritt 2: Wenn der Microsoft Store in Ihrem PC geöffnet wird, gehen Sie in die obere rechte Ecke der App und klicken Sie auf das Menü Drei Punkte und wählen Sie die aus Downloads und Updates Möglichkeit.
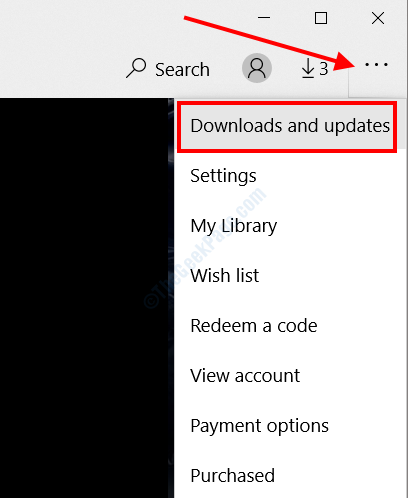
Schritt 3: Gehen Sie im neuen Fenster, das sich öffnet, erneut in den oberen rechten Abschnitt und wählen Sie die aus Updates bekommen Taste. Auf diese Weise sucht die Microsoft Store -App nach allen verfügbaren App -Updates. Wenn Sie die Kalender -App in der Liste sehen, aktualisieren Sie sie und aktualisieren Sie sie.
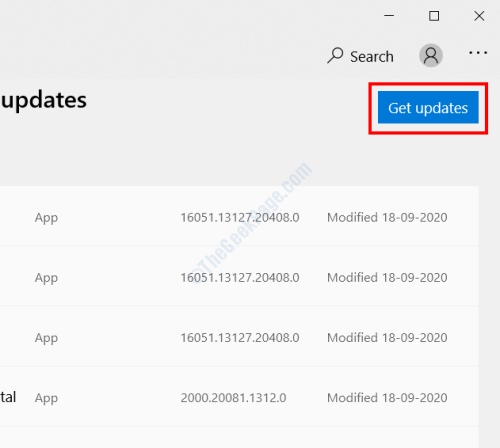
Starten Sie nach Abschluss des Updates Ihren PC neu und prüfen Sie, ob die Windows 10 -Kalender -App nicht funktioniert. Wenn die App immer noch abstürzt, probieren Sie die nächste Lösung aus.
Lösung 6: Windows 10 aktualisieren
Das Aktualisieren von Windows 10 auf Ihrem PC auf der neuesten Version kann Ihnen dabei helfen, verschiedene Probleme auf Ihrem PC zu entfernen. Es kann möglich sein, dass die Kalender -App, die kein Problem mit dem Arbeitsproblem auftritt. Sehen Sie, ob der Windows 10 aktualisiert ist, und führen Sie ein Update durch, wenn dies nicht der Fall ist. Hier sind die Schritte, die Sie folgen müssen:
Schritt 1: Drücken Sie die Win + i Tasten gleichzeitig auf Ihrer Tastatur. Dies wird die öffnen Einstellungen App auf Ihrem PC. Wählen Sie im Menü der Einstellungs -App die aus Update & Sicherheit Möglichkeit.
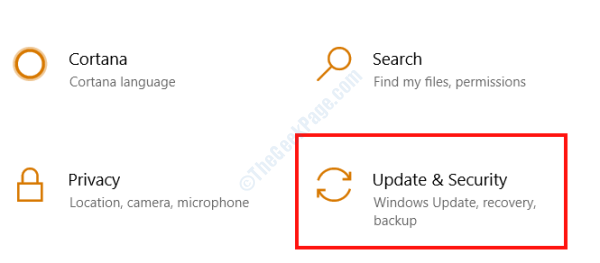
Schritt 2: Gehen Sie im neuen Einstellungsfenster, das sich öffnet, zum linken Bereich und wählen Sie Windows Update. Im rechten Bereich sehen Sie jetzt die Windows Update -Optionen. Klicken Sie hier auf die Auf Updates prüfen Möglichkeit.
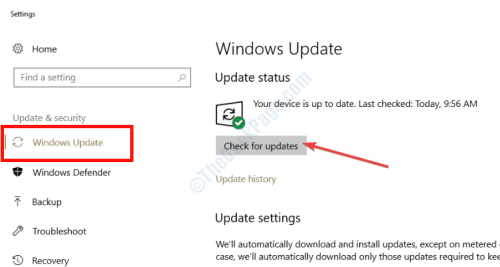
Ihr PC beginnt die Suche, um zu überprüfen, ob ein Update für Windows 10 verfügbar ist. Wenn Sie gefunden werden, werden Sie dazu aufgefordert. Sie müssen jetzt die Anweisungen auf dem Bildschirm befolgen, um das Windows Update zu initiieren. Sobald Ihr PC erfolgreich aktualisiert wurde, wird er selbst neu gestartet. Überprüfen Sie nun, ob die Kalender -App funktioniert oder nicht. Wenn die Kalender -App nicht startet oder bereits installiert wurde, probieren Sie die folgende Lösung aus.
Lösung 7: Durch Ausführen von App -Fehlerbehebung
Wenn es Probleme mit der Kalender -App gibt und nicht beginnt, können Sie die Windows -Store -Apps -Fehlerbehebung ausführen, um es zu versuchen. Dieser Fehlerbehebung ist ein eingebautes Tool in Windows, das Ihren PC für App-bezogene Probleme diagnostiziert und diese behebt, wenn gefunden wird.
Schritt 1: Öffne das Update & Sicherheit Menü in der Einstellungs -App Ihres PCs, indem Sie dem folgen Schritt 1 der Lösung 3.
Schritt 2: Wählen Sie als nächstes im Menü Updates & Security die aus Fehlerbehebung Option aus dem linken Bereich. Bewegen Sie sich jetzt in den rechten Bereich und scrollen Sie, bis Sie das finden Windows Store -Apps Möglichkeit. Wählen Sie die Option aus, indem Sie einen einzelnen Klicken Sie darauf klicken. Klicken Sie dann auf die Führen Sie den Fehlerbehebung durch Taste, die erscheint.
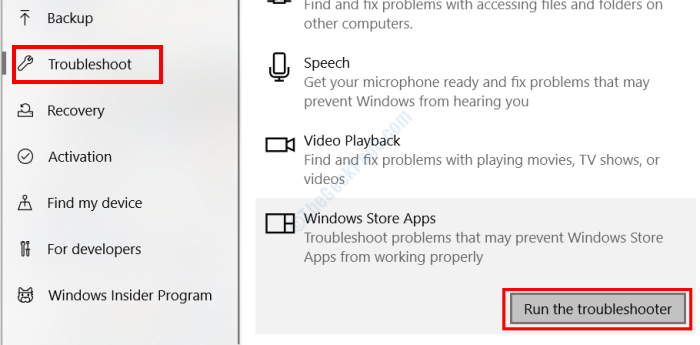
Dadurch wird das TrouBeshooter -Tool eingeleitet. Warten Sie, bis der Fehlerbehebung nach Problemen mit Store -Apps sucht, die auf Ihrem PC installiert sind, und behebt sie automatisch, wenn Sie gefunden werden. Schließen Sie das Einstellungsfenster und starten Sie den PC neu starten. Öffnen Sie nach dem Neustart die Kalender -App. Wenn es immer noch abstürzt, gehen Sie zur nächsten Lösung.
Lösung 8: Durch Ausführen von SFC -Scan
Der SFC-Scan ist ein integriertes Tool, das mit Windows 10 geliefert wird. Es handelt sich um ein Eingabeaufforderung für ein Eingabeaufforderung, das Ihren PC nach Systemdateien mit Problemen oder beschädigten Dateien scannt und automatisch behebt. Hier erfahren Sie, wie Sie diesen Scan ausführen.
Schritt 1: Drücken Sie Win + s Tasten auf Ihrer Tastatur, dann eingeben CMD. Klicken Sie im Suchergebnis mit der rechten Maustaste auf die Option Eingabeaufforderung und wählen Sie die aus Als Administrator ausführen Möglichkeit.
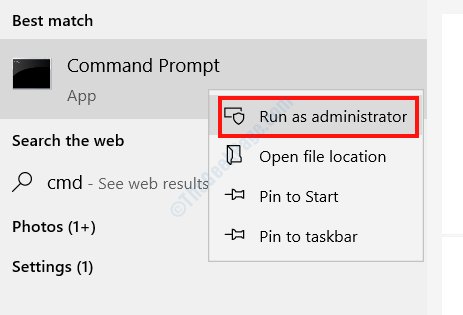
Schritt 2: Eingabeaufforderung wird jetzt im Administratormodus geöffnet. Geben Sie den unten angegebenen Befehl ein und drücken Sie die Eingeben Taste.
SFC /Scannow
Der Scan beginnt; Warten Sie, bis es abgeschlossen ist. Starten Sie nun Ihren PC neu und versuchen Sie, die Kalender -App zu öffnen.
Lösung 9: Windows -Update deinstallieren
Sie können diese Lösung ausprobieren, wenn das Fenster auf Ihrem PC bereits aktualisiert wurde. Wenn Sie sich daran erinnern, die Kalender -App zu bedienen, bevor Sie Windows 10 aktualisiert haben.
Schritt 1: Öffne das Updates & Sicherheit Option im Einstellungsmenü. Dafür müssen Sie folgen Schritt 1 der Lösung 3.
Schritt 2: Wählen Sie im Fenster Update- und Sicherheitsfenster im rechten Bereich die aus Aktualisierungsverlauf anzeigen Möglichkeit.
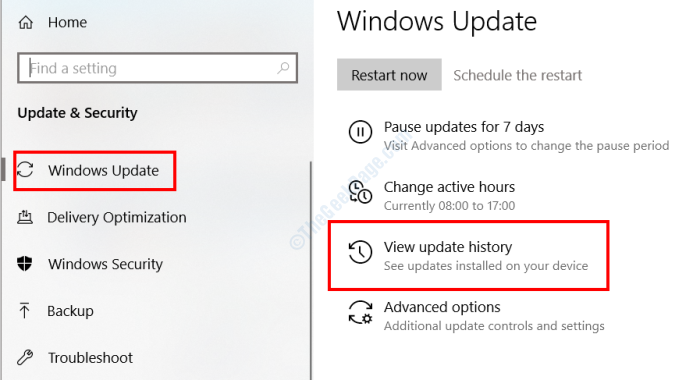
Schritt 3: Wählen Sie im nächsten Bildschirm die aus Updates deinstallieren Möglichkeit.
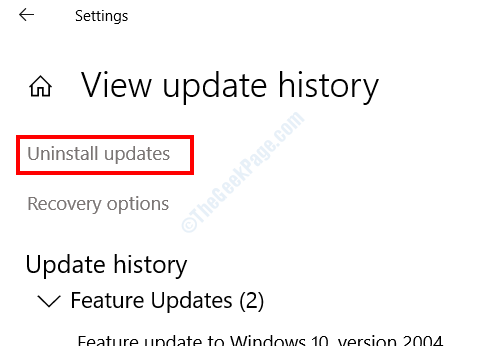
Schritt 4: Ein neues Fenster wird mit der Liste der auf Ihrem PC installierten Updates geöffnet. Hier gehen Sie zum Microsoft Windows Abschnitt, wählen Sie die neueste Aktualisierung und klicken Sie auf die Deinstallieren Möglichkeit.
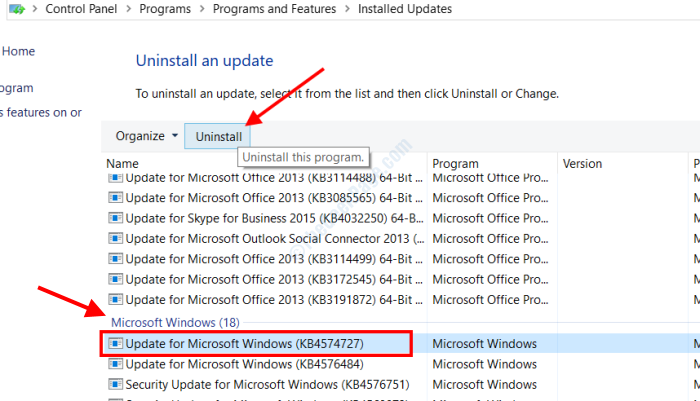
Starten Sie Ihren Computer neu und überprüfen Sie, ob die Kalender -App nicht funktioniert.
- « Windows stieß auf ein Problem bei der Installation der Treibersoftware für Ihr Gerätebetrieb
- So beheben Sie Office 365 0x8004FC12 Fehler in Windows 10 »

